Recupere los datos perdidos / eliminados de la computadora, disco duro, unidad flash, tarjeta de memoria, cámara digital y más.
Maneras confiables de eliminar archivos usando el comando RM en Mac
 Actualizado por Lisa ou / 29 dic, 2022 09:20
Actualizado por Lisa ou / 29 dic, 2022 09:20Hay muchas formas posibles de eliminar sus archivos en Mac. A veces, cuando el archivo está en la pantalla principal, puede arrastrarlo a la papelera. Más tarde, el archivo desaparecerá de la pantalla. El dispositivo colocará el archivo o documento en la papelera.
Sin embargo, esta función de eliminación no funciona siempre. ¿Estás familiarizado con el comando RM? Si no, ¡este es el mejor artículo para ti! Le explicará bien el comando RM y le mostrará guías para recuperar archivos RM usando lo último Recuperación de datos de Mac herramienta. En este caso, lo comprenderá mejor antes de eliminar o recuperar sus archivos.


Lista de Guías
Parte 1. ¿Qué es el Comando RM?
Si conoce los códigos en su Mac, puede utilizar el comando RM para eliminar sus archivos. Es el comando más rápido y confiable que puede usar en su dispositivo. Por ejemplo, desea eliminar documentos porque ya no los usará. Intenta eliminarlos usando múltiples técnicas, pero no pasa nada. No es aconsejable utilizar un método de prueba y error porque le hará perder el tiempo. Puede utilizar el comando RM para eliminar archivos durante solo unos segundos. Desplácese hacia abajo para conocer los pasos del comando RM para eliminar sus archivos.
Paso 1Inicie la Terminal en Mac. Ayudaría si escribieras rm -r /Usuarios/admin/Escritorio/Prueba/* códec en la interfaz principal. Luego, haga clic en el Participar clave en su teclado. Notará una ventana emergente en la pantalla, luego marque la casilla OK del botón.
Nota: Para evitar errores, debe poner todos los códigos en la herramienta. Necesitas incluir todas las letras, especialmente los espacios. Es el paso crítico usando el comando RM.
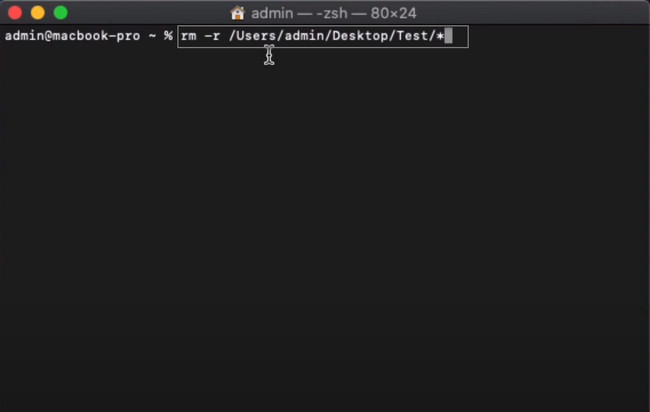
Paso 2La herramienta del dispositivo le preguntará si desea eliminar sus archivos. Escriba el y botón si tu respuesta es si. Por otro lado, escriba el n botón si tu respuesta es no. Dado que está eliminando sus archivos, escriba el n botón, luego presione el Participar clave en su teclado. Posteriormente, los archivos desaparecerán de la carpeta al instante.
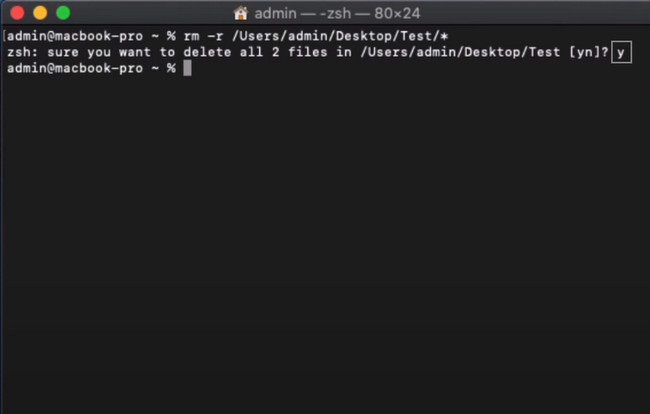
Parte 2. Cómo restaurar archivos eliminados con el comando RM
Después de eliminar archivos en Mac con el comando RM, probablemente pierda algunos de sus archivos. Tenga en cuenta que no puede deshacer el comando RM. Una vez que finalmente ejecute este comando, sus archivos desaparecerán instantánea y permanentemente. Afortunadamente, hay muchas formas de recuperarlos en tu Mac. Puede usar las herramientas integradas del dispositivo disponibles en él o puede usar software de terceros. En este caso, puede usar la poderosa herramienta de recuperación, que es FoneLab Data Retriever. No se estrese buscando formas de devolver sus archivos. Las respuestas a su problema están disponibles a continuación.
FoneLab Data Retriever: recupera los datos perdidos / eliminados de la computadora, disco duro, unidad flash, tarjeta de memoria, cámara digital y más.
- Recupere fotos, videos, documentos y más datos con facilidad.
- Vista previa de datos antes de la recuperación.
Método 1. Recuperador de datos FoneLab
No pierda la esperanza si pierde algunos de sus archivos mientras usa el comando RM. ¿Está buscando una herramienta de recuperación de datos que pueda recuperar archivos en cualquier escenario? Recuperador de Datos Mac FoneLab ¡es la respuesta! Es compatible con casi todos los tipos de datos. Algunos de ellos son documentos, videos, imágenes y más. No hay nada de qué preocuparse si no puede deshacer el comando RM. El uso de este software es la mejor alternativa para recuperar sus archivos. Sus pasos y características son la cualidad más sencilla que jamás usará en una herramienta de recuperación.
Paso 1Para obtener FoneLab Data Retriever, haga clic en el Descargar gratis en el lado izquierdo de la interfaz principal. Espere el proceso, luego configure la herramienta después. Necesitas Instalar > Más información > Ejecutar en su computadora una vez que termine.
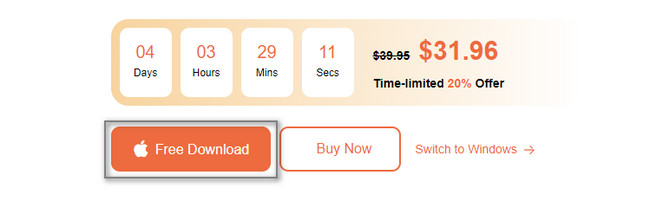
Paso 2El software le preguntará el tipo de recuperación y el dispositivo que utilizará. Dado que está utilizando Mac para recuperar sus archivos eliminados con el comando RM, elija Recuperación de datos de Mac. Para realizar eso, debe hacer clic en el botón Inicio botón en su parte inferior.
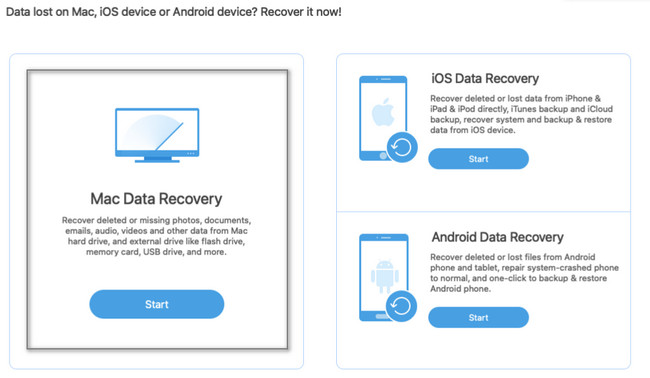
Paso 3No sabe los archivos exactos que perdió en el proceso. Si desea volver a verlos, marque la casilla de todos los tipos de datos compatibles con este software. En la parte inferior de la interfaz principal, verá el icono de la Papelera. Si también desea consultar esta ubicación, marque su Círculo botón. Si los tipos de datos y las ubicaciones son suficientes y están listos, haga clic en el Escanear del botón.
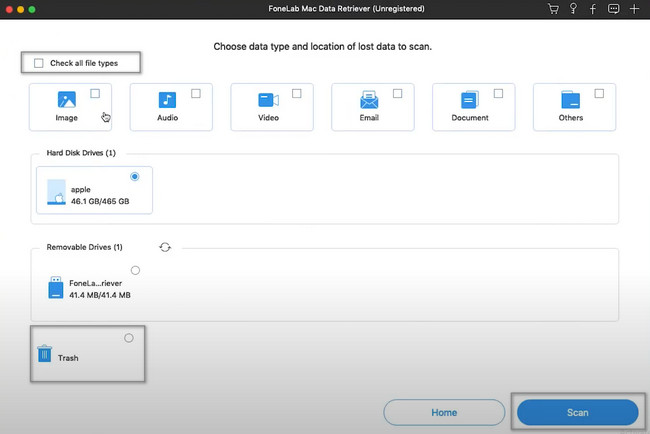
Paso 4El proceso le permitirá saber los archivos que encontró y su porcentaje. También verá el tiempo que usó para escanear sus archivos. Una vez finalizada la exploración rápida, puede elegir el Análisis en profundidad botón. Consumirá más tiempo y le dará más resultados. Si cambia de opinión, haga clic en el pausa y Detener botones para interrumpir el proceso.
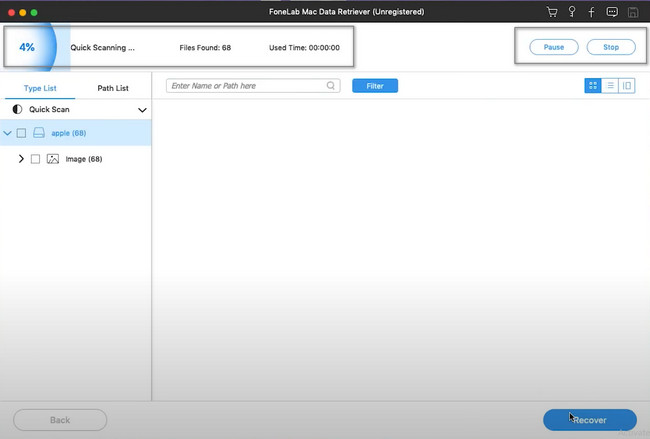
Paso 5Los resultados del escaneo profundo estarán en el lado izquierdo de la herramienta. También notará que sus contenidos están en sus lados derechos. Para agregarlos al proceso, marque los botones de cuadro debajo de ellos y podrá cambiar el modo de listado en la esquina superior derecha. Los ejemplos son Miniaturas, Lista y Contenido Modos.
Paso 6Para recuperar sus archivos, debe hacer clic en el botón Recuperar del software. Procesará sus archivos por solo unos momentos. No durará ni una hora. Después de eso, puede ver sus archivos en su ubicación original en su Mac.
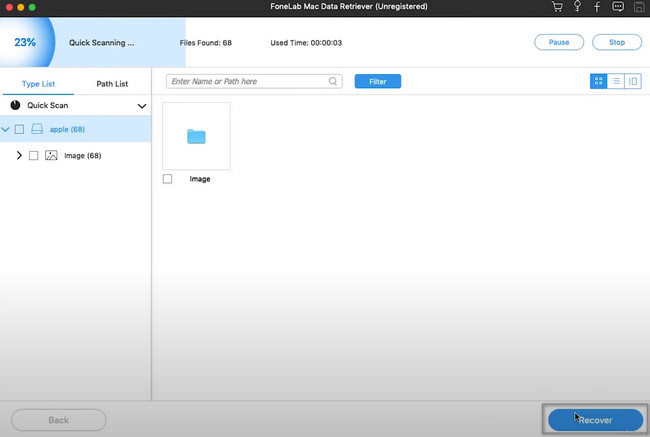
Método 2. Usando la Terminal
El uso de la herramienta Terminal es un procedimiento complicado para recuperar sus archivos. Si desea evitar errores en el proceso, siga los pasos a continuación.
Paso 1Busque la herramienta Terminal en el dispositivo y ejecútela de inmediato. La herramienta del dispositivo le pedirá que escriba algo relacionado con la recuperación. Usando su teclado, escriba el códec 'los valores predeterminados escriben com.apple.Finder AppleShowAllFiles True'. Más tarde, presione el botón Participar para codificar estos códigos en la herramienta.
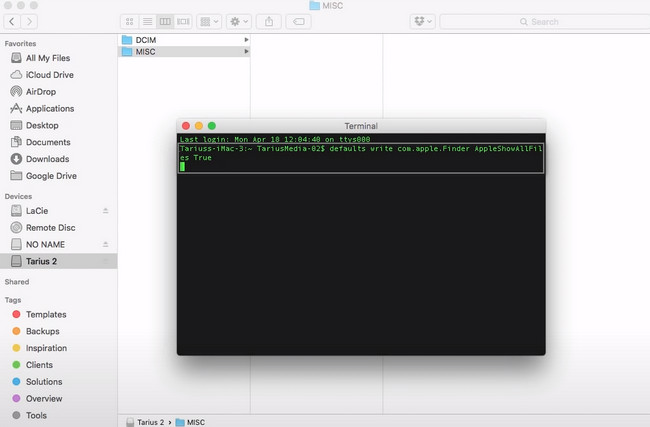
Paso 2Habrá otro códec que deberá codificar. Escribe el código 'Buscador de muertes' código, luego presione el botón Participar botón en su teclado. En este caso, la herramienta recibirá el código que ingresaste. La herramienta del dispositivo devolverá tus archivos perdidos a sus ubicaciones de álbum originales. Todo lo que debe hacer es comprobar y localizarlos.
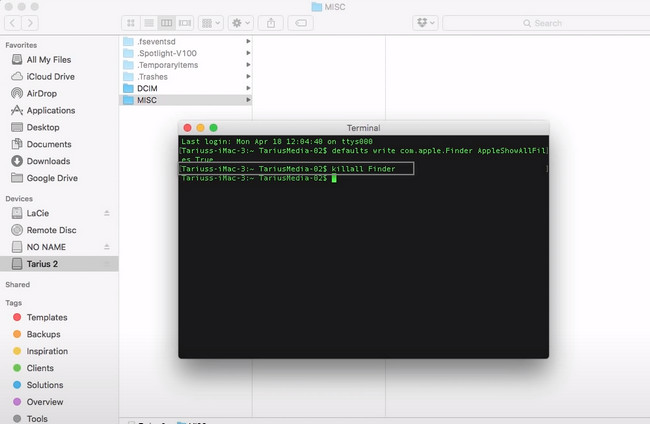
FoneLab Data Retriever: recupera los datos perdidos / eliminados de la computadora, disco duro, unidad flash, tarjeta de memoria, cámara digital y más.
- Recupere fotos, videos, documentos y más datos con facilidad.
- Vista previa de datos antes de la recuperación.
Parte 3. Preguntas frecuentes sobre cómo recuperar archivos eliminados con el comando RM
1. ¿Cómo restaurar archivos borrados usando el comando RM en Linux?
Inicie la herramienta Terminal en su dispositivo. Luego, verá la herramienta que requiere que escriba el códec necesario. Más tarde, escriba el códec rm uno.txt, luego presione el Participar clave en el teclado. Eliminará uno de sus archivos. Sin embargo, si desea eliminar muchos archivos, escriba rm uno.txt dos.txt tres.txt, entonces presione Participar.
2. ¿Es normal eliminar accidentalmente archivos esenciales a través del comando RM?
Definitivamente, sí. Es normal eliminar archivos importantes usando el comando RM. A veces, involuntariamente ingresa el código incorrecto. Puede usar herramientas comprobadas y eficientes como Recuperador de Datos Mac FoneLab para devolver sus archivos en su dispositivo actual.
Recuperador de Datos Mac FoneLab es la mejor herramienta después de eliminar archivos usando el comando RM. Sus características son las herramientas más eficientes y útiles. Si quieres utilizar esta herramienta, no dudes en descargarla.
FoneLab Data Retriever: recupera los datos perdidos / eliminados de la computadora, disco duro, unidad flash, tarjeta de memoria, cámara digital y más.
- Recupere fotos, videos, documentos y más datos con facilidad.
- Vista previa de datos antes de la recuperación.
