- Parte 1. Cómo recuperar correos electrónicos eliminados en Mac a través de la carpeta Papelera de correo
- Parte 2. Cómo recuperar correos electrónicos eliminados en Mac a través de la papelera
- Parte 3. Cómo recuperar correos electrónicos eliminados en Mac a través de Time Machine
- Parte 4. Cómo recuperar correos electrónicos eliminados en Mac a través de FoneLab Mac Data Retriever
- Parte 5. Preguntas frecuentes sobre cómo recuperar correos electrónicos eliminados en Mac
Recupere los datos perdidos / eliminados de la computadora, disco duro, unidad flash, tarjeta de memoria, cámara digital y más.
Cómo recuperar correos electrónicos eliminados en Mac en 4 formas sin estrés
 Actualizado por Lisa ou / 30 de junio de 2023 09:20
Actualizado por Lisa ou / 30 de junio de 2023 09:20Hago muchas cosas en mi Mac. Es por eso que se convirtió en mi pasatiempo eliminar los correos electrónicos de mi Mac para liberar espacio. Sin embargo, borré accidentalmente algunos correos electrónicos importantes de mi trabajo actual. ¿Dónde se almacenan los mensajes en Mac si se eliminan? ¿Puedo recuperarlos en mi Mac? Por favor, ayúdame a recuperarlos lo más rápido posible. ¡Muchas gracias de antemano!
Puede ver los correos electrónicos eliminados en la carpeta de papelera en la aplicación Correo. Si no puede encontrarlos, puede ubicarlos en la papelera de su Mac. ¿Qué sucede si no existen en dichos 2 lugares? Bueno, esta publicación le mostrará 4 métodos fáciles para localizarlos y recuperarlos. Véalos al desplazarse hacia abajo.
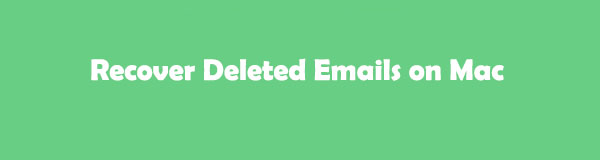

Lista de Guías
- Parte 1. Cómo recuperar correos electrónicos eliminados en Mac a través de la carpeta Papelera de correo
- Parte 2. Cómo recuperar correos electrónicos eliminados en Mac a través de la papelera
- Parte 3. Cómo recuperar correos electrónicos eliminados en Mac a través de Time Machine
- Parte 4. Cómo recuperar correos electrónicos eliminados en Mac a través de FoneLab Mac Data Retriever
- Parte 5. Preguntas frecuentes sobre cómo recuperar correos electrónicos eliminados en Mac
Parte 1. Cómo recuperar correos electrónicos eliminados en Mac a través de la carpeta Papelera de correo
Cuando elimina un correo electrónico en Mac Mail, lo almacenará en su carpeta de basura. Puede usarlo para recuperar archivos que eliminó accidentalmente. ¿Sabes dónde ubicar la carpeta? Si no es así, siga el tutorial a continuación.
Inicie el Correo aplicación Después de eso, elija la carpeta Papelera a la izquierda. Después de eso, elija los archivos que desea recuperar. Más tarde, presione el botón derecho del mouse en su computadora y elija el Moverse botón. Elija el destino de los archivos que desea recuperar.
FoneLab Data Retriever: recupera los datos perdidos / eliminados de la computadora, disco duro, unidad flash, tarjeta de memoria, cámara digital y más.
- Recupere fotos, videos, documentos y más datos con facilidad.
- Vista previa de datos antes de la recuperación.
Parte 2. Cómo recuperar correos electrónicos eliminados en Mac a través de la papelera
Una vez que elimine un correo electrónico de la aplicación Mail de forma permanente, Mac lo almacenará en su papelera. Para ver cómo funciona esta característica, siga los pasos a continuación.
Inicie la papelera de su Mac. Después de eso, ubique los correos electrónicos que desea recuperar y selecciónelos. Haga clic derecho en los correos electrónicos y haga clic en el Volver botón después. Su Mac recuperará sus correos electrónicos de sus ubicaciones o carpetas originales.
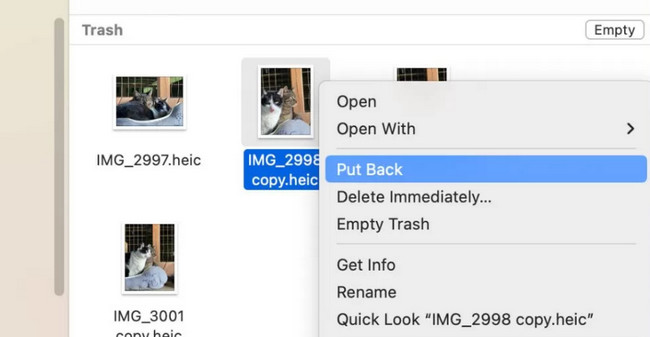
Parte 3. Cómo recuperar correos electrónicos eliminados en Mac a través de Time Machine
¿Has oído hablar de Time Machine en tu Mac? Si no, descubre la herramienta en esta sección. Time Machine es una función de copia de seguridad integrada en Mac. Realiza una copia de seguridad de sus datos, incluidos los correos electrónicos, cada vez. Sin embargo, debe activarlo antes de realizar una copia de seguridad automática de sus archivos. Además, Time Machine no contiene mucho espacio de almacenamiento. Si su almacenamiento está lleno, eliminará y reemplazará la copia de seguridad anterior por la nueva.
Además, dado que se ejecuta en segundo plano cada vez que usa su Mac, puede hacer que se ralentice. De todos modos, a continuación se muestra el tutorial de esta herramienta integrada para recuperar sus correos electrónicos.
Paso 1En el Dock de su Mac, ubique el Launchpad y haga clic en él para iniciarlo. Después de eso, haz clic en su barra de búsqueda y escribe Time Machine. Los resultados aparecerán debajo de él. Por favor, haga clic en el máquina del tiempo icono para iniciarlo.
Nota: también puede usar Spotlight de su Mac para iniciar Time Machine.
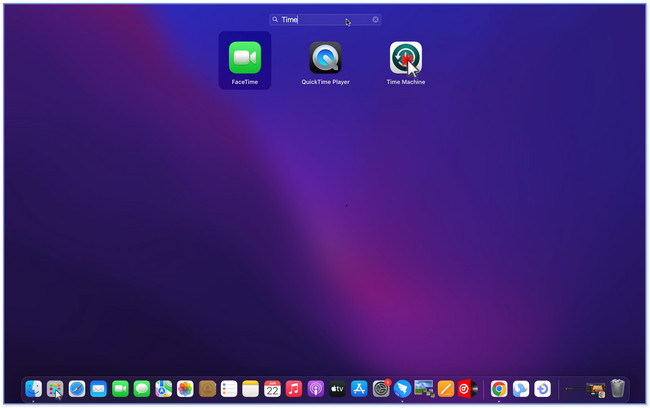
Paso 2En la interfaz principal, verá la copia de seguridad de su Mac usando Time Machine. Los verá como ventanas en el centro de la pantalla. Localice la hora en que cree que perdió sus correos electrónicos. Puede usar el botón de flecha en el lado derecho de la herramienta integrada.
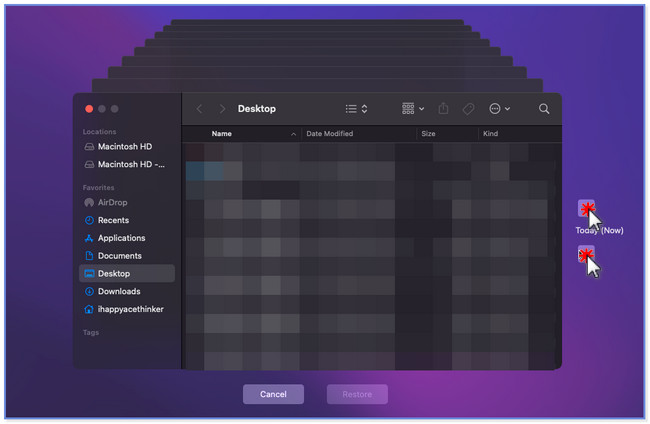
Paso 3Una vez que encuentre los correos electrónicos que desea recuperar, haga clic en el Restaurar botón en la parte inferior. La herramienta integrada se cargará durante unos segundos y solo tendrá que esperar. Más tarde, verá los correos electrónicos recuperados en su carpeta o ubicación original.
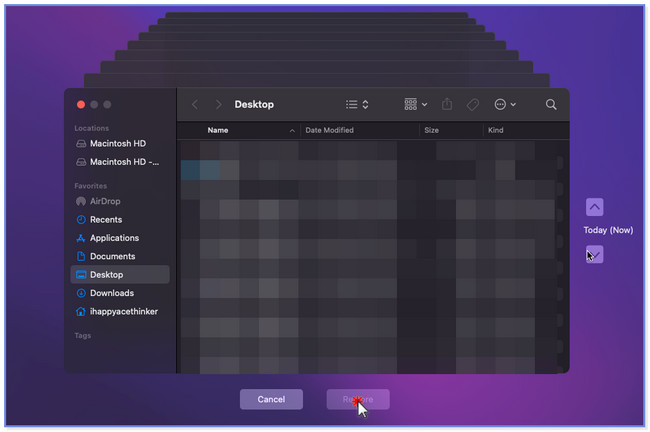
Parte 4. Cómo recuperar correos electrónicos eliminados en Mac a través de FoneLab Mac Data Retriever
FoneLab Mac Data Retriever es una herramienta que puedes usar para recuperar correos electrónicos de tu Mac. Admite varios tipos de datos como fotos, correos electrónicos, documentos, videos, etc. Además, no hay nada de qué preocuparse con respecto a cómo perdió los correos electrónicos de su Mac. Puede recuperar datos de borrado accidental, formateo no deseado, virus informáticos, etc.
FoneLab Data Retriever: recupera los datos perdidos / eliminados de la computadora, disco duro, unidad flash, tarjeta de memoria, cámara digital y más.
- Recupere fotos, videos, documentos y más datos con facilidad.
- Vista previa de datos antes de la recuperación.
Además, es compatible con muchos dispositivos diferentes. Incluye cámaras digitales, dispositivos Apple, dispositivos Android, tarjetas de memoria, discos duros y muchos más. Además, esta herramienta no modificará sus datos antes y después de la recuperación. Consulte el tutorial rápido sobre el software a continuación.
Paso 1Haga clic en el botón Descarga gratuita de FoneLab Mac Data Retriever para tenerlo en su Mac. Espere a que el proceso de descarga se detenga y finalice. Más tarde, haga clic en el archivo descargado en la parte superior y arrástrelo a la carpeta de la aplicación. Configúralo después y ejecútalo en tu computadora. Una vez que aparezca la herramienta de recuperación, verá sus 3 características. Por favor, haga clic en el Inicio en la sección Recuperación de datos de Mac.
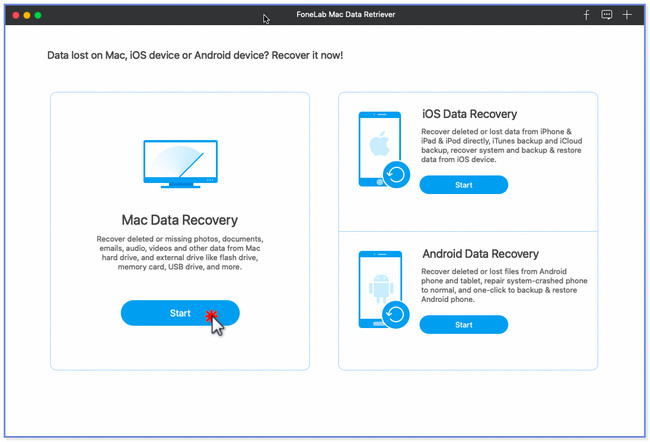
Paso 2La herramienta le mostrará los tipos de datos que admite. Haga clic solo en el botón Correo electrónico en la parte superior para un escaneo más rápido. Más tarde, elija la ubicación o la ruta de los correos electrónicos antes de perderlos en su Mac. Después de eso, sólo tiene que hacer clic en el botón Escanear botón en la parte inferior. El software le mostrará el proceso de escaneo en porcentaje en la parte superior. Además, indicará en la parte superior el número de archivos encontrados y sus tamaños reales.
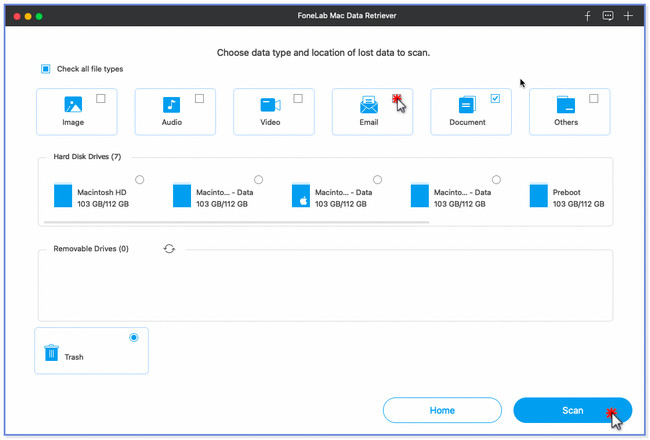
Paso 3El tipo de lista aparecerá en el lado izquierdo de la herramienta. Haga clic en la ubicación donde perdió sus archivos y su contenido aparecerá a la derecha. Si no puede localizar los correos electrónicos que desea recuperar, haga clic en el Análisis en profundidad botones en la parte superior. La función le dará más resultados en comparación con un escaneo rápido.
Nota: También puede utilizar el Filtrar en la parte superior para localizar un correo electrónico en particular. Solo necesita ingresar su fecha de creación y hacer clic en el Aplicá botón después.
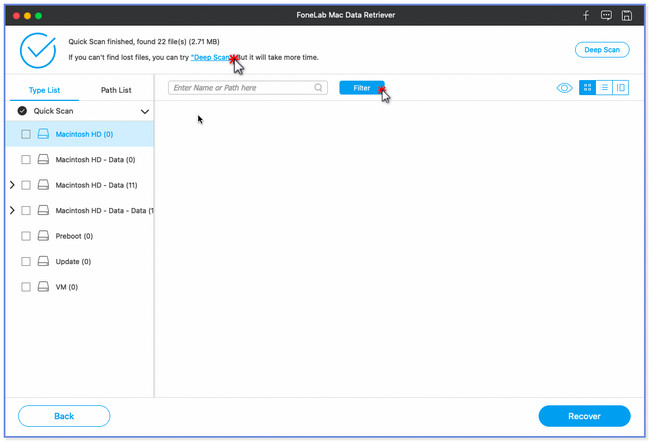
Paso 4Después de decidir qué recuperar, haga clic en el botón Recuperar. El proceso durará, dependiendo del tamaño de sus datos. Una vez que haya terminado, ubique los correos electrónicos en su Mac.
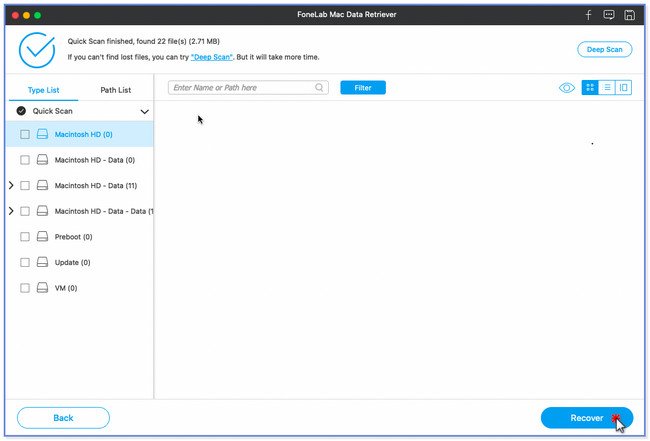
Parte 5. Preguntas frecuentes sobre cómo recuperar correos electrónicos eliminados en Mac
1. ¿Cómo eliminar permanentemente los correos electrónicos de Mac Mail?
Debe abrir la aplicación Mail para eliminar los correos electrónicos de Mac Mail de forma permanente. Después de eso, su computadora le mostrará la clasificación de los correos electrónicos en su lado izquierdo. Puede hacer clic en el botón Bandeja de entrada, Borradores, Enviados y otros más, según sus preferencias. Más tarde, seleccione los correos electrónicos que desea eliminar en su Mac. Después de eso, haga clic en el Archive botón en la parte superior. Debajo aparecerá una nueva lista de opciones. Entre todos ellos, por favor haga clic en el Borrar botón. Los correos electrónicos se eliminarán permanentemente después.
2. ¿Por qué Mac Mail utiliza tanto almacenamiento?
La aplicación Mail usa mucho almacenamiento en tu Mac porque no solo descarga el correo electrónico. También descarga los archivos adjuntos incluidos en el correo electrónico, como fotos, videos, archivos PDF y más. Solo necesita eliminar los correos electrónicos con archivos adjuntos grandes para evitar que su Mac tenga almacenamiento completo.
3. ¿Cómo recuperar borradores eliminados en Outlook?
Abre la aplicación de Outlook en tu computadora. Después de eso, haga clic en el botón Borrador en el lado izquierdo. Ve a la carpeta en la parte superior de la interfaz principal. Haga clic en el Recuperar elementos eliminados botón después a la derecha. Elija el correo electrónico que desea recuperar del cuadro de diálogo emergente. Más tarde, haga clic en el Restaurar elementos seleccionados botón en la parte inferior. Haga clic en el OK botón. Más tarde, verá los correos electrónicos recuperados en la Borradores carpeta después.
Ese es el final de la discusión sobre cómo recuperar correos electrónicos eliminados en Mac. Esperamos que los 2 métodos fáciles y probados en esta publicación te hayan ayudado.
FoneLab Data Retriever: recupera los datos perdidos / eliminados de la computadora, disco duro, unidad flash, tarjeta de memoria, cámara digital y más.
- Recupere fotos, videos, documentos y más datos con facilidad.
- Vista previa de datos antes de la recuperación.
