Recupere los datos perdidos / eliminados de la computadora, disco duro, unidad flash, tarjeta de memoria, cámara digital y más.
Cómo arreglar el encendido y apagado de la PC de manera fácil y efectiva
 Actualizado por Lisa ou / 19 de julio de 2023 09:20
Actualizado por Lisa ou / 19 de julio de 2023 09:20Tengo preguntas sobre cómo encender y apagar mi PC porque no puedo usarla correctamente, ¡lo que me irrita mucho! Encontré este problema ayer mientras estaba escribiendo mis notas en línea. De la nada, mi PC se apagó y encendió rápidamente. ¿Adivina qué? ¡Mis notas desaparecieron porque no estaba usando una aplicación de autoguardado! Por favor, ayúdame a arreglar mi PC encendiéndose y apagándose consecutivamente. ¡Gracias por adelantado por la ayuda!
Sin más preámbulos, vea los métodos de este artículo que hemos organizado para usted. Además, agregamos una herramienta adicional si perdiste datos en el proceso para la seguridad de tus archivos. Siga desplazándose hacia abajo para verlos.
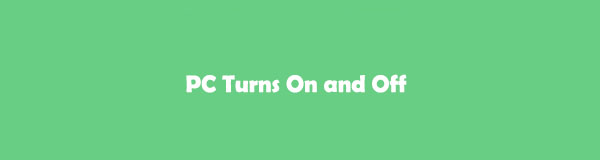

Lista de Guías
Parte 1. Cómo arreglar el encendido y apagado de la PC
Sin duda, encender y apagar la PC es enloquecedor. Pero antes que nada, permítanos enumerar algunas de las razones por las que ocurre este problema.
- Existen virus y malware en su computadora.
- Hay problemas con el sistema operativo.
- Los controladores de la computadora están desactualizados o defectuosos.
- Hay mantenimiento inadecuado del sistema y problemas de software.
Después de conocer los motivos, es hora de reparar la PC afectada. Preparamos métodos fáciles que puede usar para que no tenga dificultades en el proceso. Además, son de prueba y error, en el que debes elegir el más adecuado para tu PC. Véalos a continuación al desplazarse.
Opción 1. Comprobar la fuente de alimentación y la conexión
Sin la caja de suministro de energía en su computadora, será inútil. Envía la energía a la placa base, los microprocesadores y el almacenamiento SATA de la computadora. Si esta fuente de alimentación no funciona, puede hacer que su PC se encienda y se apague. Si encuentra este problema, puede verificar la fuente de alimentación y la conexión de su PC a través de un probador de fuente de alimentación. Consulte los pasos a continuación para aprender cómo hacerlo.
Paso 1Hazte con el probador de fuentes de alimentación que seguro compraste en tiendas de electrónica. Luego, haga clic en el Motor en la barra de búsqueda de Windows de su computadora. Aparecerá un nuevo conjunto de opciones en su pantalla. Seleccione el cierre icono. Su computadora se apagará después de algunas cargas.
Paso 2Abre la carcasa de tu computadora. Después de eso, desconecte todos los componentes o cables de la fuente de alimentación. Luego, conecte el conector de 24 pines de la fuente de alimentación y el conector de alimentación de 4 pines al probador de PSU. Luego, conecte la fuente de alimentación a cualquiera de sus tomas de corriente. En este caso, la toma de corriente se encenderá después de unos segundos.
Paso 3Encienda su probador de fuente de alimentación. Verifique el voltaje y el valor de PG de su computadora. Debe estar entre 100-500 MS. Si es demasiado alto, necesitará una nueva fuente de alimentación para arreglar el encendido y apagado de la PC.
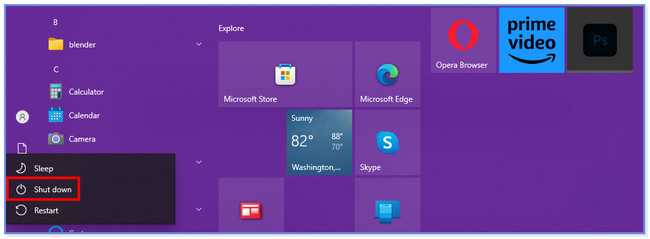
Opción 2. Ejecute el Comprobador de archivos del sistema
Puede ejecutar el verificador de archivos del sistema en su computadora para reparar la PC que sigue encendiéndose y apagándose. Solo necesita la ayuda del símbolo del sistema de su computadora. A continuación se muestran los pasos sobre cómo hacerlo. Véalos desplazándose hacia abajo.
Paso 1Inicie el símbolo del sistema en su computadora. presione el Windows + X en el teclado de su computadora para hacer eso. Aparecerá un conjunto de opciones en el lado izquierdo de la interfaz principal. Por favor, haga clic en el Windows PowerShell (Admin) del botón.
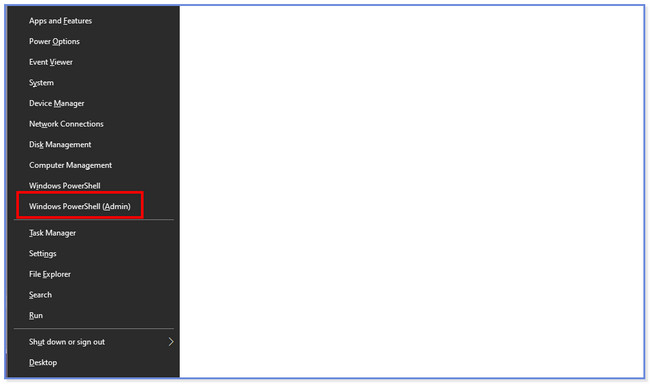
Paso 2Haga clic en el OK botón. Aparecerá la ventana del símbolo del sistema y escriba el SFC/código scannow. Después de eso, presione el botón Participar en su teclado para codificarlo. La utilidad de verificación de archivos del sistema inspeccionará los archivos del sistema de Windows. Y si hay problemas en su computadora, los solucionará de inmediato. Reinicie su computadora después.
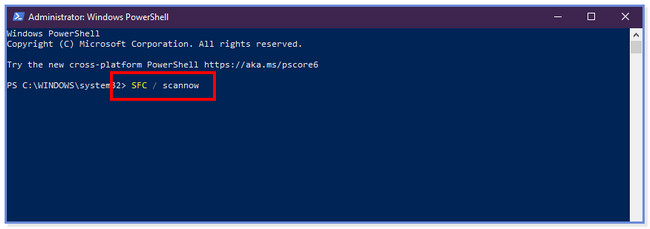
FoneLab Data Retriever: recupera los datos perdidos / eliminados de la computadora, disco duro, unidad flash, tarjeta de memoria, cámara digital y más.
- Recupere fotos, videos, contactos, WhatsApp y más datos con facilidad.
- Vista previa de datos antes de la recuperación.
Opción 3. Restaurar el Sistema
Puede restaurar el sistema de su PC para solucionar el problema. Si no sabe cómo hacerlo, consulte las instrucciones a continuación.
Marque la Inicio icono en la parte inferior de la PC. Después de eso, busca Panel de Control. Buscar Recuperación Y elige la Abrir Restaurar sistema botón después. Haga clic en el Siguiente y Acabado botones para completar la acción.
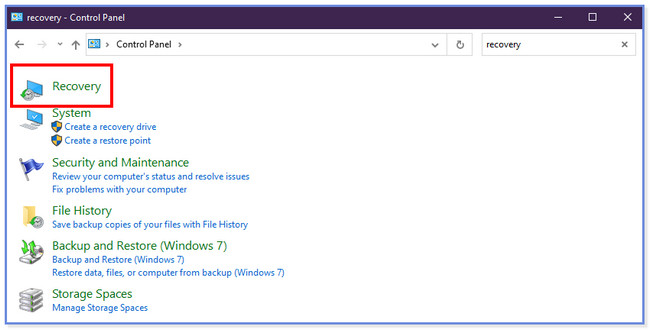
Opción 4. Eliminar controladores internos incompatibles
Su PC puede tener controladores internos incompatibles, por lo que sigue encendiéndose y apagándose. Elimínelos de inmediato siguiendo los pasos a continuación.
Paso 1Visite la Administrador de dispositivos sección de su PC. Puede localizarlo en la barra de búsqueda de Windows. Aparecerá una nueva lista de opciones en su pantalla. Por favor elige el Adaptadores de pantalla botón. Más tarde, aparecerán los controladores internos. Haga clic derecho en cada uno y haga clic en el Propiedades botón entre todas las opciones desplegables.
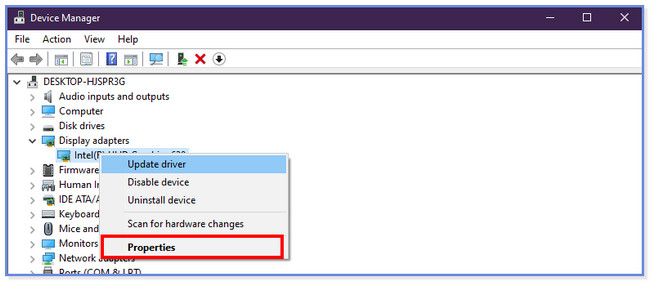
Paso 2Una ventana nueva aparecerá. Por favor elige el Destornillador botón en la parte superior. Más tarde, haga clic en el Desinstalar dispositivo botón entre todos ellos. Haga clic en el Desinstalar para confirmar la acción y se desinstalará la unidad interna de su PC.
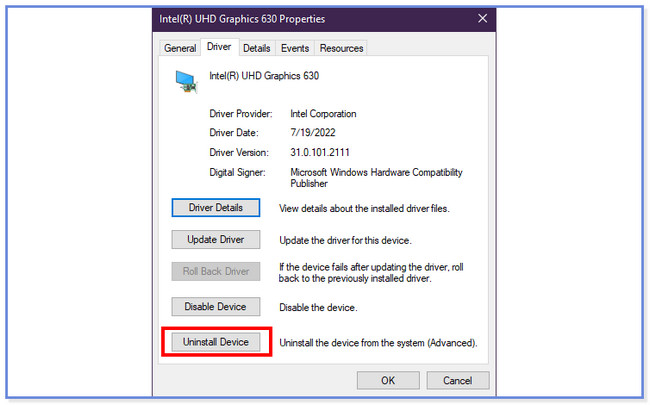
Opción 5. Eliminar virus o malware
Windows tiene una función integrada para escanear y eliminar virus o malware. Puede usarlo para arreglar el encendido y apagado de la PC. Consulte las instrucciones a continuación sobre cómo realizarlo.
Abra la aplicación Configuración de su PC. Después de eso, elija el de seguridad de windows botón de la izquierda. Selecciona el Protección contra virus y amenazas botón. Haga clic en el Escanear opciones después y marque la Exploración sin conexión de Windows Defender botón. Elegir la Explorar ahora y el proceso de escaneado tardará 15 minutos. La PC se reiniciará más tarde.
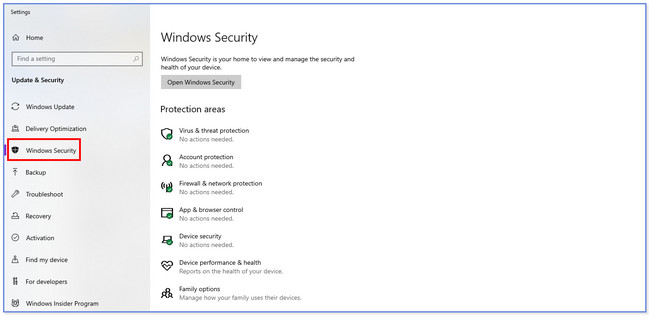
Opción 6. Usar el solucionador de problemas del sistema
Pruebe el solucionador de problemas del sistema de su PC. Puede solucionar problemas menores o mayores en su PC, incluidos problemas de encendido y apagado. Consulte las instrucciones a continuación sobre cómo hacerlo.
Inicie la aplicación Configuración y haga clic en el Actualización y seguridady Solucionar problemas botones de la izquierda. Elegir el Buscar solucionadores de problemas y seleccione el tipo de solución de problemas que desea realizar. Haga clic en el Ejecutar el solucionador de problemas botón después.
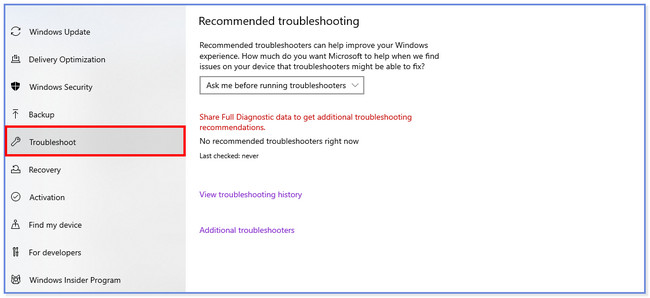
Parte 2. Consejo adicional: cómo recuperar datos perdidos de la computadora
Si perdiste archivos en el proceso de reparación, ¡todavía te tenemos! Presentamos con orgullo FoneLab Data Retriever, Que puede recuperar archivos perdidos. Incluye apagado inesperado, eliminación accidental y formateo no deseado. Además, puede recuperarse desde diferentes dispositivos, como computadoras, discos duros, unidades flash y más.
FoneLab Data Retriever: recupera los datos perdidos / eliminados de la computadora, disco duro, unidad flash, tarjeta de memoria, cámara digital y más.
- Recupere fotos, videos, contactos, WhatsApp y más datos con facilidad.
- Vista previa de datos antes de la recuperación.
Otra cosa buena de esta herramienta es que no destruirá los datos originales que recuperes. Consulte los pasos a continuación sobre cómo funciona este software.
Paso 1Descarga el software en tu computadora. Después de eso, configúralo y ejecútalo al instante. En la parte superior de la herramienta, elija los datos que desea recuperar. Más tarde, seleccione la ubicación donde perdió sus archivos.
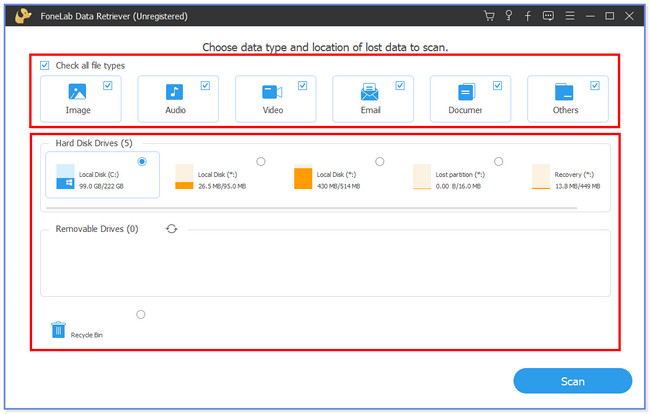
Paso 2Haga clic en el Escanear botón en la parte inferior. El proceso de escaneo comenzará automáticamente.
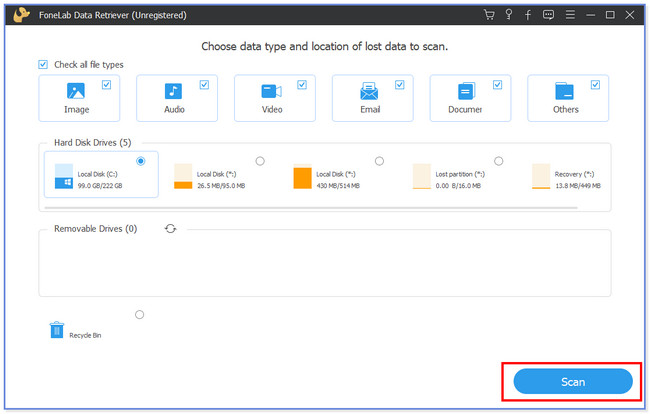
Paso 3Haga clic en el Tipo de lista botón de la izquierda donde aparecen los resultados. Encuentre los datos perdidos que desea recuperar a la derecha.
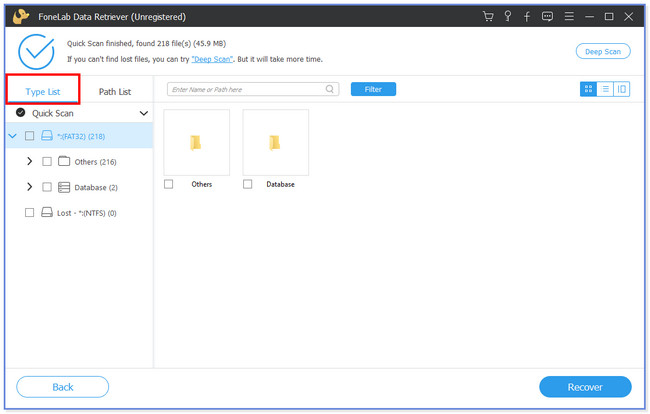
Paso 4Haga clic en el Recuperar icono en la esquina inferior derecha. Comenzará el proceso de recuperación y luego volverá a ver los archivos perdidos.
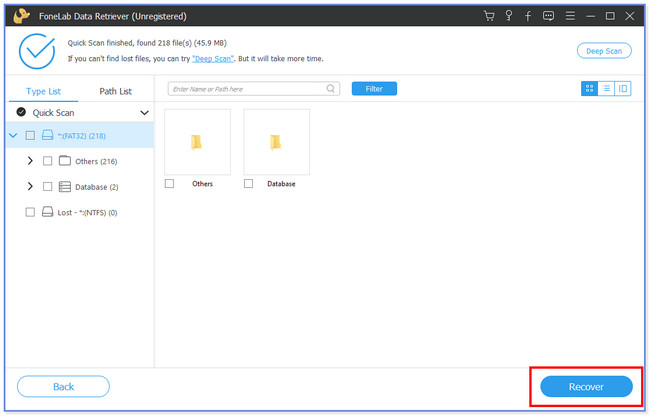
FoneLab Data Retriever: recupera los datos perdidos / eliminados de la computadora, disco duro, unidad flash, tarjeta de memoria, cámara digital y más.
- Recupere fotos, videos, contactos, WhatsApp y más datos con facilidad.
- Vista previa de datos antes de la recuperación.
Parte 3. Preguntas frecuentes sobre cómo reparar el encendido y apagado de la PC
1. ¿Cómo encender la PC sin el botón de encendido?
Puede usar su placa base si su PC no tiene un botón de encendido. Solo necesita ubicar los pines del interruptor de encendido. Toque los pines con una herramienta conductora cuando conecte la PC a la alimentación. La placa base de la computadora recibirá una señal que puede encender su PC.
2. ¿Restaurar sistema eliminará todos mis datos de mi PC?
Hay muchas razones por las que su computadora está funcionando pero no tiene pantalla. Una de las principales causas son los cables dañados o mal conectados. Además, los problemas incluyen la configuración de la pantalla, problemas en la GPU o RAM, PSU dañada y más.
3. ¿Puede una batería CMOS agotada impedir el arranque?
No. Una batería CMOS descargada no impide que su computadora arranque. De hecho, puede causar que su computadora tenga problemas para arrancar. La razón es que la batería CMOS es responsable de realizar un seguimiento de la hora de la computadora y los datos de su sistema.
4. ¿Es seguro usar SFC Scannow?
Definitivamente, ¡sí! SCF Scannow es seguro de usar. Puede usarlo para mantener los archivos del sistema de Windows funcionando bien. Puede ver la opción 1 de esta publicación para ver cómo funciona SCF Scannow.
5. ¿Por qué la PC se apaga y no se vuelve a encender?
La causa principal del problema se debe a un cable de alimentación defectuoso. Además, la batería de su computadora puede agotarse. Además, el hardware defectuoso puede afectar su PC y causar problemas importantes, especialmente el hardware dañado debido a virus o malware.
Así de fácil es arreglar una PC que se enciende y se apaga constantemente. Esperamos que tenga procedimientos maravillosos y no estresantes. Además, no olvide utilizar nuestra herramienta que puede recuperar datos perdidos en computadoras, llamada FoneLab Data Retriever.
FoneLab Data Retriever: recupera los datos perdidos / eliminados de la computadora, disco duro, unidad flash, tarjeta de memoria, cámara digital y más.
- Recupere fotos, videos, contactos, WhatsApp y más datos con facilidad.
- Vista previa de datos antes de la recuperación.
