Recupere los datos perdidos / eliminados de la computadora, disco duro, unidad flash, tarjeta de memoria, cámara digital y más.
Mac no se iniciará en modo seguro: 4 procesos sin complicaciones
 Actualizado por Lisa ou / 22 de junio de 2022 09:20
Actualizado por Lisa ou / 22 de junio de 2022 09:20Los usuarios pueden iniciar sus Mac en modo seguro cuando experimentan problemas en computadoras como Mac para encontrar y resolver varios problemas. Pero, hay casos en los que no se inician en modo seguro para corregir errores relacionados con el sistema operativo. Si eres uno de ellos, no te preocupes. Está en la publicación correcta para leer si está buscando las mejores soluciones que puede usar para solucionar este problema. Aquí hay una guía paso a paso para resolver problemas acerca de que Mac no se inicia en modo seguro. Luego, reinicie su Mac en modo seguro nuevamente e inmediatamente recupere sus datos usando una herramienta confiable mencionada en esta publicación.
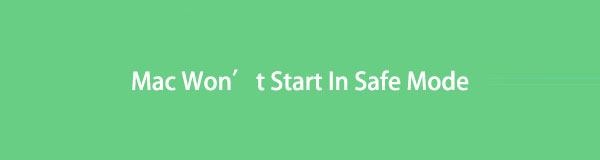

Lista de Guías
FoneLab Data Retriever: recupera los datos perdidos / eliminados de la computadora, disco duro, unidad flash, tarjeta de memoria, cámara digital y más.
- Recupere fotos, videos, documentos y más datos con facilidad.
- Vista previa de datos antes de la recuperación.
Parte 1. Por qué Mac no se inicia en modo seguro
Si su Mac tarda una eternidad en arrancar en modo seguro, existen causas potenciales para estos casos. Puede ser por lo siguiente:
- Error temporal en macOS
- Problemas relacionados con el sistema operativo
- Limitaciones de la configuración de seguridad en Mac
- Problemas con el teclado
Pero, ¡ánimo! Todavía puede solucionar estos problemas que hacen que su Mac no se inicie en modo seguro. Si quieres saber cómo, pasa a la siguiente parte de esta publicación.
Parte 2. Cómo arreglar Mac no se inicia en modo seguro
Si su Mac no responde en absoluto cuando se inicia en Modo seguro o tarda más en cargarse en Modo seguro, estas son las 4 soluciones que recopilamos que puede realizar para solucionar los problemas.
Método 1. Forzar el apagado de la Mac
Los errores temporales pueden causar un rendimiento anormal de Mac; esto incluye que su Mac no se iniciará en modo seguro. Cuando esto sucede en su Mac, puede intentar forzar el apagado de su computadora. Aquí está cómo hacerlo:
Paso 1Primero, mantenga presionado el Fuerza hasta que la pantalla se oscurezca.
Paso 2Luego, fuerce el apagado de su Mac usando estos atajos de teclado:
Para forzar el apagado de Mac y cerrar la aplicación de forma segura
Pulse el botón Comando + Opción + Control + Encendido/Expulsar/Touch ID llaves.
Para forzar el cierre sin aplicaciones cerradas de forma segura.
Pulse el botón Comando + Control + Encendido/Expulsar/Touch ID botones
Paso 3Espere unos segundos e intente iniciar su Mac en modo seguro nuevamente. ¡Eso es todo!
Prueba con otro método si esto no te ayuda a solucionar el problema al iniciar tu Mac en modo seguro.
FoneLab Data Retriever: recupera los datos perdidos / eliminados de la computadora, disco duro, unidad flash, tarjeta de memoria, cámara digital y más.
- Recupere fotos, videos, documentos y más datos con facilidad.
- Vista previa de datos antes de la recuperación.
Método 2. Tecla de opción
Cuando el modo seguro no funciona en su Mac, resuelva este error simplemente manteniendo presionada la tecla Opción mientras inicia su sistema. Para hacerlo, siga los pasos a continuación.
Paso 1En primer lugar, apaga tu Mac por completo.
Paso 2A continuación, presione y mantenga presionada la tecla Opción, luego presione la tecla Fuerza hasta que la pantalla se vuelva negra.
Paso 3Luego, la lista de unidades aparecerá en la pantalla de su Mac. Elija su unidad y presione el botón Enter.
Una vez que haya terminado de hacer eso, debería resolver su problema en su Mac no se iniciará en modo seguro.
Método 3. Verifique la configuración de seguridad
Hay momentos en que su configuración de seguridad puede desencadenar este tipo de problema. Podría ser que las contraseñas de FileVault y Firmware bloquearon el acceso al Modo seguro. Para resolver este problema, es mejor deshabilitar estas dos funciones. Siga los pasos provistos a continuación para hacer esto:
Paso 1Comience reiniciando su Mac y manteniendo presionada la tecla Comando + R mientras arranca.
Paso 2A continuación, introduzca su contraseña de firmware. Luego, seleccione el idioma y proceda a Utilidades.
Paso 3Después de lo cual, vaya a Utilidad de seguridad de inicio. Y seleccione Desactivar contraseña de firmware.
Paso 4Por último, ingrese su contraseña de firmware nuevamente para deshabilitarla con éxito. ¡Ahí tienes!
Después de seguir todos estos pasos, intente volver a acceder al Modo seguro.
Método 4. Restablecer SMC y NVRAM
Puede reparar los errores de hardware que no funcionan reiniciando SMC o el controlador de administración del sistema, como problemas de teclado que hacen que su Mac no se inicie. También puede intentar restablecer la NVRAM o la memoria de acceso aleatorio no volátil para solucionar el mismo problema. Ahora, para hacerlo, sigue estos pasos:
Restablecer SMC en Mac:
Paso 1En primer lugar, apague su Mac.
Paso 2A continuación, mantenga pulsada la tecla Mayús + Opción + Control llaves. Y presiona el Fuerza clave.
Paso 3Luego, suelte las teclas después de 20 segundos.
Paso 4Finalmente, deja que tu Mac termine el proceso. ¡Y eso es!
Restablecer NVRAM en Mac:
Paso 1Primero, apaga completamente tu Mac.
Paso 2Luego, reinicia tu Mac. Y mantenga presionado el botón Opción + Comando + P + R combinación de teclas.
Paso 3Para continuar, suelte las teclas cuando escuche el segundo sonido de inicio o una vez que el logotipo de Apple aparezca y desaparezca dos veces. (Para una Mac basada en T2). ¡Ahí tienes!
Estos son los métodos que puede usar para resolver el problema en Mac que no arranca en modo seguro.
¿Desea recuperar los datos que eliminó/perdió durante la resolución del problema en su Mac? Salta a la siguiente parte de esta publicación.
Parte 3. Cómo recuperar datos de Mac con FoneLab Data Retriever
¿Está buscando una herramienta confiable que pueda usar para recuperar sus datos esenciales de la Mac reparada que no se inicia en modo seguro? Recuperador de Datos Mac FoneLab está aquí para ayudarte. Con él, puede recuperar profesionalmente y en última instancia cada bit de sus datos que se han eliminado o eliminado. No solo eso, también te permite recuperar diferentes tipos de archivos de computadoras, discos duros, tarjetas de memoria, etc. Y no te preocupes; no destruirá los datos originales de sus archivos.
FoneLab Data Retriever: recupera los datos perdidos / eliminados de la computadora, disco duro, unidad flash, tarjeta de memoria, cámara digital y más.
- Recupere fotos, videos, documentos y más datos con facilidad.
- Vista previa de datos antes de la recuperación.
Además, está disponible tanto en Mac como en Windows. Ahora, utilícelo siguiendo la guía del tutorial a continuación.
Paso 1Para empezar, descarga Recuperador de Datos Mac FoneLab en tu Mac. Asegúrese de utilizar la versión correcta para su dispositivo.
Paso 2Luego, inicie la herramienta en su Mac. Luego, seleccione el Recuperación de datos de Mac de las funciones.

Paso 3Posteriormente, seleccione el tipo de archivo que desea recuperar, o puede seleccionar Compruebe todos los tipos de archivos y pulsa el Escanear botón. Si no puede localizar los datos, pruebe el modo de exploración profunda.
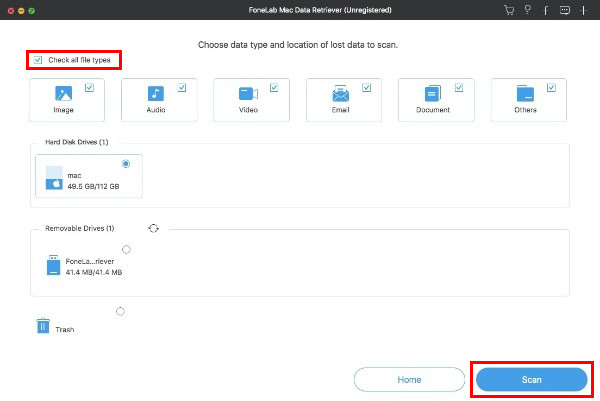
Paso 4Una vez que el escaneo analizó los archivos eliminados de su Mac, puede obtener una vista previa antes de recuperarlos. Luego, selecciónalos.
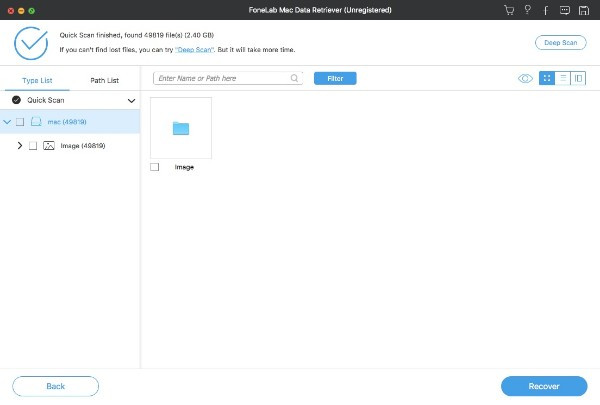
Paso 5Finalmente, haz clic en Recuperar botón para restaurar los datos de su Mac. Espera unos minutos y ¡listo!
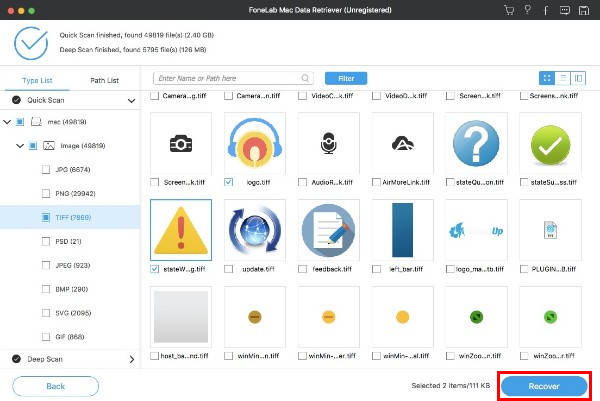
FoneLab Data Retriever de hecho lo ayudará a recuperar sus datos sin problemas. ¡Pruébelo y descárguelo gratis ahora!
Parte 4. Preguntas frecuentes sobre Mac que no se inician en modo seguro
1. ¿Cómo encender una computadora de escritorio Mac sin un botón de encendido?
Desafortunadamente, no puede encender una computadora de escritorio Mac sin un botón de encendido. Sin embargo, puede apagar su Mac usando su teclado.
2. ¿Qué hacer cuando Mac no arranca en modo de recuperación?
Puedes hacer muchas cosas cuando tu Mac no arranca en modo de recuperación; puede verificar su teclado, usar un instalador de arranque, restablecer SMC, hacer una copia de seguridad de la máquina del tiempo y mucho más.
En resumen, cuando se encuentra con un problema como que Mac no se inicia en modo seguro, solucionarlo nunca debería ser complicado. Con la ayuda de estas técnicas, puede resolver rápidamente este tipo de problema. También con Recuperador de Datos Mac FoneLab, puede recuperar cómodamente sus datos borrados/perdidos. Toma tu decisión ahora.
FoneLab Data Retriever: recupera los datos perdidos / eliminados de la computadora, disco duro, unidad flash, tarjeta de memoria, cámara digital y más.
- Recupere fotos, videos, documentos y más datos con facilidad.
- Vista previa de datos antes de la recuperación.
