- Parte 1. Cómo configurar el volumen de la alarma en el iPhone mediante los botones de volumen
- Parte 2. Cómo configurar el volumen de la alarma en el iPhone a través de la aplicación de configuración
- Parte 2. Cómo configurar el volumen de la alarma en el iPhone a través de la aplicación Reloj
- Parte 3. Tono de alarma personalizado en iPhone con FoneTrans para iOS
- Parte 4. Preguntas frecuentes sobre cómo configurar el volumen de la alarma en el iPhone
- Tono de llamada gratis para iPhone
- Transferir tono de llamada de iPhone a iPhone
- Añadir tono de llamada a iTunes desde iPhone
- Tono de llamada personalizado en iOS
- Descargar tono de llamada para iPhone
- Establecer una canción como tono de llamada de iPhone
- Cambiar tono de alarma de iPhone
- Hacer tono de iPhone
- Aplicaciones gratuitas de tonos de llamada en iPhone
- Agregar tono a iPhone
- Cambiar tono de llamada en iPhone
- Establecer tono de llamada en iPhone
- Hacer MP3 como tono de llamada de iPhone
- La mejor aplicación de tonos de llamada para iPhone
- Crear tono de llamada de iPhone
Configure el volumen de la alarma del iPhone en los 3 mejores métodos de selección
 Actualizado por Lisa ou / 11 de agosto de 2023 16:30
Actualizado por Lisa ou / 11 de agosto de 2023 16:30Algunas personas tienen dificultades para despertarse por la mañana. En realidad, este problema es una de las razones más comunes por las que los estudiantes o empleados llegan tarde al trabajo o la escuela. Para resolverlo, las personas tienden a configurar una alarma en sus iPhones. Sin embargo, algunas personas aún no pueden escuchar la alarma porque su volumen es demasiado bajo.
Si es así, aprende a ajustar el volumen de la alarma en el iPhone. Si no sabes cómo hacerlo, no hay de qué preocuparse. Hemos preparado los 3 métodos más fáciles que puedes usar. Además, verá un consejo adicional sobre cómo personalizar el tono de llamada del iPhone. Desplácese hacia abajo para obtener más información.
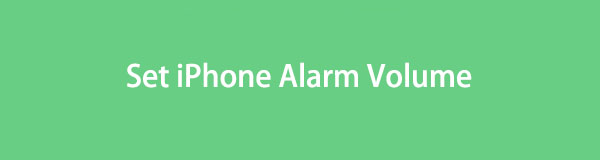

Lista de Guías
- Parte 1. Cómo configurar el volumen de la alarma en el iPhone mediante los botones de volumen
- Parte 2. Cómo configurar el volumen de la alarma en el iPhone a través de la aplicación de configuración
- Parte 2. Cómo configurar el volumen de la alarma en el iPhone a través de la aplicación Reloj
- Parte 3. Tono de alarma personalizado en iPhone con FoneTrans para iOS
- Parte 4. Preguntas frecuentes sobre cómo configurar el volumen de la alarma en el iPhone
Parte 1. Cómo configurar el volumen de la alarma en el iPhone mediante los botones de volumen
En primer lugar, es posible que sepa que la alarma seguirá sonando incluso si su iPhone está en silencio o No molestar modo. Simplemente puede usar el botón para subir o bajar el volumen para ajustar directamente el volumen de la alarma del iPhone.
Y también puede tener otras formas de ajustar el volumen de la alarma en el iPhone. Siga adelante.
Con FoneTrans para iOS, disfrutará de la libertad de transferir sus datos del iPhone a la computadora. No solo puede transferir mensajes de texto del iPhone a la computadora, sino que también las fotos, los videos y los contactos se pueden transferir a la PC fácilmente.
- Transfiera fotos, videos, contactos, WhatsApp y más datos con facilidad.
- Vista previa de datos antes de transferir.
- iPhone, iPad y iPod touch están disponibles.
Parte 2. Cómo configurar el volumen de la alarma en el iPhone a través de la aplicación de configuración
Puede cambiar el volumen de la alarma en el iPhone a través de su aplicación de Configuración. Solo necesita ir a la sección Sonidos y hápticos de la aplicación. Sin embargo, una vez que ajuste el volumen de la alarma en la aplicación Configuración, el proceso cambiará todos los volúmenes de tono de llamada de las otras aplicaciones o notificaciones. Incluye notificaciones de mensajes, correos electrónicos y más.
Veamos cómo la aplicación de configuración de iPhone puede ajustar el volumen de la alarma sin más preámbulos. Siga los pasos detallados a continuación.
Paso 1Por favor ubique el Ajustes aplicación en tu iPhone. Si no puede verlo, busque el Equipo icono. Para iniciarlo en su teléfono tocándolo. Después de eso, deslice hacia abajo en las opciones y elija el Sonidos y Hápticos del botón.
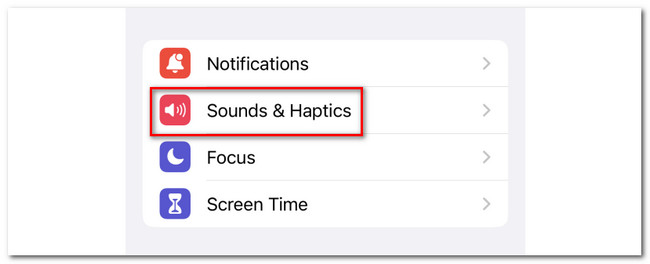
Paso 2Dentro del ícono, ubique el Volumen de tono de llamada y alerta sección. Debajo, verás el Barra de línea de volumen. Si desea subir el volumen del tono de llamada, deslícelo hacia la derecha. Pero si lo vas a bajar, solo necesitas deslizar la barra de línea hacia la izquierda. Depende del volumen que prefieras para la alarma de tu iPhone.
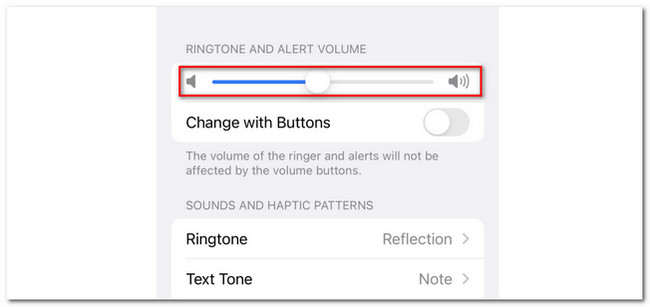
Parte 2. Cómo configurar el volumen de la alarma en el iPhone a través de la aplicación Reloj
Puede configurar la alarma del iPhone a través de la aplicación Reloj. Si es así, puede usarlo para ajustar el volumen de la alarma. Sin embargo, aún debe usar la aplicación de configuración de iPhone para activar esta función. En ese caso, puede ajustar el volumen de la alarma en la aplicación Reloj usando los botones para subir y bajar el volumen de su iPhone. Estamos seguros de que es la primera vez que conoces esta técnica. Hemos preparado pasos detallados para este método. Por favor, véalo a continuación.
Paso 1Para activar la función de volumen, vaya a la Ajustes aplicación Toque en el Sonidos y Hápticos botón. Verá más opciones para los tonos de llamada. Por favor ve a la Volumen de tono de llamada y alerta sección. Verá la barra de línea de volumen. Debajo, toque el Control deslizante de la Cambiar con los botones del icono.
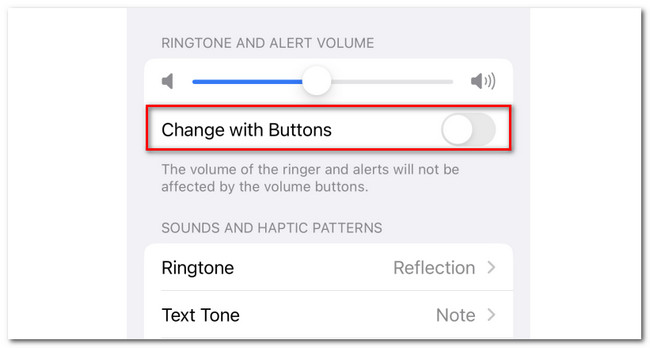
Paso 2Vuelve a la pantalla principal de tu iPhone. Después de eso, localiza el Reloj aplicación y tóquela para iniciarla en su teléfono. Toque la alarma que prefiera para ajustar el volumen. Después de eso, presione el botón de su iPhone volumen hacia arriba or Plumón del botón.
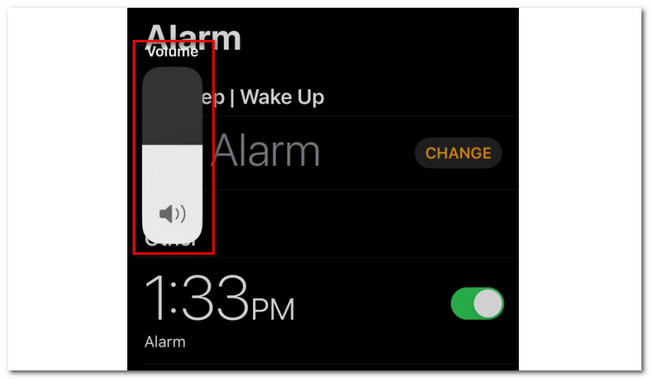
Parte 3. Tono de alarma personalizado en iPhone con FoneTrans para iOS
Aquí hay un consejo adicional que ofrece esta publicación. Puedes usar FoneTrans para iOS a personalizar el tono de llamada de tu iPhone para llamadas, alarma y otros! De hecho, puede ajustar el volumen de su tono de llamada durante el proceso. Sabrá cómo una vez que lea toda esta parte del artículo. Hay otras características que ofrece este software. Por favor, véalos a continuación.
Con FoneTrans para iOS, disfrutará de la libertad de transferir sus datos del iPhone a la computadora. No solo puede transferir mensajes de texto del iPhone a la computadora, sino que también las fotos, los videos y los contactos se pueden transferir a la PC fácilmente.
- Transfiera fotos, videos, contactos, WhatsApp y más datos con facilidad.
- Vista previa de datos antes de transferir.
- iPhone, iPad y iPod touch están disponibles.
- Este software puede transferir datos entre computadoras, iPhones, iPads y iPod Touch.
- Si transfiere archivos usando esta herramienta, nunca eliminará ni modificará sus archivos después del proceso.
- Esta herramienta solo ocupará un pequeño espacio de almacenamiento en su computadora.
De todos modos, es hora de saber cómo esta herramienta personaliza el tono de llamada de tu iPhone. Consulte los pasos detallados a continuación.
Paso 1Vaya al sitio web oficial de FoneTrans para iOS. Después de eso, busque el Descargar gratis y haga clic en él para iniciar el proceso de descarga. El proceso solo durará al menos unos segundos. Luego, configure el archivo descargado y haga clic en el botón Instalar para iniciarlo en su computadora.
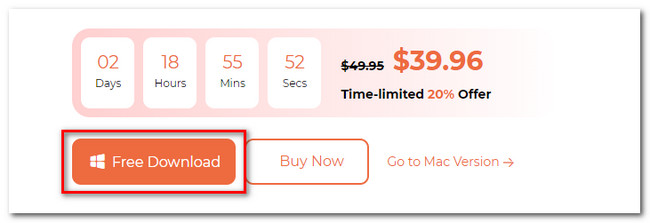
Paso 2Verá la interfaz de conexión del software. Si tienes música que convertirás en un tono de llamada de tu iPhone, es mejor conectar el teléfono a la computadora. Utilice un cable USB si ese es el caso. Además, verá las otras funciones de la herramienta a la izquierda. Por favor, haga clic en el Herramientas del icono.
Paso 3Las otras herramientas del software aparecerán en el lado derecho. Entre todos ellos, por favor elige el Ringtone Maker botón. Después de eso, la interfaz de carga aparecerá en la pantalla. Sube la música después.
Nota: si quieres establecer una canción como tono de llamada de tu iPhone es de su teléfono, haga clic en el Agregar archivo desde el dispositivo botón. Pero si la música está en la computadora, haga clic en el Agregar archivo desde PC botón. Aparecerá el álbum de la computadora. Haga doble clic en la música para cargarla en el software.
Paso 4Por favor, recorte su archivo de audio usando el entrada y Oct icono en la parte superior. Por favor, elija el punto de inicio y finalización de la misma. Para ajustar el volumen del tono de llamada, ajuste la barra de línea de volumen. Deslízalo hacia la izquierda si quieres reducir su volumen o deslízalo hacia la derecha si vas a subir el volumen. Haga clic en el Tres puntos y elija el iPhone como destino de su tono de llamada.
Paso 5Por favor, haga clic en el Generar botón para comenzar a terminar su tono de llamada. El software guardará el tono de llamada en la carpeta del iPhone después. Entonces puedes ir a Ajustes y elige tu tono de llamada favorito.
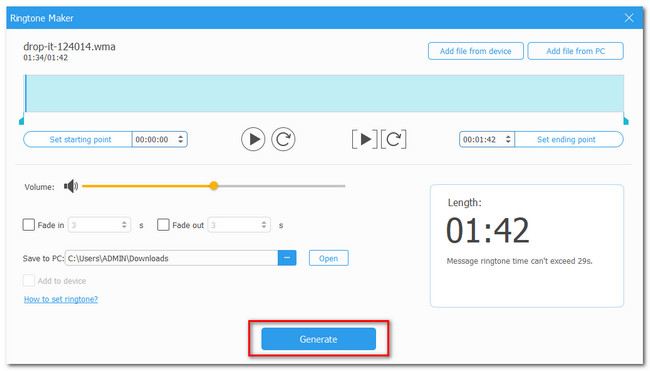
Con FoneTrans para iOS, disfrutará de la libertad de transferir sus datos del iPhone a la computadora. No solo puede transferir mensajes de texto del iPhone a la computadora, sino que también las fotos, los videos y los contactos se pueden transferir a la PC fácilmente.
- Transfiera fotos, videos, contactos, WhatsApp y más datos con facilidad.
- Vista previa de datos antes de transferir.
- iPhone, iPad y iPod touch están disponibles.
Parte 4. Preguntas frecuentes sobre cómo configurar el volumen de la alarma en el iPhone
¿Cómo eliminar una alarma en iPhone?
Por favor, vaya a la Reloj aplicación en tu iPhone. Ábralo tocando su icono. Más tarde, ubique la alarma que desea eliminar en su iPhone. Deslízalo hacia la izquierda. Verás el Borrar icono. Toque el icono y confirme la acción. No verá la alarma en la lista después.
¿Cómo editar una alarma en iPhone?
Solo tienes que abrir el Reloj aplicación en tu iPhone. Después de eso, busque la alarma que desea editar. Tóquelo para ver más opciones para esa alarma en particular. Toca el Editar botón en la esquina superior izquierda de la aplicación. Edite la alarma según sus preferencias. Luego, toque el botón Guardar para guardar la alarma.
¡Eso es todo por ahora! Esperamos que ya ajuste la alarma de su iPhone según sus preferencias. Además, no olvide considerar FoneTrans para iOS. Puede usarlo para personalizar el tono de llamada de su iPhone, incluido su volumen. Si desea saber más sobre esta herramienta, descárguela ahora en sus computadoras. ¿Tienes más consultas sobre tu iPhone? Comenta abajo.
Con FoneTrans para iOS, disfrutará de la libertad de transferir sus datos del iPhone a la computadora. No solo puede transferir mensajes de texto del iPhone a la computadora, sino que también las fotos, los videos y los contactos se pueden transferir a la PC fácilmente.
- Transfiera fotos, videos, contactos, WhatsApp y más datos con facilidad.
- Vista previa de datos antes de transferir.
- iPhone, iPad y iPod touch están disponibles.
