Cómo arreglar la captura de imagen que no funciona o no reconoce el iPhone
 Publicado por Lisa ou / 18 de enero de 2021 09:00
Publicado por Lisa ou / 18 de enero de 2021 09:00 A transfiere fotos desde tu iPhone a una MacBook, Image Capture es la aplicación incorporada para importar fotos desde varios dispositivos a su MacBook. ¿Qué debe hacer si Image Capture no funciona o no reconoce el iPhone? Por supuesto, simplemente puede aprovechar la alternativa profesional para transferir las fotos y los archivos multimedia. Aquí hay 7 soluciones más que puede seguir para corregir la captura de imagen que no muestra todas las fotos. Solo obtenga más detalles sobre el proceso y elija el que desee en consecuencia.

Lista de Guías

1. La solución definitiva para arreglar la captura de imágenes que no muestra fotos
Si simplemente necesita transferir las fotos, no puede actualizar la última Mac o no puede reparar la aplicación Image Capture que no funciona en Mac, FoneTrans para iOS es la solución definitiva para transfiere fotos y videos entre tu iPhone y una MacBook. Además, puedes convertir archivos HEIC a JPEG directamente cuando transfieres los archivos.
- Transfiere fotos, videos, mensajes y más entre iPhone y Mac.
- Convierta fotos HEIC de iPhone a JPEG cuando transfiera las fotos.
- Administre las fotos, como ver, eliminar, transferir, hacer copias de seguridad, convertir, etc.
- Localice las fotos deseadas con fotos en vivo, ubicación, tipos y más.
Con FoneTrans para iOS, disfrutará de la libertad de transferir sus datos del iPhone a la computadora. No solo puede transferir mensajes de texto del iPhone a la computadora, sino que también las fotos, los videos y los contactos se pueden transferir a la PC fácilmente.
- Transfiera fotos, videos, contactos, WhatsApp y más datos con facilidad.
- Vista previa de datos antes de transferir.
- iPhone, iPad y iPod touch están disponibles.
Paso 1Descargue e instale la alternativa Image Capture, inicie el programa en su computadora. Conecte su iPhone a la MacBook con el cable USB original. Reconocerá el iPhone y le permitirá transferir las fotos como lo desee.
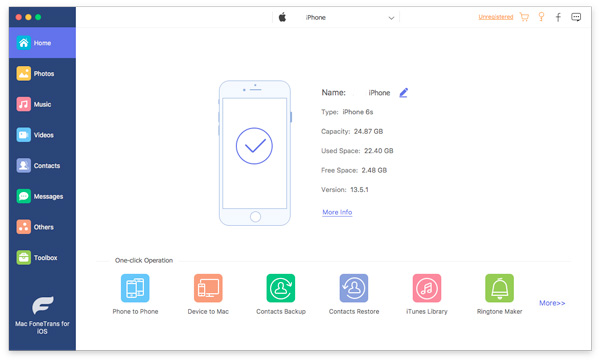
Paso 2Ve a Fotos menú en la columna izquierda para ubicar la carpeta de fotos que desea transferir, como Panorama, Selfies y más. Por supuesto, puede seleccionar las fotos deseadas y hacer clic en el Exportar a Mac opción para arreglar la captura de imagen no funciona.
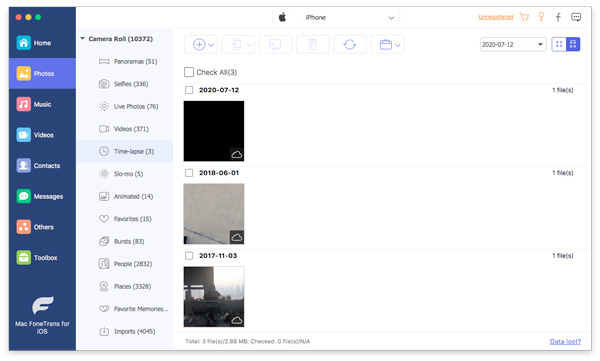
Paso 3Si desea transferir las fotos como JPEG, también puede elegir el Herramientas menú y agregue las fotos en vivo a la carpeta a través de Agregar archivo (s) del dispositivo botón, puede convertir HEIC a JPEG directamente antes de transferir los archivos entre dispositivos.
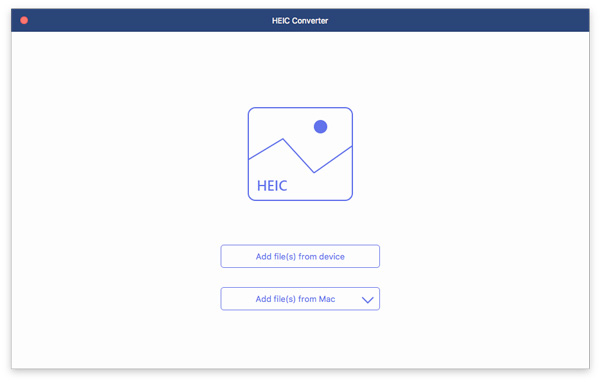
Con FoneTrans para iOS, disfrutará de la libertad de transferir sus datos del iPhone a la computadora. No solo puede transferir mensajes de texto del iPhone a la computadora, sino que también las fotos, los videos y los contactos se pueden transferir a la PC fácilmente.
- Transfiera fotos, videos, contactos, WhatsApp y más datos con facilidad.
- Vista previa de datos antes de transferir.
- iPhone, iPad y iPod touch están disponibles.
2. 4 soluciones de uso frecuente para arreglar la captura de imágenes que no funcionan
Solución 1: actualizar el sistema Mac
Cuando importa archivos HEIC y HEVC desde un iPhone XR a su MacBook, o el macOS no es compatible con la versión iOS de su iPhone, debe actualizar el MacBook a macOS 10.12 o superior para corregir que la captura de imagen no funcione.
Paso 1Visite la Apple menú y elija el Preferencias del sistema opción. Selecciona el actualización de software opción para verificar las actualizaciones para el sistema operativo MacBook.
Paso 2Cuando hay una actualización, puede hacer clic en el Actualizar Ahora botón para instalar el último sistema operativo. Solo haz clic en Información opción para verificar e instalar los detalles.
Paso 3Una vez que haya actualizado a la última versión de macOS, todas las aplicaciones también se actualizarán a la última versión, como Fotos, iTunes, Libros, Mensajes y más para corregir la captura de imágenes que no funciona.

Solución 2: elimine los archivos de preferencias de captura de imagen
Si hay algún error en la configuración, es posible que Image Capture no pueda reconocer el iPhone conectado. Simplemente restablezca los archivos de preferencias de Captura de imagen para corregir que la Captura de imagen no funcione o que las fotos no se muestren con el siguiente proceso.
Paso 1Vaya a su MacBook y abra una ventana del Finder. Diríjase a la siguiente ruta de directorio / Library / Preferences /, puede abrir el directorio para ubicar los archivos de preferencias.
Paso 2Busque archivos relacionados con la captura de imágenes y muévalos a su escritorio. Asegúrese de mover y no copiarlos en su escritorio. Restablecerá las preferencias de Captura de imagen en su MacBook.
Paso 3Después de eso, puede reiniciar su MacBook y conectar su iPhone a una MacBook. Luego puede transferir las fotos desde el iPhone a su Mac a través de la aplicación Image Capture.
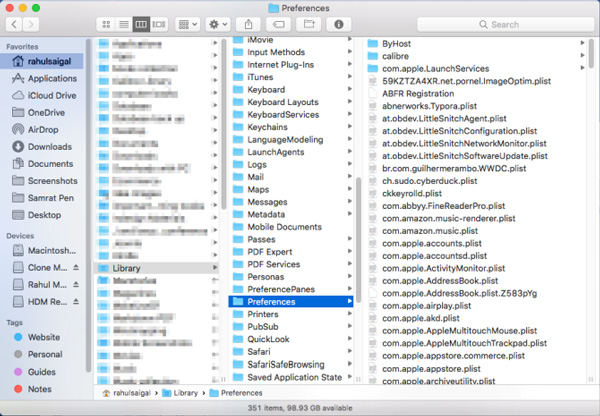
Solución 3: habilite My Photo Stream en su iPhone
Habilitar My Photo Stream en su iPhone es otro método eficiente para reparar la captura de imágenes que no funciona. Una vez que haya habilitado la función, se sincroniza las fotos con tu iPhone, puede transfiere las fotos entre los dispositivos a través de la aplicación Captura de imagen.
Paso 1Inicie el Ajustes en tu iPhone y toca el Fotos opción. En la pantalla que sigue, puede ubicar el Subir a Mi secuencia de fotos opción en fotos.
Paso 2Habilite la opción girando su palanca hacia ON posición. Asegúrese de poder sincronizar las fotos entre los dispositivos cuando desee transferir las fotos como desee.
Paso 3Después de eso, puede conectar su iPhone a la MacBook, la captura de imagen reconocerá el iPhone y solucionará los problemas relacionados con la captura de imágenes que no funciona.
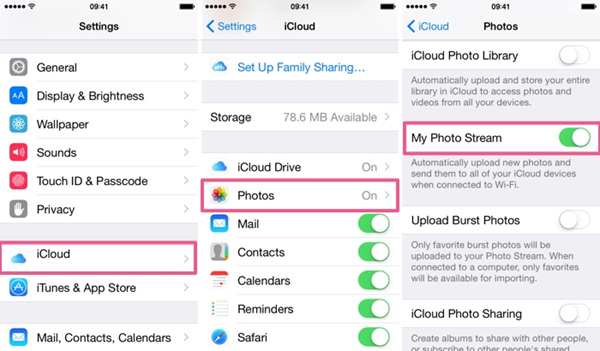
Solución 4: deshabilite su biblioteca de fotos de iCloud
Cuando habilitaste ambos iCloud Photo Library y del Optimizar almacenamiento características, sus fotos están configuradas para guardar en iCloud en lugar de su iPhone. Si Image Capture no muestra todas las fotos, puede desactivar ambas funciones en su iPhone de acuerdo con sus requisitos.
Paso 1Ve a Ajustes aplicación en tu iPhone. Desplácese hacia abajo para seleccionar el Fotos y cámara opción. Simplemente apague y desactive el interruptor al lado de iCloud Photo Library .
Paso 2Una vez que haya deshabilitado el iCloud Photo Library, el Optimizar almacenamiento la función también estará deshabilitada. Luego, asegúrese de que las fotos se descarguen en su iPhone.
Paso 3Después de eso, vuelva a conectar su iPhone a una MacBook. Compruebe si Captura de imagen puede mostrar todas las fotos y transfiere los archivos a tu MacBook como se desee.
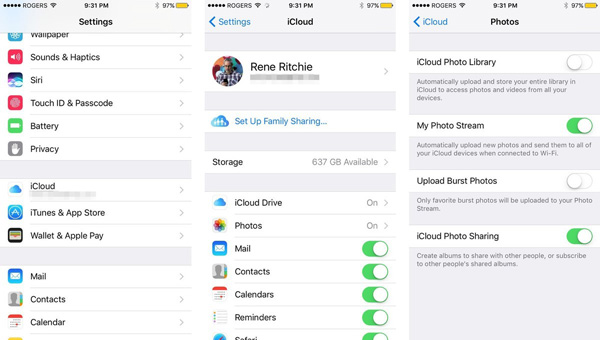
3. Preguntas frecuentes acerca de 3 soluciones a Image CaptureCore Error
1. ¿Cómo arreglar el error de captura de imagen 9912?
Si Image Capture no funciona con un mensaje de error 9912, está relacionado con la conexión USB entre su iPhone y MacBook. Simplemente revise el cable USB o cámbielo por otro cable USB original para saber si funciona.
2. ¿Cómo arreglar el error de captura de imagen 9937?
En cuanto al error de captura de imagen 9937, que es el resultado de un formato de archivo incompatible entre iPhone y Mac, como HEVC y HEIC. Solo ve al Ajustes aplicación en tu iPhone, elige el Formatos Opción de la Cámara menú y luego seleccione el La mayoría compatible opción en lugar de la opción de alta eficiencia para deshacerse de la captura de imagen que no muestra fotos.
3. ¿Cómo arreglar el error de captura de imagen 9934?
El error de captura de imagen 9934 es un cierto problema de permisos en una Mac, simplemente puede solucionar el problema para verificar los permisos de la carpeta que está tratando de importar sus fotos. Haga clic derecho en la carpeta y seleccione el Obtener más información opción para asegurarse de que Privilegio de lectura y escritura está habilitado.
Conclusión
Cuando no puedes importa las fotos de un iPhone a tu Mac, puede obtener más información sobre los 8 métodos más eficientes para solucionar los problemas de captura de imagen que no funcionan. Solo obtenga más información sobre la solución de problemas y seleccione el que desee en consecuencia. Si no puede localizar el problema, puede elegir FoneTrans para iOS preferiblemente.
Con FoneTrans para iOS, disfrutará de la libertad de transferir sus datos del iPhone a la computadora. No solo puede transferir mensajes de texto del iPhone a la computadora, sino que también las fotos, los videos y los contactos se pueden transferir a la PC fácilmente.
- Transfiera fotos, videos, contactos, WhatsApp y más datos con facilidad.
- Vista previa de datos antes de transferir.
- iPhone, iPad y iPod touch están disponibles.
