- Parte 1. ¿Por qué se atascó la actualización de macOS?
- Parte 2. Cómo reparar el error de bloqueo de actualización de macOS
- Parte 3. Cómo recuperar datos después de que se solucionó el error de bloqueo de actualización de macOS
- Parte 4. Preguntas frecuentes sobre el error de bloqueo de actualización de macOS
Recupere los datos perdidos / eliminados de la computadora, disco duro, unidad flash, tarjeta de memoria, cámara digital y más.
Cómo reparar el error de bloqueo de actualización de macOS sin esfuerzo
 Actualizado por Lisa ou / 27 de junio de 2023 09:20
Actualizado por Lisa ou / 27 de junio de 2023 09:20Estaba actualizando el último macOS de mi computadora. Pensé que todavía estaba en el proceso de actualización. ¡Pero al verificar, ya está atascado porque la barra de progreso no se mueve después de 1 hora de espera! ¿Existe una forma sencilla de solucionar este problema en mi Mac? Por favor, enséñame cómo hacerlo. ¡Muchas gracias de antemano!
Si desea actualizar la seguridad de su Mac, puede actualizar su macOS a la última versión. Además, puede obtener sus nuevas funciones que pueden mejorar su experiencia al usarlo.
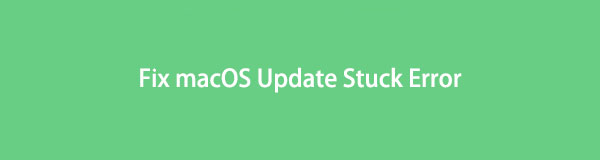
Al actualizar macOS, el escenario o problema mencionado anteriormente es un problema común que experimentan las personas. No te preocupes. Esta publicación lo ayudará a solucionarlo lo más rápido posible. Para ver el procedimiento, desplácese hacia abajo.

Lista de Guías
- Parte 1. ¿Por qué se atascó la actualización de macOS?
- Parte 2. Cómo reparar el error de bloqueo de actualización de macOS
- Parte 3. Cómo recuperar datos después de que se solucionó el error de bloqueo de actualización de macOS
- Parte 4. Preguntas frecuentes sobre el error de bloqueo de actualización de macOS
Parte 1. ¿Por qué se atascó la actualización de macOS?
Antes que nada, es esencial conocer el error de bloqueo de la actualización de macOS que causa el factor. En este caso, sabrá qué evitar antes de actualizar macOS.
Lo primero que debes considerar es el espacio de almacenamiento de tu Mac. La actualización necesita un gran espacio de almacenamiento. Si se queda sin él, la actualización no se completará. O peor aún, puede causar otros problemas menores y mayores en su Mac, como retrasos o fallas en algunas de sus aplicaciones.
Además, la actualización necesita una conexión a Internet. Si tiene una conexión Wi-Fi lenta, puede afectar el progreso de la actualización. Además, es posible que el problema esté en el servidor de Apple. Si su Mac se está quedando sin batería, también puede causar que la actualización de macOS se bloquee. También debe verificar si hay errores en el SMC y la NVRAM de la Mac.
FoneLab Data Retriever: recupera los datos perdidos / eliminados de la computadora, disco duro, unidad flash, tarjeta de memoria, cámara digital y más.
- Recupere fotos, videos, documentos y más datos con facilidad.
- Vista previa de datos antes de la recuperación.
Parte 2. Cómo reparar el error de bloqueo de actualización de macOS
Estas causas mencionadas anteriormente son solo algunas de las razones por las que la actualización de macOS Sierra se atascó. Es hora de solucionarlo leyendo esta parte del artículo sobre las formas comprobadas y comprobadas de resolver el problema. Actúe de todo corazón sobre los métodos a continuación para lograr los mejores resultados. Desplácese hacia abajo para obtener más detalles informativos.
Método 1. Reinicia tu Mac
Reiniciar un dispositivo cuando sufre problemas mayores o menores es una solución común pero efectiva. Reiniciar tu Mac libera su memoria y detiene algunos procesos que realizas, como actualizar macOS. ¿Qué sucede si un simple reinicio puede corregir el error de bloqueo de la actualización de macOS? Desplácese hacia abajo para saber cómo lograrlo.
Por favor, haga clic en el Apple icono en la esquina superior izquierda de su Mac. Después de eso, verá las opciones desplegables para el botón. Busque el botón Reiniciar y haga clic en él. La Mac se cargará y reiniciará. Solo necesita esperar hasta que la computadora esté encendida. Más tarde, vuelva a intentar actualizar macOS.
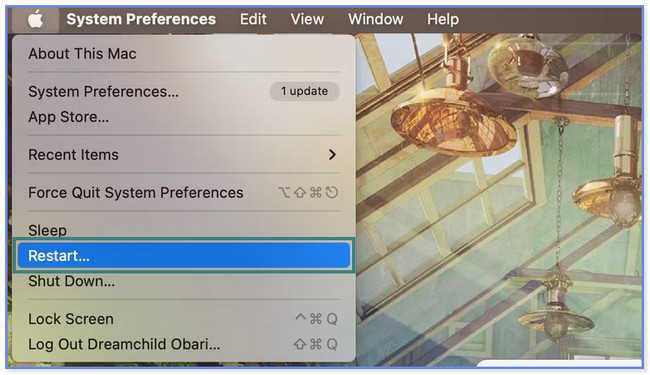
Método 2. Conectar Mac al servidor DNS público
Si sospecha que su Mac tiene un problema con su conexión a Internet, ¡este método es para usted! Le mostraremos cómo conectar su Mac a un servidor DNS público. Si es así, podría aumentar su conexión a Internet y tener un proceso rápido para actualizar su macOS. Aprenda los pasos a continuación.
Haga clic en el Apple en la parte superior y elige el Preferencias del sistema icono entre todas las opciones desplegables. Más tarde, seleccione el Nuestra red botón. Por favor, haga clic en el Wi-Fi icono y elija el Detalles botón en la interfaz principal. Abre el DNS pestaña y elija el + icono. Aparecerá un editor de texto. Elija un servidor después donde prefiera estar conectado con su Mac.
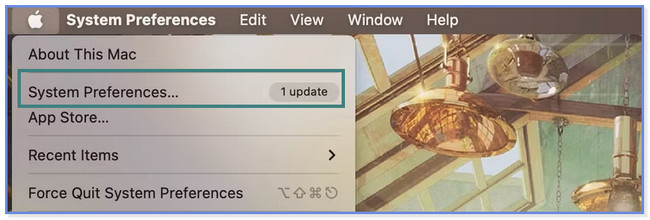
Método 3. Restablecer la NVRAM de Mac
Si cree que su Mac tiene un problema interno, se recomienda restablecer su NVRAM. Siga los pasos a continuación para restablecer la NVRAM de Mac.
Asegúrese de que su computadora Mac esté completamente apagada. Después de eso, enciéndalo. Una vez que la Mac se inicie, presione y mantenga presionada la tecla Comando + Opción + P + R teclas de su teclado. Después de eso, suelte las teclas después de escuchar el sonido de inicio nuevamente. En este caso, significa que la NVRAM de su Mac se restableció con éxito. Vuelva a intentar actualizar macOS de nuevo.
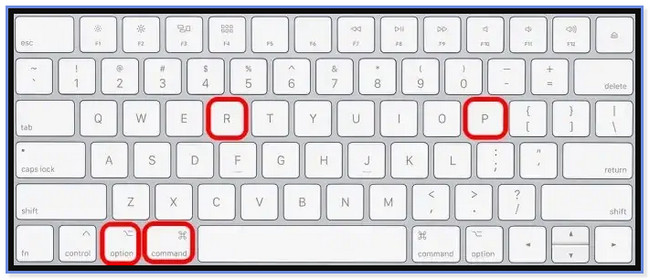
Parte 3. Cómo recuperar datos después de que se solucionó el error de bloqueo de actualización de macOS
¿Qué pasa si perdiste algunos archivos en tu Mac después de corregir el error de bloqueo de la actualización de macOS? Afortunadamente, FoneLab Mac Data Retriever es al rescate! Puede recuperar múltiples tipos de formatos de archivos de computadora. Incluye fotos, documentos, correos electrónicos, videos y más. Además, puede recuperar sus archivos de las computadoras, discos duros, tarjetas de memoria, unidades flash y más.
FoneLab Data Retriever: recupera los datos perdidos / eliminados de la computadora, disco duro, unidad flash, tarjeta de memoria, cámara digital y más.
- Recupere fotos, videos, documentos y más datos con facilidad.
- Vista previa de datos antes de la recuperación.
Además, esta herramienta conservará sus datos originales de su computadora. No modificará ni destruirá los archivos antes, durante o después de la recuperación. Además, puede guardar sus datos o archivos en muchos escenarios recuperables. Incluye documentos no guardados, recuperación de papelera de reciclaje, ataques de virus y más. ¿Quieres usar esta herramienta? Imita los pasos a continuación para aprender cómo recuperar archivos usando FoneLab Mac Data Retriever.
Paso 1Descargue FoneLab Mac Data Retriever en su Mac. Solo tienes que hacer clic en el Descargar gratis botón. Después de eso, configúrelo inmediatamente arrastrándolo a la Aplicación carpeta. Instale el software después para ejecutarlo en su Mac. Por favor, haga clic en el Inicio icono o botón en el lado izquierdo de la interfaz principal.
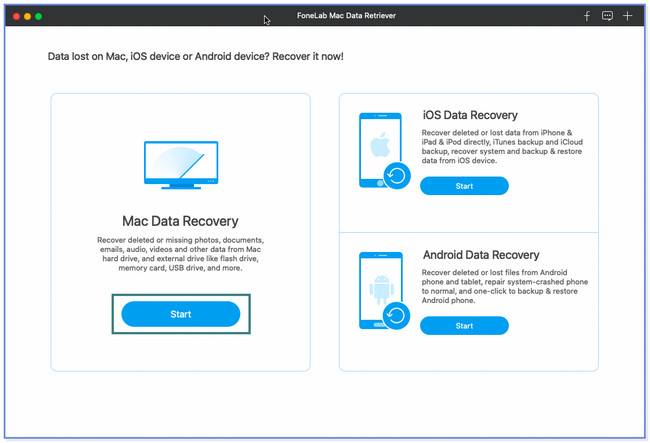
Paso 2Seleccione o elija los tipos de archivos que desea recuperar en su Mac. Haga clic en el Comprobar todos los tipos de archivos para agregarlos al proceso de recuperación. Después de eso, elige la carpeta de tus archivos perdidos antes de que desaparezcan. Haga clic en el Escanear después para iniciar el proceso de escaneo.
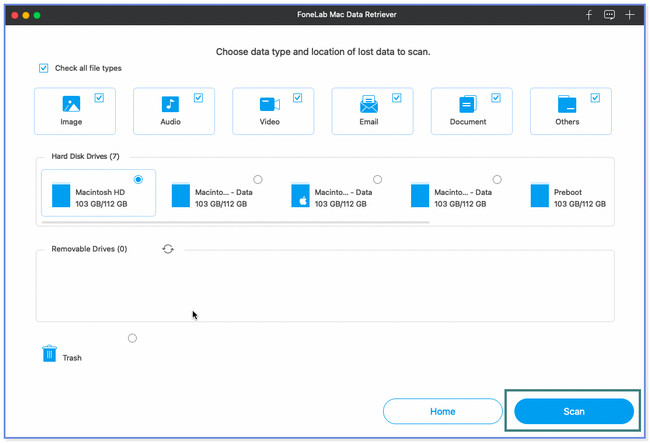
Paso 3Verá los resultados en el lado izquierdo de la herramienta. Después de eso, haga clic en cada carpeta para ver su contenido. Elija los archivos que puede recuperar a la derecha.
Nota: Puede hacer clic en el Filtrar botón si conoce la fecha de creación de sus archivos. Es una característica que está diseñada para ver sus archivos rápidamente. Ingrese la información necesaria y haga clic en el Aplicá botón después.
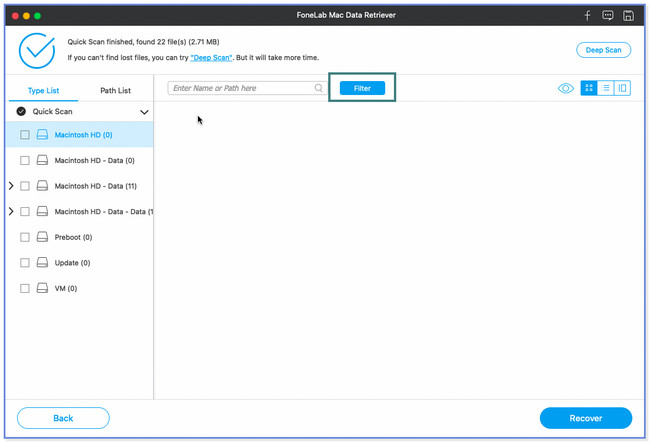
Paso 4Para iniciar el proceso de recuperación, haga clic o marque la casilla Recuperar botón en la parte inferior. Espere hasta que finalice el proceso porque no puede interrumpirlo.
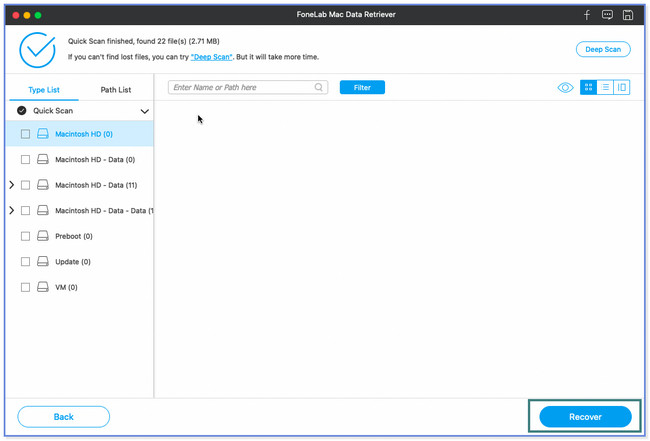
FoneLab Data Retriever: recupera los datos perdidos / eliminados de la computadora, disco duro, unidad flash, tarjeta de memoria, cámara digital y más.
- Recupere fotos, videos, documentos y más datos con facilidad.
- Vista previa de datos antes de la recuperación.
Parte 4. Preguntas frecuentes sobre el error de bloqueo de actualización de macOS
1.¿Cómo actualizar MacBook Pro manualmente?
Elija el Apple menú. Después de eso, haga clic en el Ajustes del sistema botón y elegir el General icono en la barra lateral. Después de eso, marque la casilla actualización de software en el lado derecho de la interfaz principal.
2. ¿Cómo eliminar archivos de actualización de macOS?
Inicie la Terminal de su Mac. Para hacer eso, inicie el Finder aplicación y seleccione el Aplicación botón en el lado izquierdo. Localiza el Departamento de Servicios Públicos botón y elegir el terminal botón. Escriba el códec sudo softwareupdate -clear-catalog en la ventana pequeña. Más tarde, los archivos de actualización de software antiguos se eliminarán de su Mac.
FoneLab Data Retriever: recupera los datos perdidos / eliminados de la computadora, disco duro, unidad flash, tarjeta de memoria, cámara digital y más.
- Recupere fotos, videos, documentos y más datos con facilidad.
- Vista previa de datos antes de la recuperación.
Esperamos que haya solucionado el error de bloqueo de actualización de macOS utilizando 3 métodos en esta publicación. Además, nos complacería que utilizara la herramienta de bonificación de terceros, FoneLab Mac Data Retriever.
