- Parte 1. Transferir fotos desde iPhone a Mac a través de iCloud
- Parte 2. Transferir fotos desde iPhone a Mac a través del Finder
- Parte 3. Transferir fotos desde iPhone a Mac a través de la aplicación Fotos integrada
- Parte 4. Transferir fotos desde iPhone a Mac a través de Mac FoneTrans para iOS
- Parte 5. Preguntas frecuentes sobre la transferencia de una foto desde iPhone a Mac
Cómo transferir fotos desde iPhone a Mac de manera efectiva
 Publicado por Somei liam / 22 de noviembre de 2023 09:00
Publicado por Somei liam / 22 de noviembre de 2023 09:00 ¡Buen día! Cuando revisé el almacenamiento de mi iPhone esta tarde, está casi lleno. También vi que mis fotos ocupaban mucho espacio. No puedo eliminarlos porque todos son valiosos para mí. Planeo copiar fotos de iPhone a Mac. Sin embargo, no sé si puedo hacer eso. ¿Puedes ayudarme y sugerir métodos que pueda utilizar? ¡Muchas gracias de antemano!
Las fotos son uno de los datos importantes de tu iPhone. Entonces, ¿por qué eliminarlos si puedes transferirlos a Mac? Vea cómo navegando por los métodos a continuación que hemos enumerado para usted.
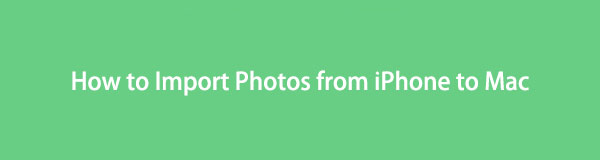

Lista de Guías
- Parte 1. Transferir fotos desde iPhone a Mac a través de iCloud
- Parte 2. Transferir fotos desde iPhone a Mac a través del Finder
- Parte 3. Transferir fotos desde iPhone a Mac a través de la aplicación Fotos integrada
- Parte 4. Transferir fotos desde iPhone a Mac a través de Mac FoneTrans para iOS
- Parte 5. Preguntas frecuentes sobre la transferencia de una foto desde iPhone a Mac
Parte 1. Transferir fotos desde iPhone a Mac a través de iCloud
¿Cómo descargar fotos de iPhone a Mac para transferirlas? ¡iCloud es la mejor opción que puedes usar! Es el almacenamiento basado en la nube de los dispositivos Apple el que se encarga de realizar copias de seguridad de sus datos. En este proceso, sólo necesitas mover las fotos del iPhone a iCloud Drive. Descargue las imágenes respaldadas en el sitio web oficial de iCloud para acceder a ellas en Mac. Para obtener más información, imite los pasos detallados a continuación. Siga adelante.
Paso 1Visite la Fotos aplicación de tu iPhone y elige todas las fotos que deseas transferir. Después de eso, toque el Compartir icono en la esquina inferior derecha de la pantalla principal de tu iPhone. Verás más opciones para compartir tus fotos después. Toque en el Guardar en archivos y se mostrará otro conjunto de opciones en la interfaz principal. Selecciona el iCloud Drive botón una vez que el Destino Aparece la sección.
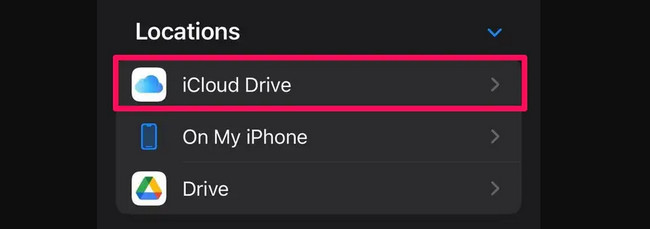
Paso 2En tu Mac, debes iniciar sesión con la misma ID de Apple que usaste en tu iPhone a través de un navegador web. Sólo necesitas buscar el sitio web de iCloud. Después de iniciar sesión, elija el Conducir botón en la parte superior derecha. Ahora accederá a las fotos que agregó a la unidad iCloud de su iPhone. Marque la Icono de tres puntos Y elige la Descargar una copia botón después.
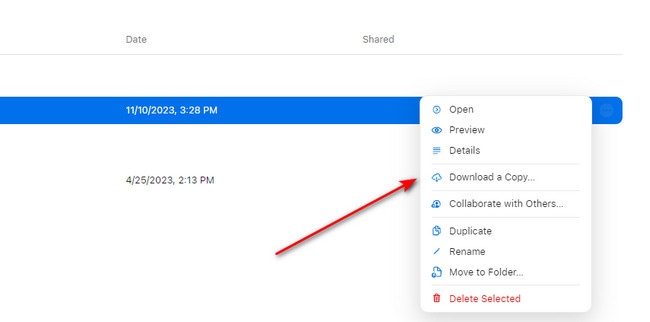
Con FoneTrans para iOS, disfrutará de la libertad de transferir sus datos del iPhone a la computadora. No solo puede transferir mensajes de texto del iPhone a la computadora, sino que también las fotos, los videos y los contactos se pueden transferir a la PC fácilmente.
- Transfiera fotos, videos, contactos, WhatsApp y más datos con facilidad.
- Vista previa de datos antes de transferir.
- iPhone, iPad y iPod touch están disponibles.
Parte 2. Transferir fotos desde iPhone a Mac a través del Finder
Si usa Finder para transferir, sincronizará fotos desde iPhone a Mac. Lo bueno de este proceso es que puedes sincronizar todas las fotos en un solo proceso. Además, puede transferir fotos de tu Mac a cada álbum. Vea cómo funciona esta herramienta siguiendo los pasos detallados a continuación.
Paso 1Inicie la herramienta Finder en su Mac. Conecte su iPhone a la Mac con un cable USB compatible. Desbloquee su iPhone y permita los permisos que solicita su Mac. Posteriormente, aparecerá en el lado izquierdo de la interfaz principal. Haga clic en él para ver más opciones.
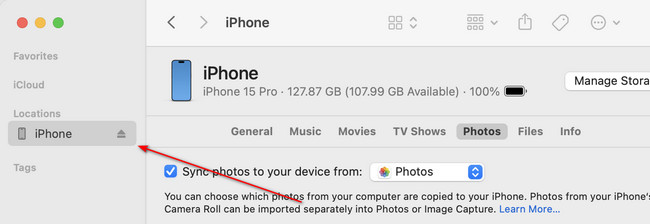
Paso 2Por favor, haga clic en el Fotos pestaña debajo del nombre de su iPhone. Después de eso, aparecerán opciones en la pantalla. Si prefieres transferir todas las fotos de tu iPhone a tu Mac, haciendo clic en Todas las fotos y álbumes Se recomienda el botón. Pero si desea mover un álbum en particular, selecciónelo en el Opciones sección. Comience a mover las fotos haciendo clic en el Aplicá del botón.
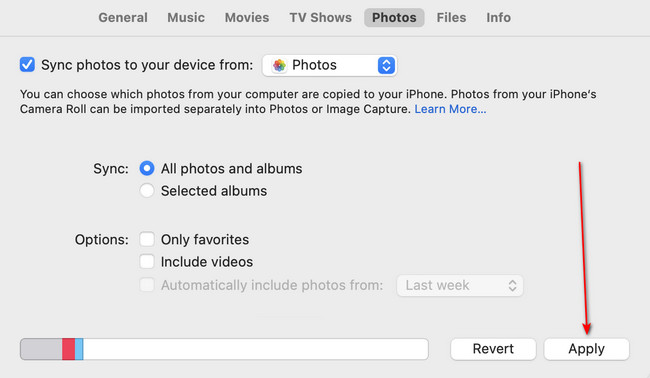
Parte 3. Transferir fotos desde iPhone a Mac a través de la aplicación Fotos integrada
También puedes usar la aplicación Fotos en tu Mac para transferir fotos desde tu iPhone. En el proceso, sólo necesitas un cable USB para conectar tu iPhone a la Mac. El procedimiento de importación se iniciará automáticamente.
Sin embargo, es posible que encuentres un error en las fotos del iPhone que no aparecen en Mac. Si lo experimenta, sólo necesita comprobar si el cable USB está roto. Si no funciona correctamente, sólo tendrás que sustituirlo por uno nuevo compatible.
Consulte los pasos detallados a continuación sobre cómo realizar este procedimiento. Siga adelante.
Paso 1Conecte el iPhone a la Mac usando el cable USB compatible que tenga. Después de eso, inicie el Fotos aplicación en tu Mac. La aplicación de fotos te mostrará la interfaz de Importación inmediatamente. Además, seleccionará automáticamente el Nombre del iPhone or Dispositivo en el lado izquierdo de la interfaz principal.
Paso 2Las fotos de tu iPhone aparecerán ahora en la Mac. Seleccione las imágenes que desea transferir en su Mac. Después de eso, haga clic en el Importar seleccionado botón. Alternativamente, haciendo clic en el Importar todas las fotos nuevas El botón te llevará a transferir todas las fotos de tu iPhone.
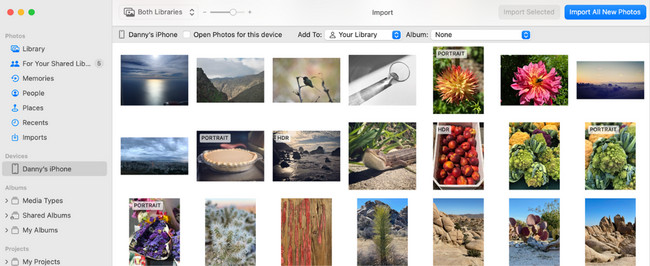
Parte 4. Transferir fotos desde iPhone a Mac a través de Mac FoneTrans para iOS
Mac FoneTrans para iOS es la alternativa más confiable con las herramientas integradas anteriores para transferir fotos desde iPhone a Mac. La herramienta puede transferir fotos desde diferentes dispositivos. Incluye iPhone, iPad, iPod Touch, Windows y Mac. Además, puede transferir varios tipos de datos. Algunos son mensajes, documentos, datos de WhatsApp, contactos, vídeos y fotos.
Además, transferir su archivo a otro dispositivo no provocará la pérdida de datos. La razón es que el software no elimina ni modifica los datos que usted elige mover. Los conservará en su calidad o ubicación original.
Con FoneTrans para iOS, disfrutará de la libertad de transferir sus datos del iPhone a la computadora. No solo puede transferir mensajes de texto del iPhone a la computadora, sino que también las fotos, los videos y los contactos se pueden transferir a la PC fácilmente.
- Transfiera fotos, videos, contactos, WhatsApp y más datos con facilidad.
- Vista previa de datos antes de transferir.
- iPhone, iPad y iPod touch están disponibles.
¿Quieres aprender cómo transferir fotos desde iPhone a Mac con Mac FoneTrans para iOS? Vea los pasos detallados sobre cómo hacerlo.
Paso 1Localice el Descargar gratis botón en este artículo. Después de eso, haga clic en él para descargar la herramienta. Luego, configúrelo y ejecútelo después.
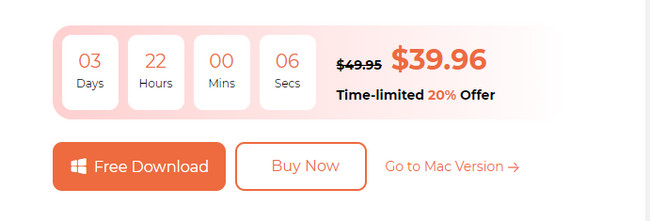
Paso 2Consigue un cable USB y conecta los dispositivos. Después de eso, recibirá la información del iPhone si se completa el proceso de conexión. Por favor haga clic en Fotos botón de la izquierda. El software comenzará a escanear las fotos de tu iPhone.
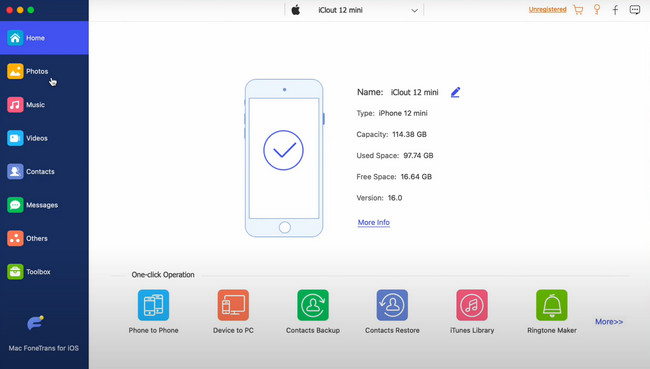
Paso 3Seleccione las fotos a la derecha de la interfaz principal. Después de eso, haga clic en el Icono de la computadora en la cima. El software comenzará a transferir las imágenes después.
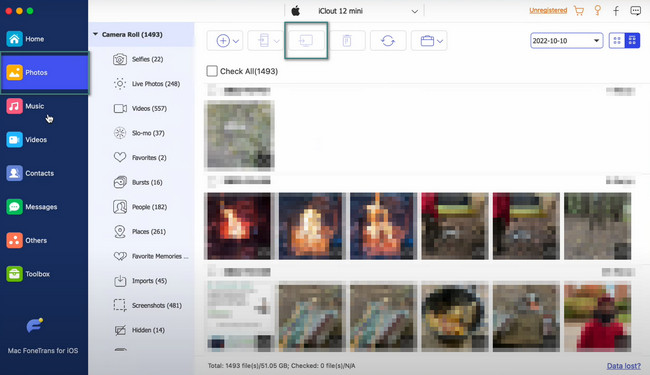
Con FoneTrans para iOS, disfrutará de la libertad de transferir sus datos del iPhone a la computadora. No solo puede transferir mensajes de texto del iPhone a la computadora, sino que también las fotos, los videos y los contactos se pueden transferir a la PC fácilmente.
- Transfiera fotos, videos, contactos, WhatsApp y más datos con facilidad.
- Vista previa de datos antes de transferir.
- iPhone, iPad y iPod touch están disponibles.
Parte 5. Preguntas frecuentes sobre la transferencia de una foto desde iPhone a Mac
1. ¿Por qué las fotos de mi iPhone no se importan a mi Mac?
Si usa Finder o iTunes, es posible que sus fotos se almacenen en iCloud, no en su iPhone. Entonces, una vez que conectas tu iPhone a tu Mac, no puede leer las imágenes ya que no están almacenadas en tu iPhone.
2. ¿Por qué las fotos de mi Mac se atascan en las importaciones?
A veces experimentas la Error al prepararse para importar fotos mensaje desde tu iPhone y Mac. Una de las razones de ese problema es la versión desactualizada de iOS, lo que puede provocar incompatibilidad. Para solucionarlo, sólo necesita reiniciar ambos dispositivos.
Con FoneTrans para iOS, disfrutará de la libertad de transferir sus datos del iPhone a la computadora. No solo puede transferir mensajes de texto del iPhone a la computadora, sino que también las fotos, los videos y los contactos se pueden transferir a la PC fácilmente.
- Transfiera fotos, videos, contactos, WhatsApp y más datos con facilidad.
- Vista previa de datos antes de transferir.
- iPhone, iPad y iPod touch están disponibles.
Estaremos encantados de ayudarle a transferir sus fotos de iPhone a Mac. Ahora usted puede libera espacio en tu iPhone sin borrar fotos. ¿Tiene más preguntas? Por favor no dude en informarnos. ¡Gracias!
