- Parte 1. Cómo recuperar versiones anteriores de archivos de Excel a través del historial de versiones
- Parte 2. Cómo recuperar versiones anteriores de archivos de Excel mediante la opción Administrar libro de trabajo
- Parte 3. Cómo recuperar versiones anteriores de archivos de Excel a través de las propiedades del archivo
- Parte 4. Cómo recuperar versiones anteriores de archivos de Excel mediante la recuperación de documentos
- Parte 5. Cómo recuperar versiones anteriores de archivos de Excel con FoneLab Data Retriever
- Parte 6. Preguntas frecuentes sobre cómo recuperar versiones anteriores de archivos de Excel
Recupere los datos perdidos / eliminados de la computadora, disco duro, unidad flash, tarjeta de memoria, cámara digital y más.
Recuperar la versión anterior de Excel [5 métodos principales]
 Actualizado por Lisa ou / 16 de enero de 2024 16:30
Actualizado por Lisa ou / 16 de enero de 2024 16:30¡Hola chicos! Estaba haciendo algunas tareas usando Excel. Separo los datos de los empleados de nuestra empresa en función de su información. Estaba con mi sobrino cuando accidentalmente desenchufó la computadora del enchufe mientras estaba trabajando. Revisé mis archivos de Excel y la última parte que ingresé no se guardó. Ayúdenme a aprender cómo recuperar una versión anterior de un archivo de Excel. ¡Muchas gracias de antemano!
De hecho, es frustrante que sus archivos de Excel no se guarden. Si sucede, empezarás desde el principio. ¡Estás de suerte! Esta publicación contiene los 5 métodos para solucionar el problema. Descúbrelos a continuación.
![Cómo recuperar versiones anteriores de archivos de Excel [5 métodos principales]](https://www.fonelab.com/images/data-retriever/how-to-recover-previous-version-of-excel-file/how-to-recover-previous-version-of-excel-file.jpg)

Lista de Guías
- Parte 1. Cómo recuperar versiones anteriores de archivos de Excel a través del historial de versiones
- Parte 2. Cómo recuperar versiones anteriores de archivos de Excel mediante la opción Administrar libro de trabajo
- Parte 3. Cómo recuperar versiones anteriores de archivos de Excel a través de las propiedades del archivo
- Parte 4. Cómo recuperar versiones anteriores de archivos de Excel mediante la recuperación de documentos
- Parte 5. Cómo recuperar versiones anteriores de archivos de Excel con FoneLab Data Retriever
- Parte 6. Preguntas frecuentes sobre cómo recuperar versiones anteriores de archivos de Excel
Parte 1. Cómo recuperar versiones anteriores de archivos de Excel a través del historial de versiones
Excel tiene una función llamada Historial de versiones. Es una herramienta incorporada que puede utilizar para recuperar la versión anterior del archivo Excel. Sin embargo, debe asegurarse de que la función de guardado automático del programa mencionado esté activada. De lo contrario, el Historial de versiones no se puede utilizar para la recuperación. Si desea utilizar esta función, siga los pasos detallados a continuación. Siga adelante.
Paso 1Por favor marque el Archive en la parte superior izquierda de la interfaz principal. La opción de configuración se mostrará en su pantalla. Por favor seleccione el Info botón de la izquierda entre todos ellos. Verás el Historial de las versiones herramienta. Haga clic en él para ver más opciones.
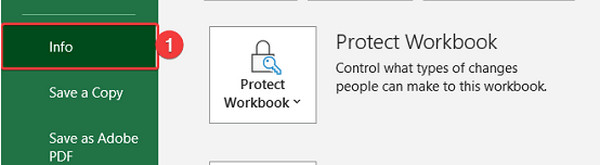
Paso 2El Historial de las versiones La sección se mostrará a la derecha del archivo de Excel. Elija la versión más relevante que prefiera. Más tarde, haga clic en el Versión abierta sección. Si desea recuperarlo, haga clic en Restaurar botón en la parte superior derecha.
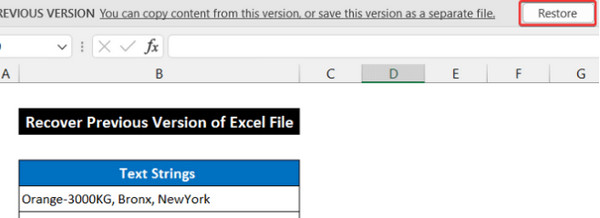
Parte 2. Cómo recuperar versiones anteriores de archivos de Excel mediante la opción Administrar libro de trabajo
La función Administrar libro de Excel almacena libros de trabajo no guardados en su computadora. La función es automática, sin nada que encender o activar. Aprenda a recuperar la versión anterior de un archivo de Excel usando la opción Administrar libro. Imita los pasos detallados a continuación.
Paso 1Abra el archivo de Excel que desea recuperar. Después de eso, elija el botón Archivo en la parte superior derecha. Haga clic en el icono de flecha hacia abajo de la opción Administrar libro de trabajo a la derecha. Aparecerá un icono desplegable. Por favor elige el Recuperar libros no guardados del botón.
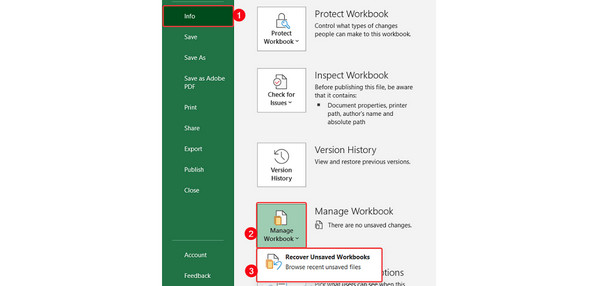
Paso 2El álbum de la computadora se mostrará en la pantalla. Haga clic en el archivo de Excel que desea recuperar. Más tarde, haga clic en el Abierto botón en la parte inferior. El archivo se mostrará en Microsoft Excel. Después de eso, es hora de guardar el archivo. Sólo necesitas ir a la sección Archivo en la parte superior izquierda. Elegir el Guardar como botón de la izquierda. Guarde el archivo luego en una de las ubicaciones disponibles en la pantalla.
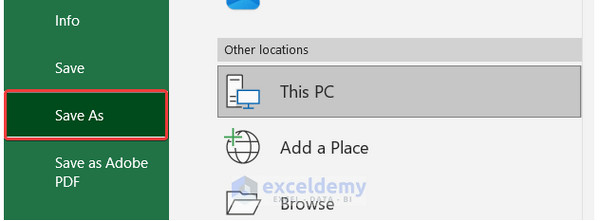
FoneLab Data Retriever: recupera los datos perdidos / eliminados de la computadora, disco duro, unidad flash, tarjeta de memoria, cámara digital y más.
- Recupere fotos, videos, contactos, WhatsApp y más datos con facilidad.
- Vista previa de datos antes de la recuperación.
Parte 3. Cómo recuperar versiones anteriores de archivos de Excel a través de las propiedades del archivo
También puede acceder a las propiedades del archivo Excel en el escritorio de la computadora. Sólo necesita hacer clic derecho en el archivo. Para comprender mejor el procedimiento, imite los pasos detallados a continuación sobre cómo recuperar la versión anterior del archivo Excel. Siga adelante.
Paso 1Vaya al archivo de Excel que desee en su escritorio o a su ubicación original. Después de eso, se mostrarán opciones en la pantalla. Por favor seleccione el Propiedades del botón.
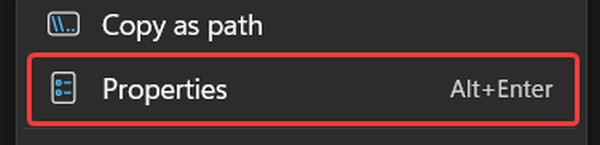
Paso 2Se mostrará un cuadro de diálogo. Por favor seleccione el Versión previa pestaña en las opciones. Haga clic en el Abierto botón y elegir el OK botón. Se mostrará el programa Microsoft Excel abriendo el archivo Excel.
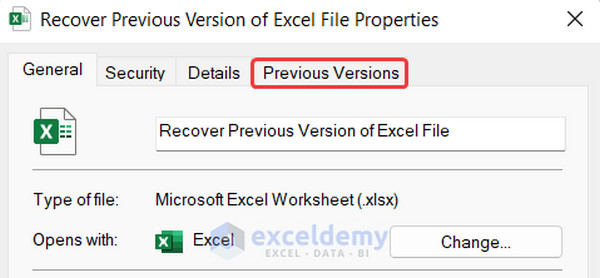
Parte 4. Cómo recuperar versiones anteriores de archivos de Excel mediante la recuperación de documentos
La función de recuperación de documentos está diseñada para recuperar sus archivos si no se guardan. Accederá a esta función en Microsoft Excel. Aprenda a recuperar una hoja de cálculo de Excel usando esta función siguiendo los pasos detallados a continuación. Siga adelante.
Paso 1Abra el archivo de Excel en el álbum de la computadora. El Recuperación de documentos La sección aparecerá a la izquierda. Elija un archivo y haga clic en Flecha abajo botón. Elegir la Ver botón después.
Paso 2Es hora de guardar el archivo Excel. Por favor marque el Archive botón en la parte superior izquierda y elija el Guardar como botón. Posteriormente, elige una de las ubicaciones disponibles.
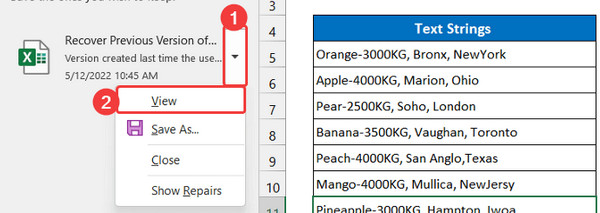
Parte 5. Cómo recuperar versiones anteriores de archivos de Excel con FoneLab Data Retriever
Una herramienta de terceros también puede recupera tu archivo de ExcelLa versión anterior. FoneLab Data Retriever Puede recuperar la versión anterior del archivo Excel en Mac y Windows. Lo bueno de esta herramienta es que no destruirá los datos originales antes de la recuperación. El software admite múltiples tipos de datos que existen en su computadora. Incluye documentos, fotografías, correos electrónicos, videos y más.
FoneLab Data Retriever: recupera los datos perdidos / eliminados de la computadora, disco duro, unidad flash, tarjeta de memoria, cámara digital y más.
- Recupere fotos, videos, contactos, WhatsApp y más datos con facilidad.
- Vista previa de datos antes de la recuperación.
Además, admite varios escenarios para su computadora. Incluye eliminación accidental, apagado inesperado, formato no deseado, virus y más. ¿Quieres saber cómo funciona esta herramienta? Vea los pasos detallados a continuación. Siga adelante.
Paso 1Descarga la herramienta. Al hacer clic en Descargar gratis El botón hará eso. Luego, configure e inicie el software en su computadora.

Paso 2Seleccione Documentos botón en la parte superior. Por favor haga clic en Escanear Luego, presione el botón para ubicar los documentos en la computadora, incluidos los archivos de Excel.
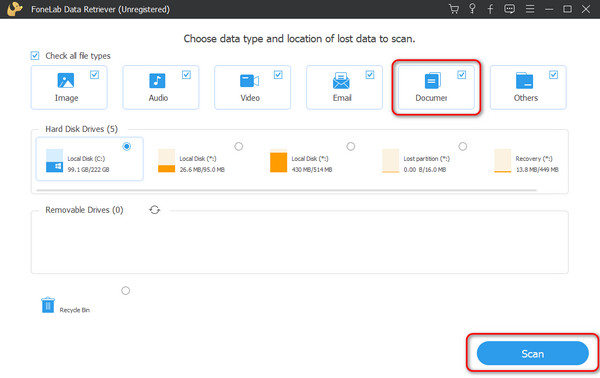
Paso 3El software se cargará durante unos segundos. Espere pacientemente.
Paso 4Seleccione los archivos de Excel que desea recuperar en su computadora. Después de eso, marque la casilla Recuperar botón para iniciar el proceso de recuperación.
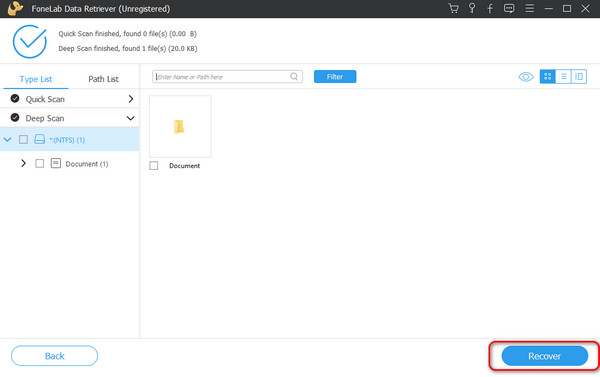
FoneLab Data Retriever: recupera los datos perdidos / eliminados de la computadora, disco duro, unidad flash, tarjeta de memoria, cámara digital y más.
- Recupere fotos, videos, contactos, WhatsApp y más datos con facilidad.
- Vista previa de datos antes de la recuperación.
Parte 6. Preguntas frecuentes sobre cómo recuperar versiones anteriores de archivos de Excel
¿Cómo recupero una versión anterior de un archivo de Excel en OneDrive?
Inicia sesión en tu onedrive cuenta. Después de eso, elige el archivo que deseas recuperar. Seleccione la versión que desea restaurar. Haga clic derecho en Historial de las versiones sección del archivo y haga clic en el Restaurar del botón.
¿Cómo se activa la función de guardado automático en Excel?
Debe guardar su Excel en OneDrive. Para hacer eso, abra el archivo Excel. Después de eso, haga clic en el Archive botón en la parte superior izquierda. Posteriormente, elige el Guardar como botón y haga clic en onedrive sección. Elija una subcarpeta, ingrese el nombre del archivo y haga clic en Guardar del botón.
Cuando desee recuperar una versión anterior de un archivo de Excel, existen 5 métodos que puede utilizar. La mayoría de ellos son formas integradas. Además, esta publicación incluye la herramienta líder que puede recuperar las versiones anteriores de Excel, FoneLab Data Retriever. Puede tener la herramienta en su computadora para experimentar todas sus funciones. ¿Tiene más preguntas? Déjelos en los comentarios a continuación. Les responderemos de todo corazón tan pronto como podamos. ¡Gracias!
FoneLab Data Retriever: recupera los datos perdidos / eliminados de la computadora, disco duro, unidad flash, tarjeta de memoria, cámara digital y más.
- Recupere fotos, videos, contactos, WhatsApp y más datos con facilidad.
- Vista previa de datos antes de la recuperación.
