Recupere los datos perdidos / eliminados de la computadora, disco duro, unidad flash, tarjeta de memoria, cámara digital y más.
Formas excepcionales y rápidas de recuperar datos después de particionar archivos USB
 Actualizado por Valyn hua / 12 dic, 2022 09:00
Actualizado por Valyn hua / 12 dic, 2022 09:00Existen innumerables razones por las que las personas crean particiones en sus unidades. La mayoría de las veces, particionar sus unidades lo ayudará a organizar sus archivos. Puede separarlos en múltiples dispositivos. No necesita crear muchas carpetas en su unidad USB actual.

De todos modos, particionar las unidades USB es bastante arriesgado. Puede perder algunos archivos esenciales una vez que realice los pasos de solución de problemas incorrectos. Afortunadamente, existe una herramienta de recuperación de datos para recuperar sus archivos una vez que los pierde en el proceso. Es el recuperador de datos FoneLab. Tiene excelentes características para ayudarlo a devolver sus archivos USB de partición. Si no sabe cómo particionar su USB o recuperar datos eliminados después de eso, desplácese hacia abajo para ver los pasos.

Lista de Guías
Parte 1. Cómo particionar un USB correctamente
Para particionar la unidad USB, no necesita habilidades profesionales. Solo necesita estar familiarizado con las herramientas integradas de sus dispositivos. Estas herramientas son el enfoque principal una vez que inicia el proceso. Es mejor estar bien informado sobre sus funciones y pasos. Es para evitar errores al particionar tu USB. Antes de comenzar el procedimiento, debe tomar nota de una cosa. Haga una copia de seguridad de sus archivos para evitar perderlos de forma permanente. Si está buscando guías de solución de problemas, ¡está en la página correcta! A continuación se muestran los pasos para particionar unidades USB en Windows y Mac.
Sección 1. Cómo particionar un USB en Windows
¿Sabes cómo particionar un USB en Windows? Si no, este es el mejor método para usted. Siga los pasos en consecuencia para evitar errores y errores.
Paso 1Usando su computadora con Windows, conecte la unidad flash USB.
Paso 2En la barra de búsqueda de Windows, busque su barra de búsqueda. Una vez que lo encuentres, escribe Crear y formatear particiones del disco duro, luego ejecútelo. Las unidades USB que están en su dispositivo aparecerán en la herramienta. Antes de continuar, puede formatear su unidad, según su sistema de archivos preferido. Este proceso eliminará los archivos. Sería mejor si se asegurara de que todos sus archivos tuvieran copias de seguridad.
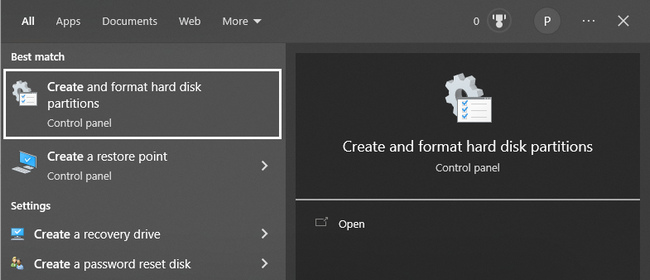
Paso 3Haga clic derecho en la unidad USB que usará, luego haga clic en el Reducir volumen botón. Determine el espacio disponible para la partición. Después de eso, ingrese el espacio de almacenamiento que desea usar y marque la casilla Encogimiento botón. Localice inmediatamente el espacio que aparece en Administración de discos. Cuando lo encuentre, haga clic derecho y marque Nuevo volumen simple.
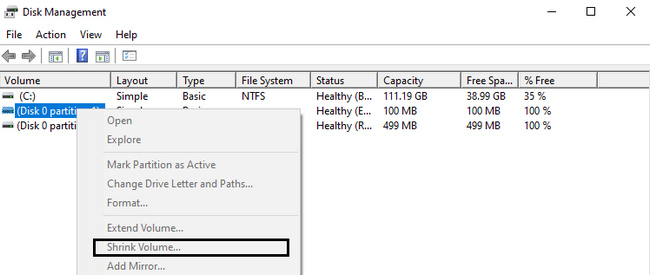
FoneLab Data Retriever: recupera los datos perdidos / eliminados de la computadora, disco duro, unidad flash, tarjeta de memoria, cámara digital y más.
- Recupere fotos, videos, documentos y más datos con facilidad.
- Vista previa de datos antes de la recuperación.
Sección 2. Cómo particionar un USB en Mac
Para particionar USB en Mac, familiarícese con la herramienta que utilizará. Por esta razón, tendrá un proceso fluido y más rápido.
Paso 1Inserte la unidad flash USB que desea particionar en su dispositivo Mac.
Paso 2Localice el Finder en el dispositivo, luego inícielo inmediatamente. En la interfaz principal, busque la barra de búsqueda de la herramienta en la interfaz principal y escriba Utilidad de discos. Busque el nombre de la unidad USB que desea utilizar. Están ubicados en el lado izquierdo del dispositivo. Elija el disco duro que prefiera, luego elija el tabique.
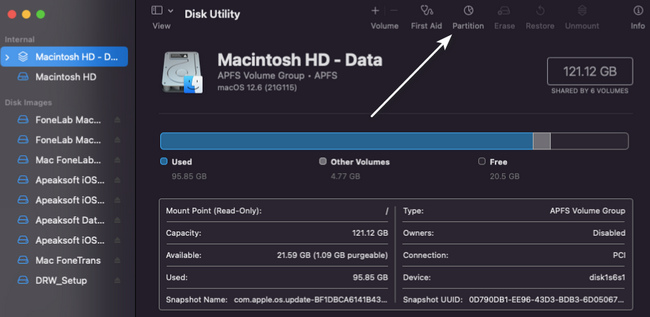
Paso 3Haga clic en el botón Partición una vez más, luego haga clic en el Signo de más > Aplicá. En este caso, agregará la partición al dispositivo. Ajuste el tamaño de la partición que creó utilizando el espacio de almacenamiento disponible del dispositivo. Luego, cambie el nombre de la partición USB y elija el sistema de archivos que prefiera.
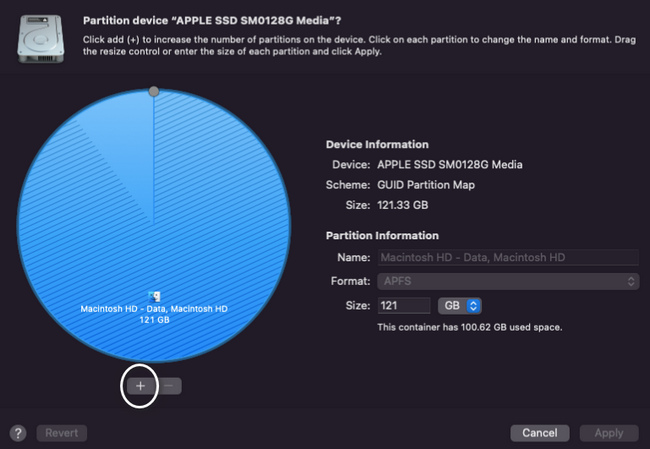
Una vez que particione la unidad USB en su Mac o Windows, verifique los archivos. Le ayudará a saber si faltan archivos después del proceso. Puede confiar en la mejor herramienta de recuperación de datos a continuación para archivos perdidos.
Parte 2. La mejor recuperación de partición USB - FoneLab Data Retriever
FoneLab Data Retriever puede recuperar datos de una unidad USB particionada. No es el único escenario recuperable que admite. Tú también puedes recuperar archivos de una PC bloqueada, papelera de reciclaje y más. Esta herramienta de recuperación de datos también le ayudará a recuperar datos de discos duros externos, tarjetas de memoria y más. Si es la primera vez que recupera una unidad USB de partición, esta es la herramienta más eficiente. Tiene pasos manejables y sencillos. No requiere ninguna habilidad profesional. Puede realizar estos sin la ayuda de nadie para recuperar datos de las múltiples particiones en USB.
FoneLab Data Retriever: recupera los datos perdidos / eliminados de la computadora, disco duro, unidad flash, tarjeta de memoria, cámara digital y más.
- Recupere fotos, videos, documentos y más datos con facilidad.
- Vista previa de datos antes de la recuperación.
Paso 1Descargue la mejor recuperación de partición USB haciendo clic en el Descargar gratis botón. Está disponible tanto en Mac como en Windows. Solo necesita buscar la versión del dispositivo que está utilizando actualmente. El dispositivo descargará la herramienta durante unos segundos. Después, será necesario que lo configure. Una vez que haya terminado, instale la herramienta, ejecútela en su dispositivo y ejecútela.
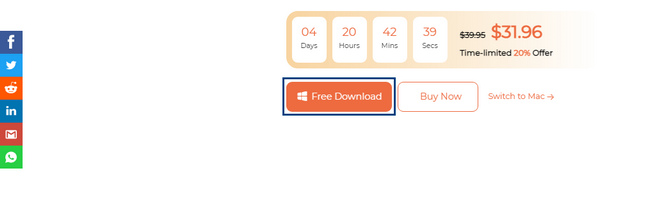
Paso 2Ya que está buscando archivos en su unidad USB de partición, busque las Unidades extraíbles. Busque el nombre de su disco, luego selecciónelo. En la parte superior de la herramienta de recuperación de datos, marque las casillas de los tipos de archivos que desea recuperar. Después de eso, haga clic en el Escanear y comience el proceso de localización de sus archivos perdidos perdidos.
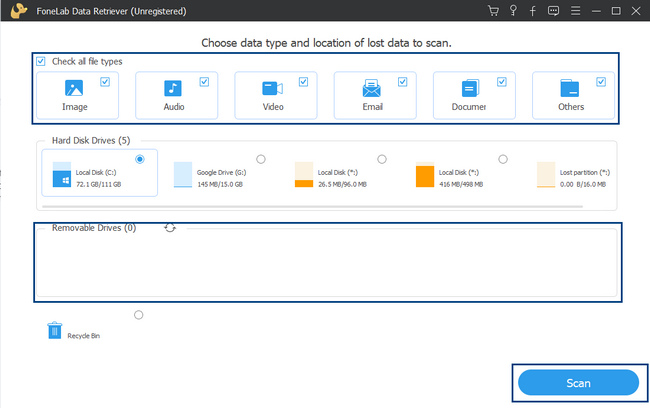
Paso 3El proceso de escaneo solo durará unos segundos. Si los archivos que desea recuperar no aparecen, haga clic en el Análisis en profundidad botón en la parte inferior derecha. Le dará resultados más de lo que le mostró el escaneo rápido. Sin embargo, consumirá más tiempo.
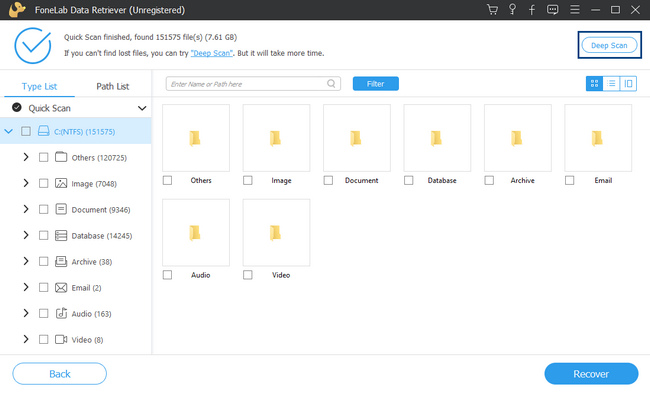
Paso 4Verá los resultados del procedimiento en el lado izquierdo de la herramienta y las carpetas con la cantidad de datos que contiene. También le mostrará el sistema de archivos que utiliza. Marque las casillas a la derecha para agregarlas a los archivos que recuperará.
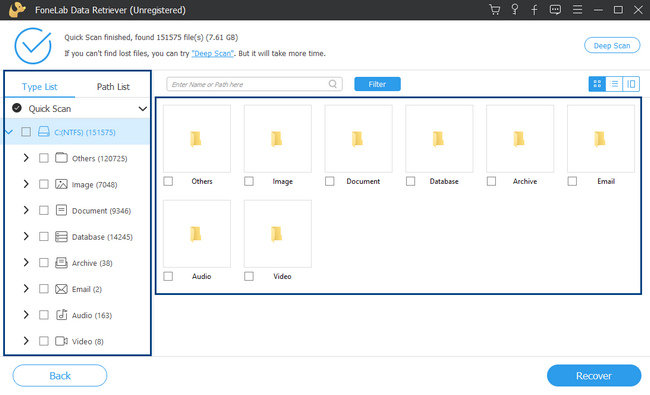
Paso 5Cuando elija los archivos de partición USB que desea recuperar, haga clic en el Recuperar botón. Se encuentra en la parte inferior de la herramienta. Espera a que termine el proceso. Luego, busque los archivos de partición USB que recuperó en su dispositivo.
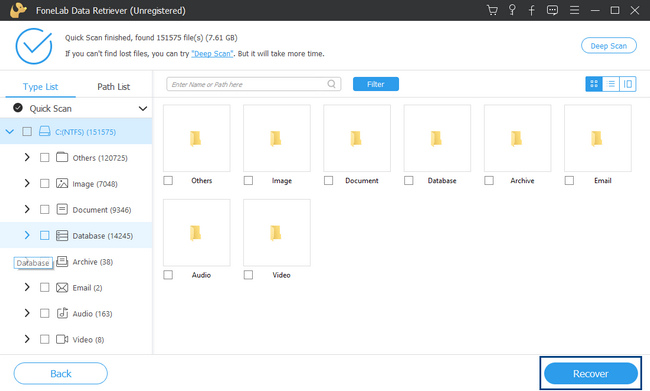
FoneLab Data Retriever: recupera los datos perdidos / eliminados de la computadora, disco duro, unidad flash, tarjeta de memoria, cámara digital y más.
- Recupere fotos, videos, documentos y más datos con facilidad.
- Vista previa de datos antes de la recuperación.
Parte 3. Preguntas frecuentes sobre la recuperación y partición de archivos USB
1. ¿Se puede eliminar la partición del USB en Windows?
Sí, es posible eliminarlos. Buscar Administración de discos en Inicio botón. Haga clic derecho en la unidad que desea eliminar las particiones, luego elija Eliminar volumen > Sí.
2. ¿Cómo eliminar la partición en la unidad USB en Mac?
Inicie el Utilidad de discos herramienta en tu Mac. Busque el disco que desea procesar en el lado izquierdo, haga clic en él, luego seleccione el tabique sección. Seleccione la partición que desea eliminar. Después de eso, haga clic en el Signo menos Y haga clic en el Aplicá del botón.
Es arriesgado particionar una unidad USB porque puede provocar la pérdida de archivos. Sin embargo, puedes usar FoneLab Data Retriever para recuperar sus archivos perdidos si eso sucede. Otra cosa buena de esto es que está disponible tanto en Mac como en Windows. ¿Quieres saber más y experimentar esta excelente herramienta? Descárgalo ahora en tus dispositivos.
FoneLab Data Retriever: recupera los datos perdidos / eliminados de la computadora, disco duro, unidad flash, tarjeta de memoria, cámara digital y más.
- Recupere fotos, videos, documentos y más datos con facilidad.
- Vista previa de datos antes de la recuperación.
