Recupere los datos perdidos / eliminados de la computadora, disco duro, unidad flash, tarjeta de memoria, cámara digital y más.
RECUPERACIÓN DE DATOS DE DISCO DURO: La guía completa
Una unidad de disco duro (HDD), también llamada disco duro o disco duro, es un dispositivo electromecánico de almacenamiento de datos. El disco duro es el elemento principal de los dispositivos electrónicos como computadoras, computadoras portátiles, etc. El sistema operativo, los títulos de software y la mayoría de los demás archivos se almacenan en el disco duro.
Es un desastre perder estos archivos del disco duro. Sin embargo, la pérdida inesperada de archivos es un problema común que muchas personas enfrentan o han conocido.
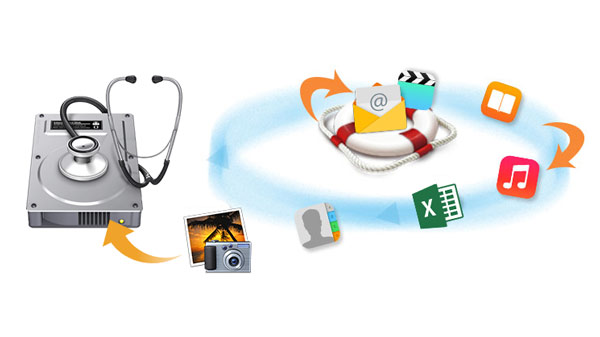
Muchos usuarios de discos duros han experimentado la pérdida de datos debido a varias razones, como se indica a continuación.
- Formato del disco duro: Puede formatear un disco duro para actualizar el sistema operativo o crear una sola partición.
- Error humano: Puede eliminar por error algunos archivos del disco duro.
- Ataque de virus: La corrupción del disco duro debido a infecciones de malware / virus o errores de disco.
- Utilidad Antivirus: El uso de la herramienta antivirus para escanear el disco duro en busca de virus puede borrar ciertos archivos importantes sin su conocimiento.
- Cierre repentino: Apagado anormal del sistema al transferir documentos.
- Falla lógica: La eliminación de archivos esenciales para las funciones del disco duro provoca un fallo lógico del disco duro y detiene el arranque del disco duro, por lo que los datos se vuelven ilegibles.
- Congelación del sistema: La congelación continua del sistema puede tender a dañar el disco duro, por lo que no puede acceder a los datos almacenados en la unidad.
- Instalación del sistema operativo: La instalación incorrecta del sistema operativo puede provocar daños en el disco duro en el futuro, por lo que puede perder datos almacenados en esa unidad de disco duro.
Si tiene una copia de seguridad del disco duro, puede recuperar datos de un archivo de copia de seguridad fácilmente.
Mientras que ¿cómo se puede hacer para recuperar datos del disco duro sin copia de seguridad?
Siempre que la unidad esté en buenas condiciones para su uso real, es posible rescatar archivos perdidos del disco duro con la ayuda de una herramienta confiable.
Si la unidad está demasiado dañada físicamente para intentar recuperarla y realmente necesita sacar los datos, entonces es hora de llamar a los profesionales.
En lo que nos centraremos en el siguiente contenido es cómo recuperar archivos perdidos del disco duro con o sin copia de seguridad.
1. Recupere datos perdidos del disco duro sin respaldo
Los archivos que ha eliminado a menudo todavía están presentes en su disco duro y pueden recuperarse utilizando un software de recuperación de datos.
FoneLab Data Retriever es un software poderoso y seguro que puede recuperar casi todos los datos eliminados o perdidos al escanear el disco duro. Es capaz de recuperar datos perdidos por varios motivos, como fallas en el disco duro, errores humanos y más.
Paso 1Descarga de datos
Descargue e instale este software de recuperación de datos en su computadora. Las versiones para PC y Mac están disponibles. A continuación, inicie este programa.
Si desea recuperar datos de otros dispositivos de almacenamiento de datos electrónicos como el disco duro, la tarjeta de memoria, etc., debe conectarlos a la computadora.


Paso 2Escanear datos
En la interfaz principal, elija los tipos de datos que desea recuperar y el disco duro en el que perdió los datos. Luego haga clic Escanear para iniciar la exploración rápida en la unidad de disco seleccionada.
Si el escaneo rápido no puede brindarle los resultados deseados, puede hacer clic en Análisis en profundidad para volver a intentarlo. Análisis en profundidad Se necesita más tiempo para completar todo el proceso, pero aporta más resultados.
Paso 3Recuperar datos
Examine los archivos que se muestran en la ventana y busque los elementos que desea recuperar. También puedes usar Filtrar característica para localizar rápidamente sus archivos necesarios.
Marque la casilla junto a los elementos que desea recuperar y luego haga clic en Recuperar para guardar los archivos seleccionados en su computadora.

¿Por qué elegir FoneLab Data Retriever?
Porque:
- Poder recuperar correos electrónicos, imagen, documento, audio, video y más datos.
- Poder recuperar datos de la tarjeta de memoria, computadora, unidad flash, cámara digital, disco duro y otras unidades extraíbles.
- Rescata datos de varios desastres, como ataques de virus, bloqueos inesperados, falta de respuesta, formación, eliminación y más.
- Permite a los usuarios obtener una vista previa de cualquier tipo de datos con la información detallada.
- Altamente compatible con Windows y Mac.
- Garantiza la seguridad de los datos: cuando recupera la base de datos perdida, no almacenará ninguno de estos datos en su servidor
- Tiene una interfaz similar a la de un asistente, fácil de usar.
- Ofrece un periodo de prueba gratuito de 30-day.
FoneLab Data Retriever: recupera los datos perdidos / eliminados de la computadora, disco duro, unidad flash, tarjeta de memoria, cámara digital y más.
- Recupere fotos, videos, documentos y más datos con facilidad.
- Vista previa de datos antes de la recuperación.
2. Recuperar archivos borrados del disco duro con copia de seguridad de Windows
Copia de seguridad de Windows es el punto de partida para todas las demás copias de seguridad y contiene todos los datos en las carpetas y archivos que se seleccionan para realizar una copia de seguridad. Debido a que la copia de seguridad de Windows almacena todos los archivos y carpetas, las copias de seguridad frecuentes de Windows dan como resultado operaciones de restauración más rápidas y sencillas.
Para restaurar los archivos eliminados desde la copia de seguridad de Windows, haga lo siguiente.
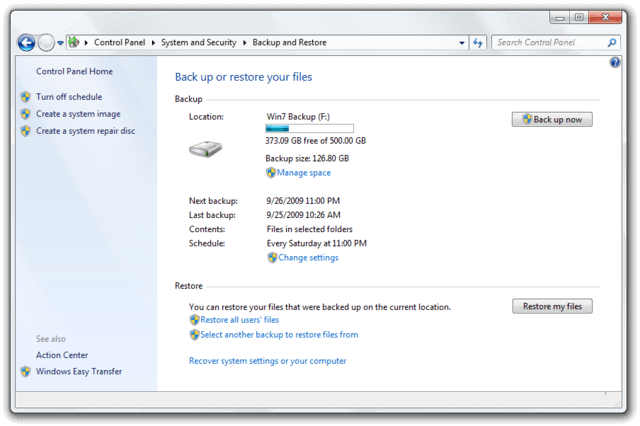
Paso 1Ve a Inicio menú en su computadora.
Paso 2En Buscar archivos o carpetas cuadro con nombre, escriba copia de seguridad.
Paso 3Elige De seguridad y restauración de la lista resultante.
Paso 4Haga Clic en Restaurar mis archivos.
Paso 5En restaurar copia de seguridad En el cuadro de diálogo, examine el contenido de la copia de seguridad y localice los archivos o carpetas que desea restaurar. Puedes usar Buscar, Buscar archivoo Buscar carpetas Funciones para buscar tus archivos necesarios.
Paso 6Elija la ubicación donde desea que se restauren los archivos y luego siga los pasos del asistente.
3. Recupere los datos del disco duro de la copia de seguridad de la imagen del sistema
Una imagen del sistema es una copia exacta de un disco. De forma predeterminada, una imagen del sistema incluye las unidades necesarias para que Windows se ejecute. También incluye la configuración de su sistema, programas y archivos. Puede usar una imagen del sistema para restaurar el contenido de su disco duro si su disco duro o su computadora dejan de funcionar.
A diferencia de la restauración desde Windows Backup, cuando restaura su disco duro a partir de una imagen del sistema, es una restauración completa: no puede elegir elementos individuales para restaurar, y todos sus programas actuales, configuraciones del sistema y archivos se reemplazan con el contenido. de la imagen del sistema.
Siga estos pasos para restaurar el disco duro desde una imagen del sistema.
Paso 1Inserte el disco de imagen del sistema en la unidad de disco o conecte el disco duro externo que contiene la imagen del sistema a la computadora.
Paso 2Para reiniciar su computadora, mantenga presionada la tecla Shift Tecla en su teclado y haga clic en el Reanudar opción en el Inicio .
Paso 3Haga clic en el Solucionar problemas > Opciones Avanzadas > Recuperación de imagen del sistema.
Paso 4Su computadora iniciará el menú de recuperación especial. A continuación, elija el sistema operativo de destino.
Paso 5En Re-imagen de su computadora página, seleccione la opción Usar la última imagen de sistema disponible y haga clic en Siguiente.
Paso 6Si está restaurando una copia de seguridad completa en una nueva unidad, también puede seleccionar Formateo y repartición de discos opción. (Use esta opción con cuidado, ya que borrará todas las particiones y discos existentes en su computadora). Y haga clic Siguiente.
Paso 7Haga Clic en Acabado.
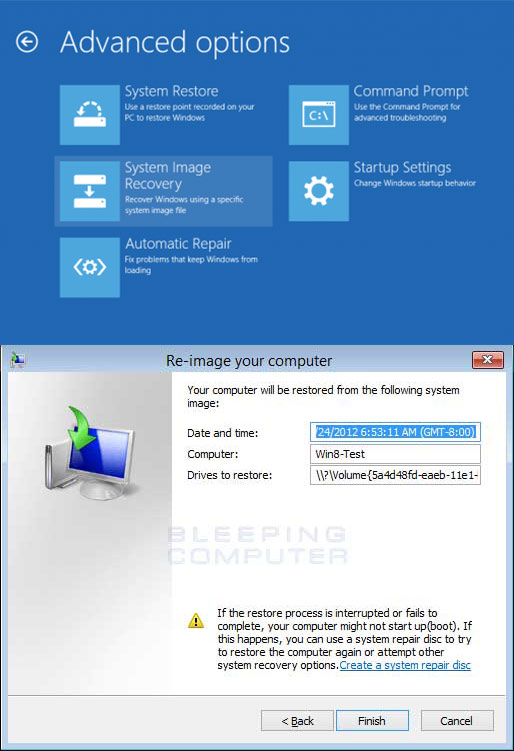
Considerándolo todo,
Mientras almacena toda la información valiosa en su disco duro, la mejor opción para mantener la seguridad de los datos es hacer una copia de seguridad de todos estos datos con regularidad. Un disco duro se enfrentará a un montón de fallas mientras se vuelve viejo con el tiempo. Será más difícil recuperar los datos mientras que los fallos se vuelven graves.
Por lo tanto, la mejor manera que recomendamos es hacer una copia de seguridad de los datos en lugar de seguir todos estos pasos de recuperación cada vez que se produce una falla en el disco duro.
Ahora, definitivamente debería probar la recuperación del disco duro para averiguar si sus datos pueden recuperarse o no desde su disco duro.
FoneLab Data Retriever: recupera los datos perdidos / eliminados de la computadora, disco duro, unidad flash, tarjeta de memoria, cámara digital y más.
- Recupere fotos, videos, documentos y más datos con facilidad.
- Vista previa de datos antes de la recuperación.
