- Parte 1. Por qué el disco insertado no se podía leer en una computadora Mac
- Parte 2. Cómo arreglar el disco insertado no se podía leer en Mac
- Parte 3. Cómo recuperar datos de un disco no legible en Mac usando FoneLab Data Retriever
- Parte 4. Preguntas frecuentes sobre cómo reparar una unidad ilegible en Mac
Recupere los datos perdidos / eliminados de la computadora, disco duro, unidad flash, tarjeta de memoria, cámara digital y más.
Métodos confiables para recuperar y reparar discos ilegibles en Mac
 Actualizado por Lisa ou / 08 dic, 2022 16:30
Actualizado por Lisa ou / 08 dic, 2022 16:30Al usar Mac, hay veces que no verá sus archivos por alguna razón. Puede deberse a que la computadora o el dispositivo no podían leer el disco que insertó. Hay muchas razones probables por las que esto sucede. Es posible que el dispositivo que está utilizando no sea compatible con el sistema de archivos de la unidad.

No te preocupes. Este artículo incluye las soluciones y las guías de solución de problemas para este problema en particular. También contiene la mejor herramienta de recuperación de datos una vez que pierde algunos datos mientras repara el disco. Esta herramienta es FoneLab Data Retriever. Incluye características de las que se beneficiará mucho. Sea conocedor y domine sus pasos manejables para lograr los mejores resultados.

Lista de Guías
- Parte 1. Por qué el disco insertado no se podía leer en una computadora Mac
- Parte 2. Cómo arreglar el disco insertado no se podía leer en Mac
- Parte 3. Cómo recuperar datos de un disco no legible en Mac usando FoneLab Data Retriever
- Parte 4. Preguntas frecuentes sobre cómo reparar una unidad ilegible en Mac
Parte 1. Por qué el disco insertado no se podía leer en una computadora Mac
Si el disco no se puede leer en su dispositivo, existen posibles razones para ello. Al usar Mac, no leerá el disco si su sistema de archivos es NTFS. Este sistema de archivos es incompatible con este dispositivo. Existe la tendencia de que los archivos se corrompan una vez que inserta el disco. Debe formatearlo en el sistema de archivos compatible con este dispositivo. También es factible que el problema esté en tu Mac. Debe verificar cada dispositivo que usa para saber por qué la computadora Mac no puede leer el disco que insertó. Otras razones se enumeran a continuación:
- El disco que está utilizando está encriptado.
- Hay daños en el disco que utiliza.
- El permiso para el disco no está configurado en su Mac.
- Ataques de virus.
Estas son las únicas razones posibles. Todavía hay innumerables causas por las que su dispositivo no lee el disco que inserta. Sin embargo, una vez que descubra la causa de por qué sucede esto, puede continuar desplazándose hacia abajo. Verá las soluciones para solucionar su problema en su disco.
Parte 2. Cómo arreglar el disco insertado no se podía leer en Mac
Será una pérdida de tiempo si realiza prueba y error en su dispositivo. Determinar las causas del problema le permitirá elegir la guía de solución de problemas adecuada. En este asunto, asegúrese de estar utilizando una guía eficiente para su situación. Cada uno de ellos tiene pasos complicados, pero este artículo le servirá como guía. Resolverá su problema sobre el disco que insertó no se podía leer en Mac. Localice la solución para su disco usando los métodos a continuación.
Método 1. Utilice Primeros Auxilios en la Utilidad de Disco
Mac tiene herramientas o funciones integradas que puede usar para reparar su disco. Uno de ellos es la Utilidad de Discos. Para aprender a usar esta herramienta, siga adelante.
Paso 1Usando el Finder en Mac, escribe Utilidad de discos, luego ejecútalo.
Paso 2Verá su disco en el lado izquierdo. Elija el disco que el dispositivo no lee, luego haga clic en el Primeros auxilios del icono.
Paso 3Haga clic en el Ejecutar después, y espere el proceso. Por último, haga clic en el Terminado botón una vez que finaliza el proceso. Ahora, intente insertar el disco nuevamente en su Mac.
Método 2. Actualizar el controlador de Mac
Paso 1Busca el Preferencia del sistema de tu mac.
Paso 2Usted verá el actualización de software, luego haga clic en él. Localice si hay actualizaciones requeridas en el sistema.
Paso 3Si hay actualizaciones, haga clic en el te actualices botón. Sin embargo, puede comprobar el "Mantener mi Mac actualizado automáticamente.
Si hay archivos perdidos al reparar el USB que no se puede leer en Mac, continúe.
Parte 3. Cómo recuperar datos de un disco no legible en Mac usando FoneLab Data Retriever
Numerosas herramientas de recuperación de datos solo están disponibles en Windows. Es raro encontrar uno que sea confiable y esté disponible tanto en Mac como en Windows. Afortunadamente, Recuperador de datos FoneLab Mac es compatible con estos dos sistemas operativos e informáticos. En este caso, puede recuperar datos del disco insertó que no era legible por la computadora en Mac. Es el mejor software que puede usar si no está seguro de los archivos que está recuperando. Admite múltiples tipos de datos recuperables, como documentos, correos electrónicos, videos y más. Puede usar otras herramientas de recuperación en línea, pero esta es la mejor y la más importante. Para experimentar sus características sobresalientes, siga los pasos a continuación.
FoneLab Data Retriever: recupera los datos perdidos / eliminados de la computadora, disco duro, unidad flash, tarjeta de memoria, cámara digital y más.
- Recupere fotos, videos, contactos, WhatsApp y más datos con facilidad.
- Vista previa de datos antes de la recuperación.
Paso 1Para iniciar el proceso, descargue el Recuperador de datos FoneLab Mac. Como está utilizando Mac, utilizará la versión para Mac de esta herramienta. Haga clic en el Descargar gratis botón que tiene un icono de Apple en el lateral. Espere el proceso de descarga; luego, la herramienta de recuperación le permitirá configurarlo en su Mac. Más tarde, instálelo, ejecútelo y ejecute el software en su dispositivo.
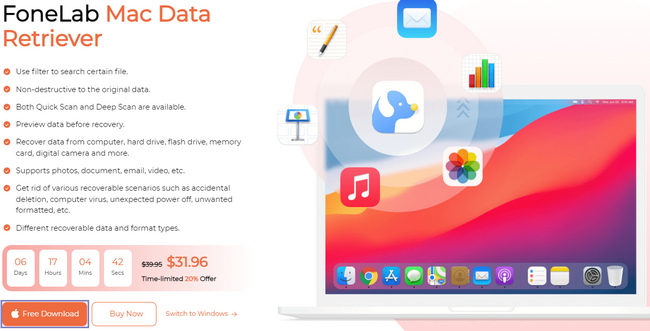
Paso 2Ejecutar el software lo llevará a sus características. Bajo la Recuperación de datos de Mac opción, haga clic en la Inicio botón. La herramienta de recuperación de datos le permitirá usar funciones que son compatibles con Mac.
Nota: Puede utilizar esta herramienta si tiene el mismo problema con otros dispositivos. Los ejemplos son iOS, Android y Windows porque esta herramienta es compatible con estos dispositivos.
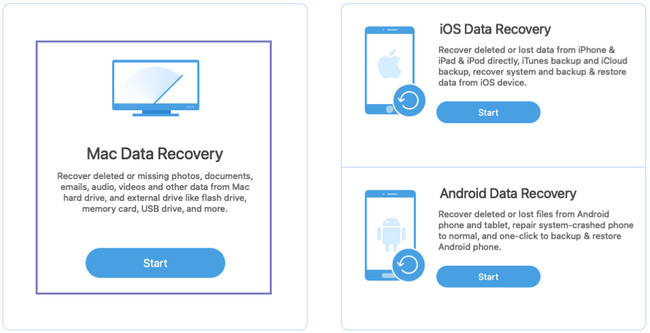
Paso 3En la parte superior de la interfaz principal de la herramienta, seleccione el tipo de datos de sus archivos. Por favor, elija todos ellos. Es para asegurarse de que recuperará todos sus archivos perdidos. Debajo de estos, seleccione la ubicación de sus archivos. Puede marcar el círculo encima de la Discos extraíbles or Discos Duros para elegirlo.
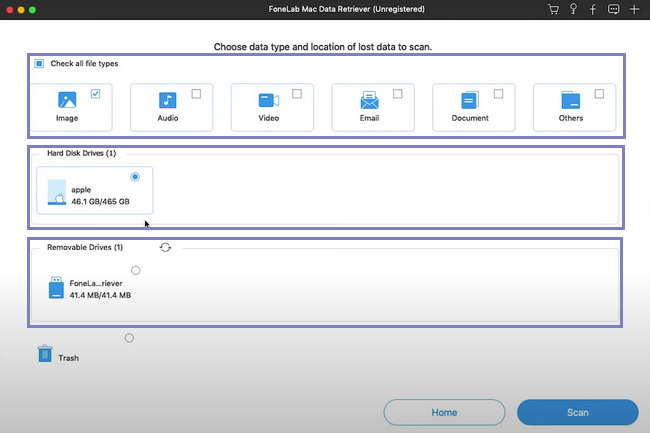
Paso 4Sus archivos en su disco ahora están listos para ser procesados. Debe verificar dos veces antes de continuar para evitar repetir este paso. Si cree que ha elegido todos los archivos y su ubicación, haga clic en el Escanear y espere unos segundos.
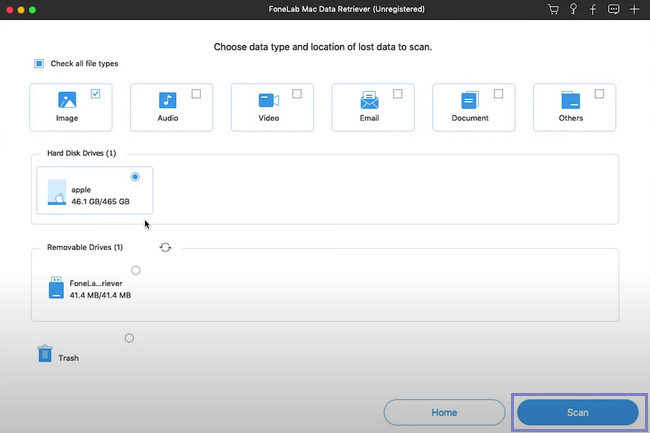
Paso 5Puede utilizar el Filtrar botón si conoce la fecha y hora exactas de sus archivos. Le ayudará a localizar los archivos más rápido. Por esta razón, ahorrará más tiempo. Una vez que complete la información necesaria, haga clic en el Aplicá botón para implementar los cambios.
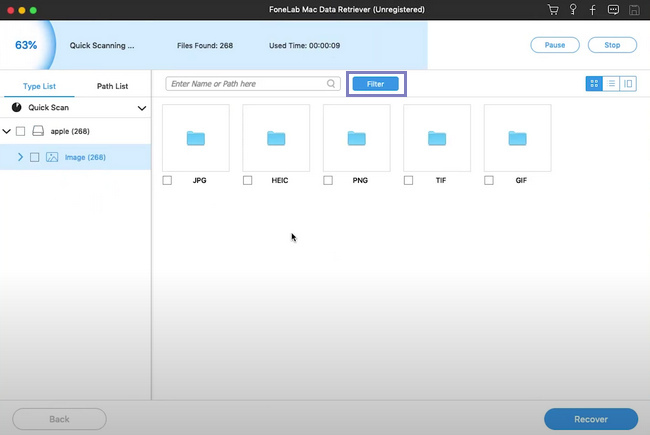
Paso 6Haga clic en la carpeta de la izquierda si desea ver los archivos. Verá los archivos en su disco en el lado derecho de la herramienta. Para seleccionar los datos que desea recuperar, haga clic en cada archivo y en el Recuperar botón una vez finalizado.
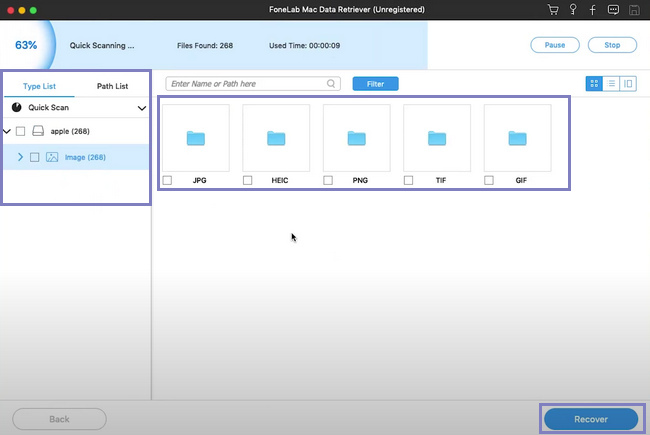
FoneLab Data Retriever: recupera los datos perdidos / eliminados de la computadora, disco duro, unidad flash, tarjeta de memoria, cámara digital y más.
- Recupere fotos, videos, documentos y más datos con facilidad.
- Vista previa de datos antes de la recuperación.
Parte 4. Preguntas frecuentes sobre cómo reparar una unidad ilegible en Mac
1. ¿Por qué mi computadora no reconoce los dispositivos USB?
Puede deberse a que hay un problema con su unidad flash USB. En otro caso, es factible que su unidad de disco no esté formateada correctamente.
2. ¿Cómo saber si tengo que reparar el USB en Mac?
Sería mejor reparar su USB en Mac una vez que no aparezcan archivos. Otra es que el dispositivo está recibiendo un mensaje de error.
3. ¿Cómo reparar unidades flash USB ilegibles en Mac?
Hay diferentes formas de reparar unidades flash USB ilegibles. Puede actualizar el controlador USB, reparar el disco duro externo y más.
Hay casos en los que reparar el disco puede provocar la pérdida de archivos en Mac. Sin embargo, Recuperador de datos FoneLab Mac es la mejor solución para eso. Tiene características que están disponibles en Mac y son muy manejables. Si desea utilizar esta herramienta de recuperación de datos, visite su página oficial.
FoneLab Data Retriever: recupera los datos perdidos / eliminados de la computadora, disco duro, unidad flash, tarjeta de memoria, cámara digital y más.
- Recupere fotos, videos, contactos, WhatsApp y más datos con facilidad.
- Vista previa de datos antes de la recuperación.
