Recupere los datos perdidos / eliminados de la computadora, disco duro, unidad flash, tarjeta de memoria, cámara digital y más.
Causas y soluciones más posibles para la tarjeta SD no detectada en Mac
 Actualizado por Lisa ou / 10 de abril de 2021 16:30
Actualizado por Lisa ou / 10 de abril de 2021 16:30Cuando conecta la tarjeta SD a su computadora Mac, puede abrir la tarjeta SD en el escritorio de Mac o en el Finder con el ícono emergente. Pero, ¿y si no pasa nada después de conectar la tarjeta SD a Mac? Parece ser un trabajo difícil arreglar una tarjeta SD no detectada en Mac. Una vez que la tarjeta SD dejó de funcionar, simplemente pierde la única clave para acceder a todos los archivos almacenados.
No eres el único con Mac que no lee problemas con la tarjeta SD. En realidad, hay muchas preguntas acerca de la tarjeta SD que no reconoce, trabaja o monta. Cuando Mac no puede detectar la tarjeta SD insertada, debe haber algo mal.
Este artículo le ayuda a descubrir cómo hacer que su Mac reconozca de nuevo la tarjeta SD. Incluso puede recuperar datos de su tarjeta SD dañada o formateada aquí.


Lista de Guías
1 Por qué la tarjeta SD no se detecta en Mac
Para empezar, es mejor que averigües las causas de que Mac no lea la tarjeta SD. Aquí está la lista de posibles razones que hacen que su tarjeta SD no sea detectada en Mac. Sólo lea y compruebe. Por cierto, puede obtener soluciones relacionadas para reparar la tarjeta SD no legible en Mac.
1. Mala conexión entre la tarjeta SD y la Mac.
Vuelva a insertar la tarjeta SD en un puerto USB diferente, lector de tarjetas SD o computadora Mac. Si el lector de tarjetas Mac SD no funciona, su tarjeta SD podría estar dañada. Bueno, también puede continuar para verificar otra tarjeta SD no detectada en las soluciones de Mac.

2. La tarjeta SD detectada no aparece de forma predeterminada.
Si su tarjeta SD conectada aparece en la Utilidad de Discos pero no en el Finder, debe verificar las preferencias predeterminadas. Seguir adelante a Finder > Preferencias > General. Asegurarse Discos externos bajo General y Sidebar está chequeado.
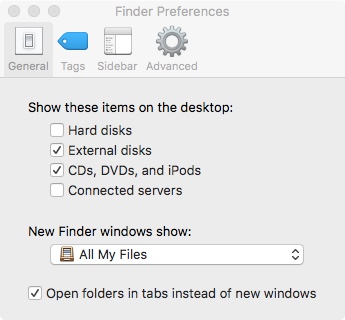
3. La tarjeta SD está desmontada.
Abra la Utilidad de Discos para ver si su tarjeta SD está en la lista. Si la tarjeta SD está desmontada, puede marcar antes monte para resolver el problema. Como resultado, puede reparar la tarjeta micro SD no detectada de manera efectiva.
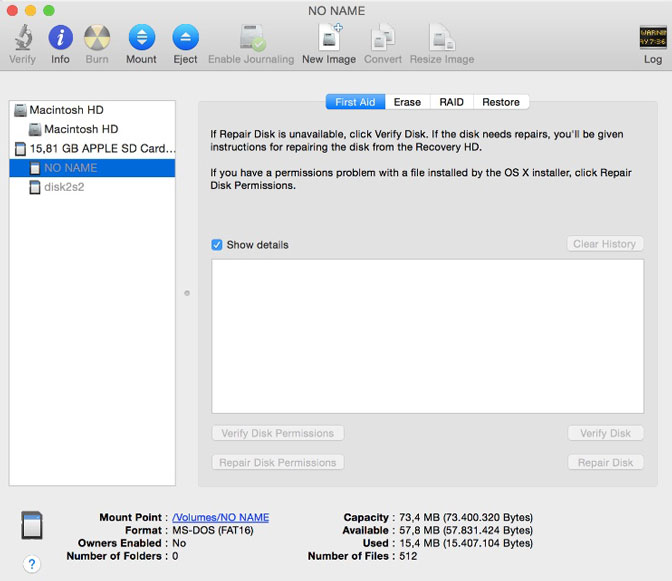
4. El sistema de archivos de la tarjeta SD está dañado.
Si recibe el mensaje de error anterior que dice La Utilidad de Discos no puede reparar este disco., debe reformatear la tarjeta SD para corregir que la MacBook no reconozca la tarjeta SD. Todos tus archivos serán borrados. Por lo tanto, debe hacer una copia de seguridad completa antes de volver a formatear la tarjeta SD desmontada.
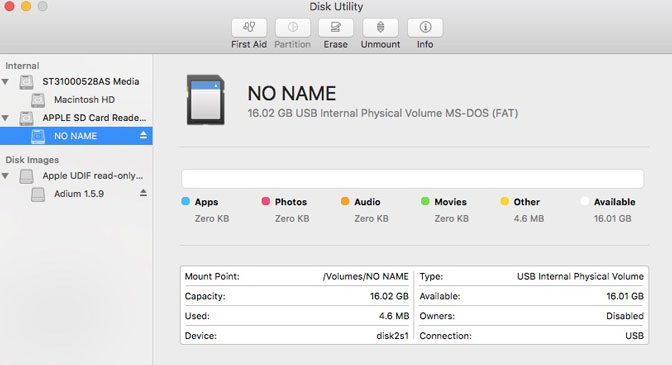
2 Cómo recuperar datos perdidos en Mac
FoneLab Data Retriever es su mejor software de recuperación de datos de la tarjeta SD para Mac. Puede recuperar todo tipo de archivos y formatos de la tarjeta SD dañada o formateada. Además, puedes recuperar los archivos ocultos.
En general, puede ver todos los datos recuperables de la tarjeta SD en poco tiempo.
Características principales del software de recuperación de tarjetas SD
- Recupere fotos, videos, audios, documentos y otros archivos de su tarjeta SD conectada.
- Escanee archivos de la tarjeta SD con los modos Quick Scan y Deep Scan rápidamente.
- Establezca la búsqueda o filtre la información para encontrar cierto grupo de archivos en la tarjeta SD.
- Nunca almacene o modifique sus datos durante la recuperación de la tarjeta SD.
- Recupere los datos de la tarjeta SD de la mayoría de los escenarios de pérdida de datos.
FoneLab Data Retriever: recupera los datos perdidos / eliminados de la computadora, disco duro, unidad flash, tarjeta de memoria, cámara digital y más.
- Recupere fotos, videos, documentos y más datos con facilidad.
- Vista previa de datos antes de la recuperación.
Cómo recuperar datos de la tarjeta SD en Mac para reutilizarlos
Paso 1Más información Software de recuperación de tarjeta Mac SD. Inserte la tarjeta SD en un lector de tarjetas. Luego conectó el lector de tarjetas SD con su tarjeta SD a Mac.

Paso 2Elija el tipo de archivo relacionado para la recuperación de datos de la tarjeta SD. Más tarde, seleccione el nombre de su tarjeta SD en Discos extraíbles.

Paso 3Haga Clic en Escanear para comenzar a escanear su tarjeta SD a fondo. Mientras tanto, puede verificar los datos de la tarjeta SD encontrados por tipo o lista de rutas.

Paso 4Ingrese el nombre o la ruta en el motor de búsqueda incorporado para encontrar rápidamente el archivo de su tarjeta SD. Además, puedes hacer clic Filtrar y establecer información de filtro de tamaño de archivo, extensión y otros detalles. Por fin, haga clic Recuperar para recuperar datos de la tarjeta SD en Mac.

Si la tarjeta SD no muestra archivos en Mac, puede ejecutar FoneLab Data Retriever para encontrar archivos ocultos de manera fácil y rápida. Después de extraer todos los archivos, puede borrar la tarjeta SD que no esté funcionando o detectada. Es su último método para reparar la tarjeta SD no detectada en Mac con efectos secundarios obvios.
Si su tarjeta SD no aparece en la computadora Mac, todavía puede descargar gratis Recuperador de datos para una prueba A veces el tercero Recuperación de datos de Mac El software puede reconocerlo mágicamente.
FoneLab Data Retriever: recupera los datos perdidos / eliminados de la computadora, disco duro, unidad flash, tarjeta de memoria, cámara digital y más.
- Recupere fotos, videos, documentos y más datos con facilidad.
- Vista previa de datos antes de la recuperación.
