Recupere los datos perdidos / eliminados de la computadora, disco duro, unidad flash, tarjeta de memoria, cámara digital y más.
3 excelentes procedimientos para encontrar archivos ocultos en Mac
 Actualizado por Lisa ou / 01 dic, 2022 09:00
Actualizado por Lisa ou / 01 dic, 2022 09:00Si no puede encontrar archivos en Mac, no crea que los perdió. No hay nada de qué asustarse si esto. Mac oculta algunos archivos en el dispositivo para evitar daños accidentales. Hay instancias en las que elimina archivos que son antiguos o sin importancia. En este caso, puede eliminar accidentalmente el importante que no desea que suceda. ¿Sabes cómo encontrar documentos en Mac? Los archivos ocultos son mucho mejores que perder sus archivos. Existe la posibilidad de que no puedas traerlos de vuelta. Los archivos ocultos todavía están en el dispositivo. Solo necesita encontrarlos o ubicarlos usando herramientas. Si no puede encontrar los archivos, hay una forma alternativa de hacerlo. Puede utilizar FoneLab Data Retriever para realizar búsquedas más rápidas en sus archivos. Tiene archivos excepcionales que puedes realizar leyendo este artículo.


Lista de Guías
Parte 1. Cómo encontrar archivos ocultos en un dispositivo Mac con FoneLab Data Retriever
Los archivos ocultos son difíciles de encontrar, especialmente cuando no está familiarizado con su dispositivo Mac. Utilizando el Recuperador de Datos Mac FoneLab La herramienta es la mejor solución para eso. Este software es más que una herramienta de recuperación de datos. Puede ayudar a Mac a encontrar archivos grandes ocultos en el dispositivo solo en minutos. Esta herramienta tiene cualidades que seguramente disfrutará. Es porque son fáciles de usar y no requieren habilidades profesionales. Es compatible con muchos datos recuperables. ¡Los ejemplos son documentos, imágenes, videos y más! No necesita preocuparse por el tipo de datos de los archivos ocultos. Todo lo que necesita hacer es localizar todos los archivos ocultos que desea ver.
FoneLab Data Retriever: recupera los datos perdidos / eliminados de la computadora, disco duro, unidad flash, tarjeta de memoria, cámara digital y más.
- Recupere fotos, videos, documentos y más datos con facilidad.
- Vista previa de datos antes de la recuperación.
Paso 1Para descargar Recuperador de Datos Mac, haga clic en el Descargar gratis botón en la interfaz principal. Una vez que comience el proceso de descarga, espere unos segundos o minutos. El software le permitirá configurarlo después de eso. El siguiente es el proceso de instalación, que tomará solo unos segundos, luego inicie la herramienta en su dispositivo Mac.
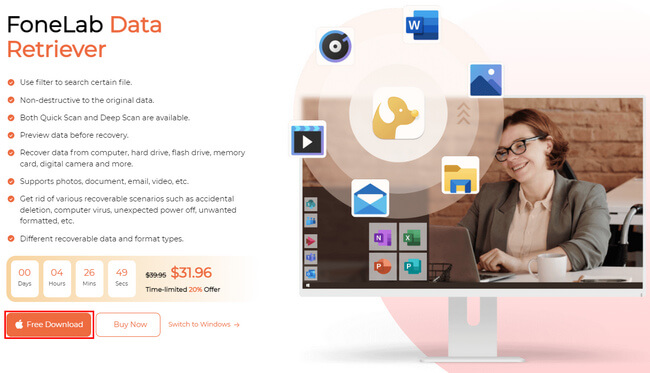
Paso 2Tendrá tres opciones de las tres funciones del software en la recuperación de datos. Ya que está usando una Mac, haga clic en el botón Inicio botón debajo de Mac Data Recovery.
Nota: Las funciones de recuperación de datos de iOS y Android también están disponibles. Si desea recuperar archivos en estos dispositivos, también es posible.
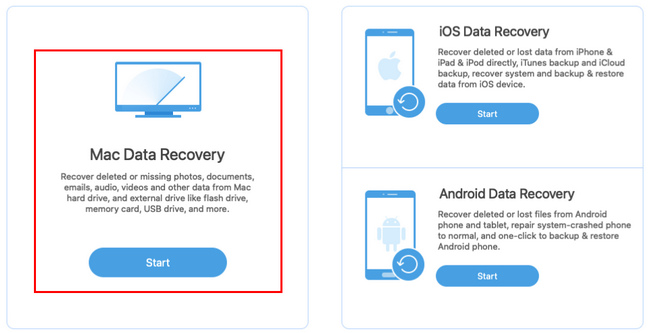
Paso 3Marca las casillas de los datos que necesitas recuperar correos electrónicos, imágenes y más. El software le permitirá ver el tipo de datos y sus ubicaciones para que pueda lograr mejores resultados.
Nota: La recuperación de archivos en la Papelera es una de las características únicas de este software. Si desea recuperar archivos de su dispositivo sin dificultad, consulte la Punto del botón.
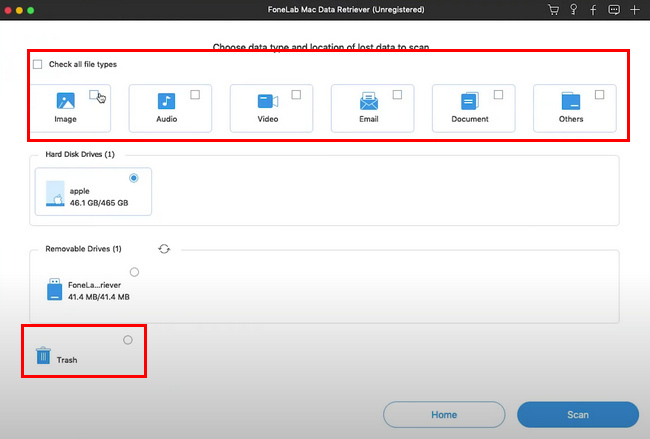
Paso 4Marque la Escanear en el lado inferior derecho del software. El proceso de escaneo comenzará automáticamente.
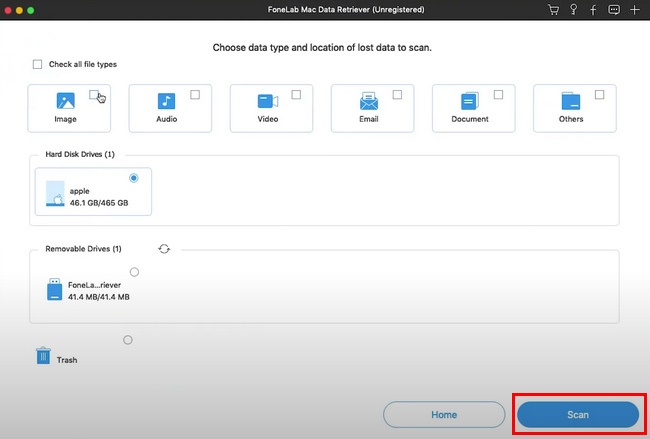
Paso 5Los archivos perdidos ahora aparecerán en el software después del proceso de escaneo. Haga clic en el Filtrar una vez que sepa la fecha y hora exactas de los archivos perdidos que desea recuperar. Esta característica puede ayudarlo a encontrar archivos más rápido. Una vez que encuentre los archivos, haga clic en el ¡Aplicá! del botón.
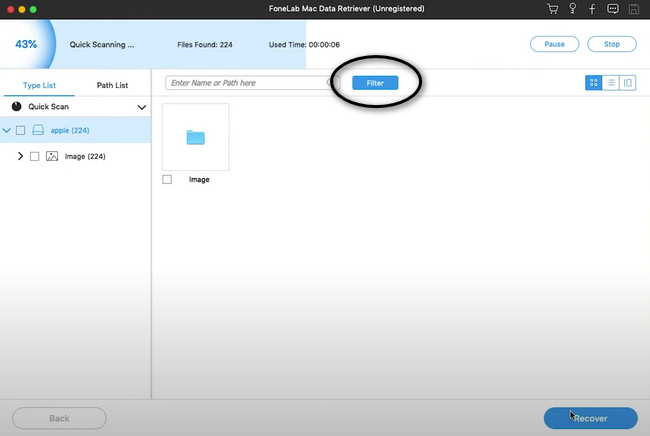
Paso 6Si los archivos están listos para recuperar, haga clic en el Recuperar botón en la parte inferior del software. Espere el proceso de recuperación antes de verificar los archivos en su dispositivo Mac. Después de este proceso, el software recuperará sus archivos perdidos.
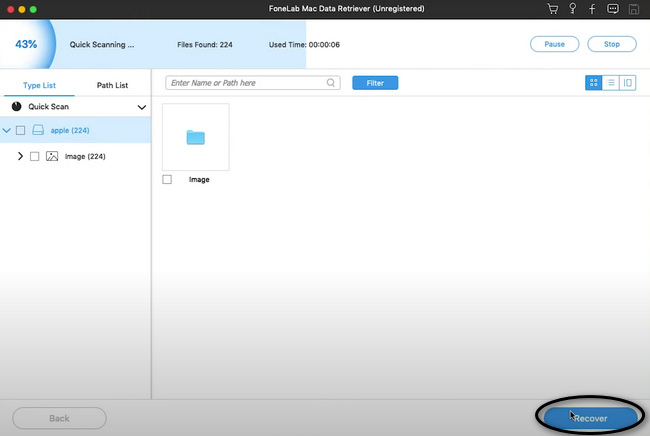
FoneLab Data Retriever: recupera los datos perdidos / eliminados de la computadora, disco duro, unidad flash, tarjeta de memoria, cámara digital y más.
- Recupere fotos, videos, documentos y más datos con facilidad.
- Vista previa de datos antes de la recuperación.
Parte 2. Cómo ver archivos ocultos en Mac en Terminal
Hay muchos métodos para aprender a encontrar fotos ocultas en Mac y otros tipos de datos. Esta herramienta es más rápida que usar software en Mac. Es mucho más rápido que estos métodos. Sin embargo, la desventaja es que necesita conocer los códigos adecuados. Será difícil para usted si no tiene experiencia en el uso de estos códigos. Puede ingresar el código incorrecto, lo que puede bloquear su sistema. Memorice algunos de los códigos esenciales del dispositivo. Puede consultar los pasos a continuación utilizando esta herramienta integrada. En este caso, puede guiarlo para que se familiarice con el código correcto.
Paso 1Inicie el Finder de su dispositivo Mac y busque cada barra de búsqueda para encontrar una forma más rápida de encontrar la herramienta. Escriba Terminal en la barra de búsqueda. La herramienta aparecerá en su pantalla y ejecútela.
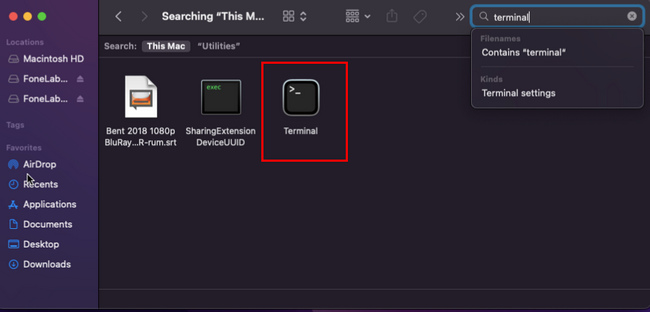
Paso 2Habrá una pequeña ventana emergente en su pantalla. Escribir 'los valores predeterminados escriben com.apple.Finder AppleShowAllFiles verdadero' en él, luego presione el botón Participar tecla en el teclado.
Paso 3Deberá ingresar otro código, 'Buscador de muertes' luego presione el Participar tecla del teclado de nuevo. La herramienta procesará el código que ingrese para mostrar los archivos ocultos. También mostrará los archivos ocultos que desea ver.
Parte 3. Cómo ver archivos ocultos en Mac en Finder
A diferencia de la herramienta anterior, Finder es mucho más rápido para encontrar sus archivos ocultos. No es difícil determinar cómo ver fotos ocultas en Mac y otros datos. Es el mejor procedimiento para usted si no tiene los conocimientos suficientes sobre los códigos. Finder es una de las herramientas más convenientes. Organiza los archivos en consecuencia y puede acceder fácilmente a los archivos que desea verificar. Esta herramienta tiene un solo paso para localizar sus archivos. Al aprender atajos de teclado, puede buscar sus archivos ocultos idealmente. Realice los siguientes pasos para encontrar rápidamente sus archivos ocultos en su Mac.
Paso 1Busque la aplicación Finder en su dispositivo Mac.
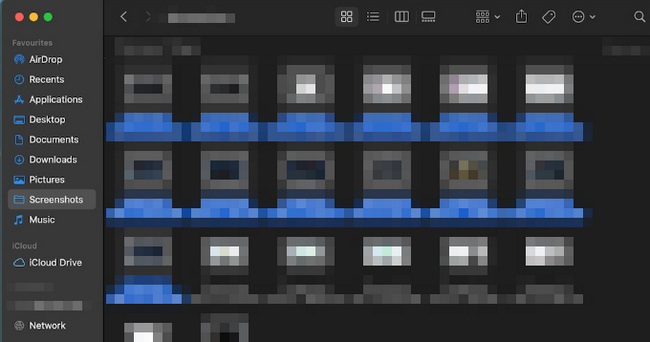
Paso 2Busca el Comando+Mayús+Punto(.) en el teclado de Mac. Luego presiónelos simultáneamente para mostrar los archivos en su dispositivo Mac.
Paso 3Si desea volver a ocultar los archivos, presione el botón Comando+Mayús+Punto(.) en el teclado de Mac de nuevo.
FoneLab Data Retriever: recupera los datos perdidos / eliminados de la computadora, disco duro, unidad flash, tarjeta de memoria, cámara digital y más.
- Recupere fotos, videos, documentos y más datos con facilidad.
- Vista previa de datos antes de la recuperación.
Parte 4. Preguntas frecuentes sobre cómo encontrar archivos ocultos en Mac
1. ¿Por qué desaparecieron mis archivos en Mac?
Hay muchas razones por las que sus archivos desaparecen en su dispositivo. Puede deberse a que eliminó accidentalmente sus archivos y problemas de malware. También puede deberse a que su dispositivo oculta sus archivos automáticamente, como lo hace automáticamente Mac.
2. ¿Adónde van los archivos perdidos?
Puede buscar sus archivos en la Papelera usando Mac. Por otro lado, busque los archivos que faltan en la papelera de reciclaje si está utilizando Windows. Hay diferentes formas aparte de estas dos. Puede aprenderlos si explora su dispositivo.
3. ¿Cómo encontrar fotos ocultas en MacBook Air?
Ubique las Fotos del dispositivo, luego haga clic en su Biblioteca. Después, elige Ver > Mostrar álbum de fotos oculto. Verá las fotos ocultas en la barra lateral de la biblioteca. Elija las fotos que desea mostrar, luego haga clic en el botón Mostrar del botón.
Recuperador de Datos Mac FoneLab es el mejor método entre las técnicas anteriores. Tiene características que disfrutará utilizando. Si desea experimentar sus fantásticas funciones en la recuperación de datos, descárguelo sin pensarlo dos veces. Este artículo también contiene la mejor alternativa para este software. Todo lo que necesitas hacer es leer este artículo. ¡Disfrute y sea profesional en la recuperación de sus datos!
FoneLab Data Retriever: recupera los datos perdidos / eliminados de la computadora, disco duro, unidad flash, tarjeta de memoria, cámara digital y más.
- Recupere fotos, videos, documentos y más datos con facilidad.
- Vista previa de datos antes de la recuperación.
