Recupere los datos perdidos / eliminados de la computadora, disco duro, unidad flash, tarjeta de memoria, cámara digital y más.
Los mejores métodos de recuperación para recuperar el historial de Chrome de manera eficiente
 Actualizado por Somei liam / 30 de noviembre de 2022 09:00
Actualizado por Somei liam / 30 de noviembre de 2022 09:00¿Tu historial de Google Chrome no se carga? Es posible que enfrente un par de problemas al ver su historial de Google Chrome. Y algunos de ellos son; no carga, no está organizado por fecha, o se borran los contenidos, pero quieres recuperarlos. Todo esto puede causarle preocupación, ya que los sitios web importantes guardados en su historial podrían desaparecer. La buena noticia es que todas sus inquietudes con respecto a esto se pueden resolver fácilmente con las soluciones que discutiremos a continuación. Pero antes de eso, ¿por qué los verías en primer lugar?
El historial de los sitios web que ha visitado puede no parecer tan importante a los ojos de otras personas como lo son para usted. No sabían que los registros históricos, en general, son muy beneficiosos en nuestra vida cotidiana. Desde asuntos serios hasta triviales, pueden ayudarlo de muchas maneras. Es posible que se enfrente a un caso legal y se pueden encontrar algunas pruebas en su historial de navegación. O, en un día normal, solo desea volver a una canción que escuchó al azar hace unas semanas o días. Y el historial de Chrome es su único acceso para encontrarlo nuevamente.
En este artículo, abordaremos cómo ver el historial de Chrome. A continuación se enumerarán varias herramientas y métodos para ayudarlo con el proceso. Además, esta publicación también contiene una herramienta de recuperación que puede usar en caso de que borre accidentalmente su historial de navegación. De esta manera, no necesita preocuparse por perderlos en el camino, ya que puede recuperarlos en cualquier momento que desee. Por favor lea más para aprender más sobre este tema.


Lista de Guías
Parte 1. Cómo verificar el historial en Chrome
Si no sabe dónde encontrar el historial de Chromebook o el historial en los navegadores Chrome de otras computadoras, consulte esto. Hay múltiples funciones en la computadora que quizás aún no haya encontrado, pero se pueden usar en la situación que enfrenta ahora. Descubre algunos de ellos a continuación.
Método 1. Uso de las teclas de acceso directo del teclado de la computadora
El uso de las teclas de método abreviado del teclado de la computadora es una de las formas más rápidas de ver su historial en Chrome. Solo necesitas presionar 2 teclas para acceder a ella. Pero primero, debe abrir el navegador Google Chrome en su computadora o Chromebook. Una vez que esté dentro, presione las teclas Ctrl + H y listo. Ahora puede ver su historial de navegación.verificar-historial-en-chrome-usando-atajo-de-teclado.jpg
Método 2. Pruebe la URL de comando del navegador de la computadora
También puede usar la barra de direcciones para buscar el historial en Chrome. Siga la siguiente guía a continuación para ver el historial de navegación en Chrome usando la URL del comando del navegador de la computadora:
Paso 1Abra el navegador Google Chrome en la computadora.
Paso 2Navegue a la barra de direcciones, luego escriba @historia como un comando de URL.
Paso 3Las sugerencias se mostrarán en el menú desplegable. cuando ves el Historia - chrome: // historia, haga clic en él para comprobar el historial de su navegador.
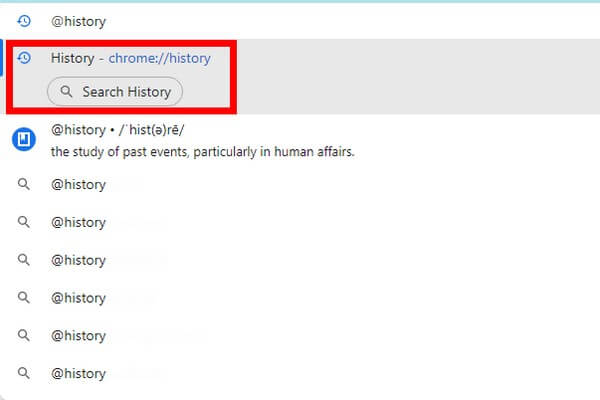
FoneLab Data Retriever: recupera los datos perdidos / eliminados de la computadora, disco duro, unidad flash, tarjeta de memoria, cámara digital y más.
- Recupere fotos, videos, documentos y más datos con facilidad.
- Vista previa de datos antes de la recuperación.
Método 3. Usar el menú del navegador de la computadora
Este siguiente método también es bastante simple. El navegador de su computadora tiene una función de menú, y solo necesita aprovecharla. Siga la siguiente guía a continuación para ver el historial de navegación en Chrome usando el menú del navegador de la computadora:
Paso 1Lo mismo con los métodos anteriores, abra su navegador Chrome en la computadora.
Paso 2En la parte superior izquierda, haz clic en el tres puntos icono para ver el menú.
Paso 3Aparecerá otro menú cuando coloque la flecha en la opción Historial. Hacer clic Historia en la parte superior para ver todo tu historial de Chrome.
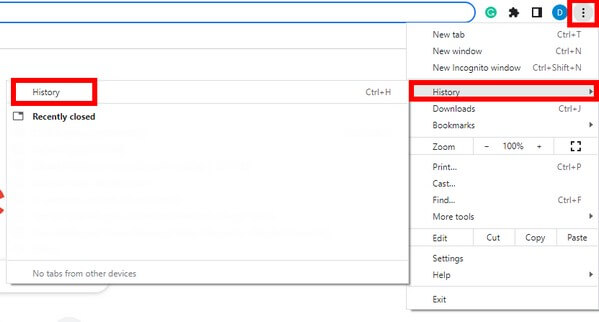
Método 4. Usa tu teléfono móvil
Si está utilizando un teléfono móvil, eso no es un problema. La versión para teléfono de Chrome es similar a la de la computadora. Siga la siguiente guía a continuación para ver el historial de navegación en Chrome usando su teléfono móvil:
Paso 1Acceda a la aplicación del navegador Chrome en su teléfono móvil.
Paso 2Toque en el tres puntos símbolo en la parte superior izquierda de la pantalla.
Paso 3Golpea la Historia botón para ir directamente a su historial de navegación.
Parte 2. Cómo recuperar el historial de navegación de Chrome con FoneLab Data Retriever
Después de probar diferentes métodos para ver su historial, la posibilidad de pérdida de datos no lo dejará de lado. O incluso antes de intentar solucionar el problema, es posible que los haya eliminado accidentalmente. Quizás borró su historial de navegación sin saber que los necesitará nuevamente algún día. De ahí que quieras recuperarlos ahora que ha llegado el momento.
Afortunadamente, encontramos la FoneLab Data Retriever. Este software puede devolver sus archivos o datos con solo unos pocos pasos sencillos. No necesita llamar para obtener ayuda profesional o tener el conocimiento técnico para operar esta herramienta de recuperación. Tiene una interfaz agradable a la vista, funciones sencillas y características útiles para hacer que el proceso de recuperación sea más manejable. Además de eso, FoneLab Data Retriever le permite recuperar datos de una computadora, unidad flash, disco duro, cámara digital, tarjeta de memoria y varios dispositivos. Los tipos de datos incluyen fotos, audio, videos, correo electrónico, documentos y otros. Y lo mejor es que este programa está disponible en casi todas las computadoras Mac y Windows.
FoneLab Data Retriever: recupera los datos perdidos / eliminados de la computadora, disco duro, unidad flash, tarjeta de memoria, cámara digital y más.
- Recupere fotos, videos, documentos y más datos con facilidad.
- Vista previa de datos antes de la recuperación.
Siga la siguiente guía a continuación para recuperar el historial de Google Chrome que no se carga con FoneLab Data Retriever:
Paso 1Abra el navegador y visite el sitio web de FoneLab Data Retriever. Encuentra el Descargar gratis pestaña para tener el archivo de software guardado en su computadora. Una vez que abra el archivo, deje que haga cambios en su dispositivo. El proceso de instalación seguirá presionando el Instalar pestaña en la ventana emergente. Mientras la instalación de configuración está en progreso, verá una vista previa de algunas de las características del software. Después de eso, inícielo en su computadora.
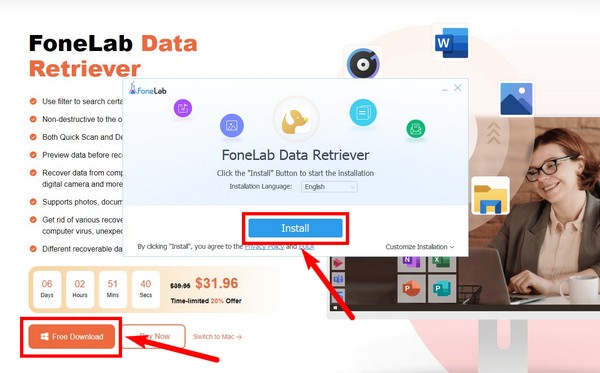
Paso 2La interfaz principal de FoneLab Data Retriever mostrará varios tipos de datos disponibles. Marque la casilla de verificación Otros para el historial de Chrome. Debajo está la sección de unidades de disco duro. Selecciona el Disco local (C :) esta vez, ya que esta es la ubicación de los datos que desea recuperar. Luego haga clic Escanear.
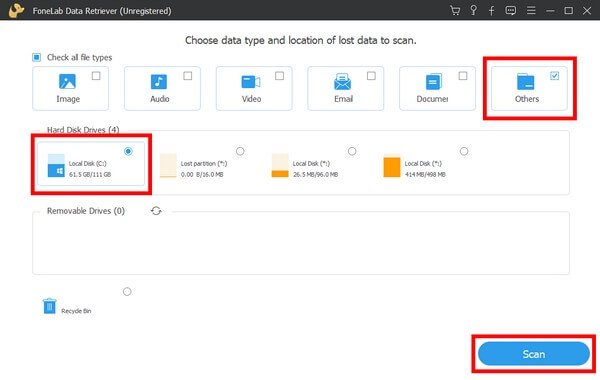
Paso 3Se ejecutará un escaneo rápido en el programa durante unos segundos. Si cree que aún puede encontrar más archivos, puede usar el Análisis en profundidad característica para un proceso de escaneo más profundo. También hay otras funciones disponibles, como la barra de búsqueda y el filtro, para una búsqueda de datos más fluida.
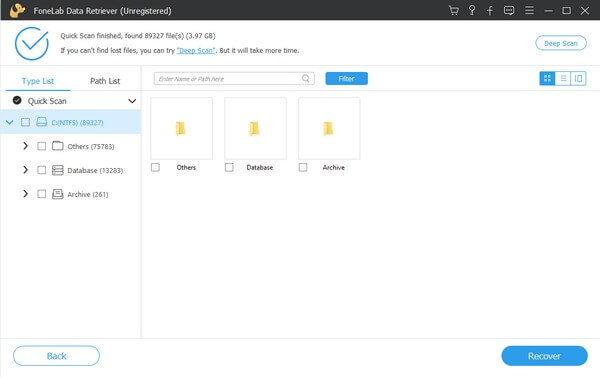
Paso 4Su historial de navegación se encontrará en la Datos del usuario carpeta. Consulte la foto a continuación para ver la ruta que conduce a la carpeta. Seleccione todo lo que necesita, luego presione el botón Recuperar pestaña para restaurar su historial de Google Chrome.
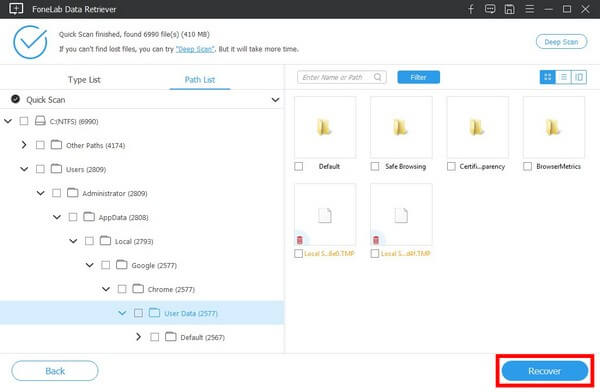
FoneLab Data Retriever: recupera los datos perdidos / eliminados de la computadora, disco duro, unidad flash, tarjeta de memoria, cámara digital y más.
- Recupere fotos, videos, documentos y más datos con facilidad.
- Vista previa de datos antes de la recuperación.
Parte 3. Preguntas frecuentes sobre la recuperación del historial de navegación de Chrome
1. ¿En cuántos días se puede restaurar un historial eliminado?
Si eliminó su historial de navegación de Google Chrome, puede recuperarlo lo antes posible si elige el mejor método de recuperación. Por lo tanto, recomendamos FoneLab Data Retriever. Esta herramienta no limita las posibilidades de recuperación de datos. No puedes realizarlo cuando quieras.
2. ¿Puede FoneLab Data Retriever recuperar el formato de imagen GIF?
Sí, definitivamente puede. FoneLab Data Retriever puede recuperar casi todos los formatos en cada tipo de datos. Formatos de imagen admitidos, incluidos GIF, JPG, PNG, TIF, etc.
3. ¿Cómo buscar y ver el historial de Chrome por fecha?
Para buscar más fácilmente su historial visualizándolos por fecha, debe ir a la Buscar sección de características. Después de eso, cambie la clasificación de Resultados a Fecha en lugar de relevancia. Su historial de navegación se verá por fecha.
FoneLab Data Retriever: recupera los datos perdidos / eliminados de la computadora, disco duro, unidad flash, tarjeta de memoria, cámara digital y más.
- Recupere fotos, videos, documentos y más datos con facilidad.
- Vista previa de datos antes de la recuperación.
Borrar accidentalmente su historial en un navegador Chrome puede ser una pérdida significativa. Pero con FoneLab Data Retriever, puedes recuperarlos cuando quieras. ¡Instálelo ahora!
