Recupere los datos perdidos / eliminados de la computadora, disco duro, unidad flash, tarjeta de memoria, cámara digital y más.
Reinstalar macOS con The Finest Method to Refresh Mac
 Actualizado por Somei liam / 09 de septiembre de 2022 07:40
Actualizado por Somei liam / 09 de septiembre de 2022 07:40¿Qué hace la reinstalación de macOS? La respuesta es que restaura tu Mac a su configuración predeterminada. ¿Y por qué querrías hacer eso? Puede haber varios propósitos en cuanto a por qué querría reinstalar macOS, que se discutirán a continuación. Pero, ¿por qué no nos familiarizamos con él primero?
Entonces, ¿qué es macOS y de qué se trata? El sistema operativo principal para las computadoras Mac de Apple se llama macOS. Es equivalente a Microsoft Windows y ChromeOS. Y en todos los sistemas operativos, macOS es el segundo sistema operativo de escritorio más popular. Está especialmente diseñado para el hardware creado para él, por lo que tiene características específicas que otros sistemas operativos no tienen.
Ahora, ¿por qué necesita reinstalar macOS? y como lo volverias a instalar? En este artículo, le brindaremos una excelente guía para brindar respuestas y soluciones a sus problemas con la reinstalación de macOS.
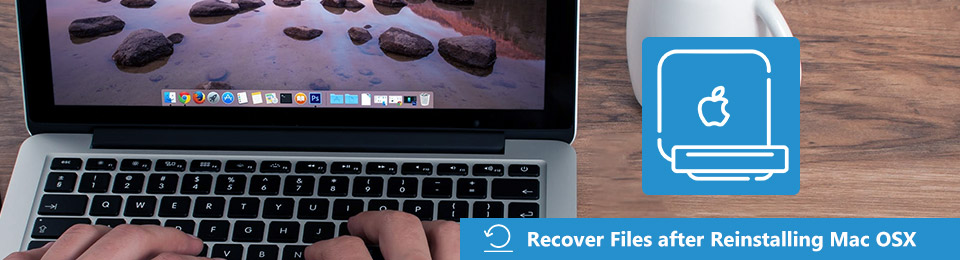

Lista de Guías
Parte 1. Por qué reinstalar macOS
Una de las principales razones por las que probablemente desee reinstalar macOS es por problemas del sistema. ¿Es un programa que no funciona correctamente? O es que tiene un error en alguna parte? Estos problemas seguramente interrumpen tu trabajo, la escuela, el juego o lo que sea que estés haciendo con tu Mac. De la misma manera cuando funciona muy lento, que es otra razón por la que querrías reinstalar macOS. Tal vez su dispositivo se esté obstruyendo y deba limpiarse para comenzar de nuevo. Reinstalar macOS lo restaura a su configuración original, dejándolo como estaba cuando lo compró por primera vez.
Por otro lado, tal vez no se deba a problemas del dispositivo o del sistema. Es posible que desee reinstalar macOS porque desea venderlo o regalarlo. Cualquiera que sea el caso, transferir su Mac a otra persona puede correr el riesgo de que se filtren sus datos. Para evitar esto, la reinstalación podría ser la mejor manera de renovar su Mac y eliminar todo acceso a sus archivos y otros datos.
La última razón es que tal vez actualizó su Mac a la última versión de macOS, pero de repente se da cuenta de que le gusta más la versión original que tiene. Tal vez no estaba satisfecho con los cambios realizados en la última versión y prefiere la anterior. O es porque la versión actualizada no es tan eficiente en su dispositivo.
Cualquiera que sea el motivo, la siguiente guía seguramente lo ayudará a reinstalar macOS. Y también borrará el problema que está teniendo en este momento.
FoneLab Data Retriever: recupera los datos perdidos / eliminados de la computadora, disco duro, unidad flash, tarjeta de memoria, cámara digital y más.
- Recupere fotos, videos, documentos y más datos con facilidad.
- Vista previa de datos antes de la recuperación.
Parte 2. Cómo reinstalar macOS correctamente
Sección 1. Cómo reinstalar macOS con combinación de teclado
Puede usar la combinación de teclado para reinstalar macOS con simples clics.
Paso 1Conecta tu Mac a Internet. Conéctelo a una fuente de alimentación y apáguelo. Antes de comenzar el proceso, elija primero el resultado deseado. Si desea reinstalar la última versión de macOS instalada en su Mac, presione la combinación de teclado comando+R. Y si desea reinstalar la versión predeterminada de su Mac, presione shift+opción+comando+R.
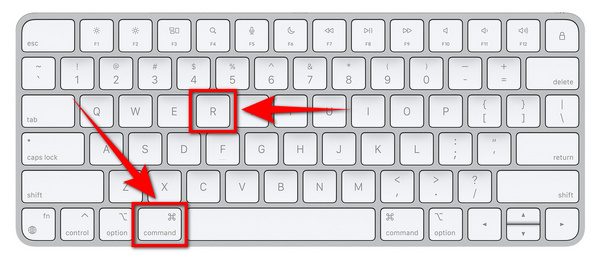
Paso 2Presione su combinación de teclado preferida y manténgala presionada hasta que aparezca el logotipo de Apple. Después de unos segundos, verá su ID de usuario. Haga clic en él, luego ingrese su contraseña. en macOS Departamento de Servicios Públicos ventana, seleccionar Reinstalar macOSy presione Continúar.
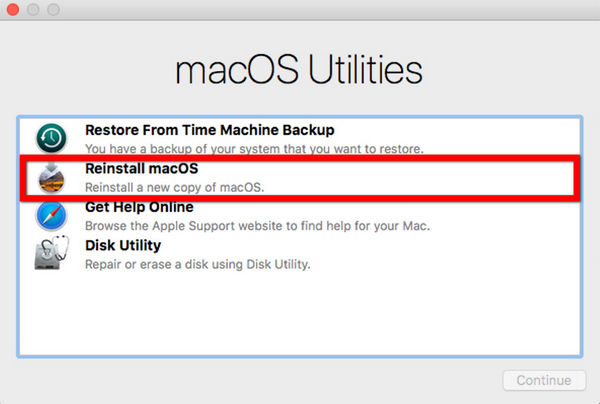
Paso 3Siga las instrucciones de puesta en marcha después. Luego seleccione el disco donde desea reinstalar su macOS. El proceso de instalación finalmente comenzará. Espere que pueda tomar un tiempo, pero nunca ponga su Mac a dormir, cierre la tapa o la apague, ya que arruinará el proceso.
Sección 2. Cómo reinstalar macOS desde App Store
También puede instalar y reinstalar diferentes versiones de macOS en la App Store. Siga estos pasos para hacerlo.
Paso 1Abra la tienda de aplicaciones en su Mac. Luego ingrese la versión de macOS que desea reinstalar en la barra de búsqueda en la parte superior de la interfaz.
Paso 2Aparecerá una lista de opciones. Seleccione la versión que desee para ver la información al respecto. También hay una opción para ver la vista previa de la versión de macOS.
Paso 3Haga Clic en Actualizar ahora para reinstalar macOS en tu Mac.
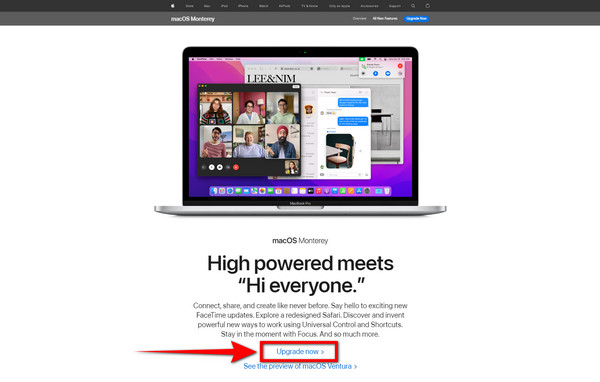
Parte 3. Cómo recuperar datos después de reinstalar macOS usando FoneLab Data Retriever
Al reinstalar macOS, debe haberle preocupado preguntarse si hacerlo borra sus datos. Existe una pequeña posibilidad de que lo haga si no tiene cuidado con el proceso. Pero no te preocupes, FoneLab Mac Data Retriever te tengo. Este software lo ayudará a proteger sus archivos y todos los demás datos en su dispositivo. Libérese de los problemas ya que FoneLab Data Retriever recupera sus archivos perdidos.
FoneLab Data Retriever: recupera los datos perdidos / eliminados de la computadora, disco duro, unidad flash, tarjeta de memoria, cámara digital y más.
- Recupere fotos, videos, documentos y más datos con facilidad.
- Vista previa de datos antes de la recuperación.
Siga estos sencillos pasos para guardar sus datos:
Paso 1Una vez que finalice la reinstalación de macOS, descargue FoneLab Data Retriever en su Mac. Abra el archivo para seguir el proceso de instalación, luego inicie el programa.
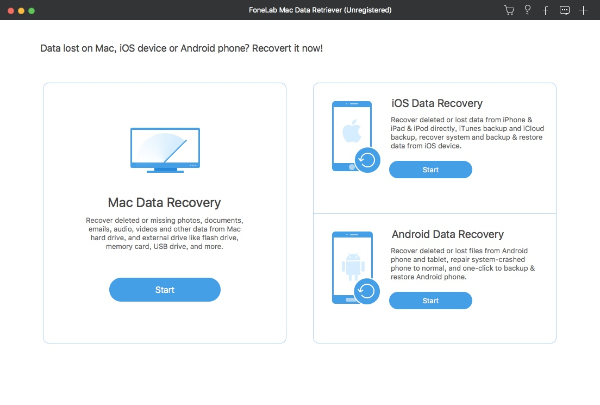
Paso 2Compruebe el tipo y la ubicación de los datos que desea recuperar. También puede recuperar datos de unidades extraíbles, como una tarjeta de memoria, una unidad flash, un disco duro, una cámara digital y más. Luego haga clic Escanear.
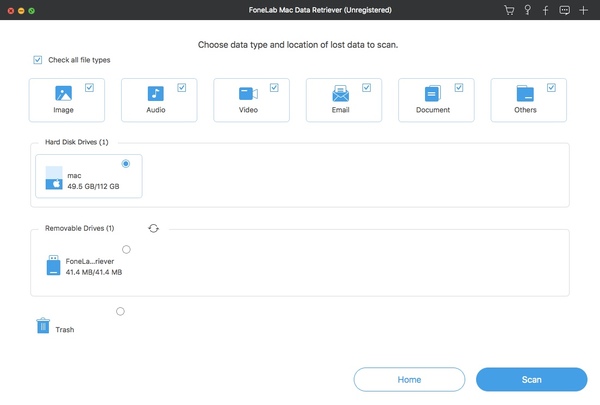
Paso 3Selecciona todos los archivos que necesites. Una vez que haya terminado de elegir todo lo que desea recuperar, haga clic en Recuperar. Recuperará automáticamente los datos en su dispositivo y sus otras unidades que se hayan perdido.
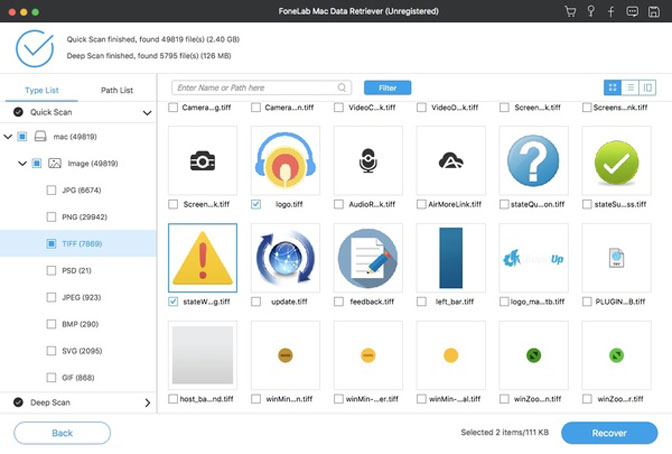
FoneLab Data Retriever: recupera los datos perdidos / eliminados de la computadora, disco duro, unidad flash, tarjeta de memoria, cámara digital y más.
- Recupere fotos, videos, documentos y más datos con facilidad.
- Vista previa de datos antes de la recuperación.
Parte 4. Preguntas frecuentes sobre la reinstalación de macOS
1. ¿Cuánto tiempo lleva reinstalar macOS?
Depende de tu Mac. Los factores afectan el tiempo que se tarda en reinstalar macOS, como la conexión a Internet o la lentitud del dispositivo. Pero sobre todo, lleva unos 30 minutos más, o incluso varias horas. Y durante la reinstalación, no podrá usar su Mac.
2. ¿La reinstalación de macOS eliminará mis archivos?
La respuesta es no. Reinstalar macOS no borrará los datos de su dispositivo. Solo perderá sus archivos si elimina su disco principal, pero si no, sus archivos están seguros. La reinstalación solo restaurará la Mac a sus archivos y configuraciones originales del sistema. Es una forma efectiva de acelerar el dispositivo si comienza a ralentizarse. Hacerlo limpiará el sistema del dispositivo, haciendo que la Mac funcione sin problemas.
3. ¿Necesito reinstalar macOS regularmente?
No. No es necesario reinstalar macOS regularmente. Es posible que deba hacerlo de vez en cuando cuando sienta que el dispositivo lo exige. Pero no es necesario reinstalar macOS varias veces. De hecho, mejora el rendimiento del dispositivo. Definitivamente hará que tu Mac funcione mejor. Sin embargo, sería mejor si solo lo hiciera cuando tuviera una razón adecuada para hacerlo. Similar a las circunstancias mencionadas en el artículo sobre por qué reinstalaría macOS.
La pérdida accidental de datos al reinstalar macOS puede causarle demasiados problemas. Desde sus archivos de trabajo, archivos escolares e incluso las imágenes, videos y otros archivos que más aprecia. Todos ellos pueden desaparecer en un solo clic. La solución que proporcionamos anteriormente seguramente le ahorrará todos los problemas y la ansiedad que le está causando el proceso de reinstalación. Con FoneLab Mac Data Retriever, puede liberar su mente de preocupaciones ya que este software mantendrá sus datos seguros y protegidos. No dude en instalarlo ahora.
FoneLab Data Retriever: recupera los datos perdidos / eliminados de la computadora, disco duro, unidad flash, tarjeta de memoria, cámara digital y más.
- Recupere fotos, videos, documentos y más datos con facilidad.
- Vista previa de datos antes de la recuperación.
