Recupere los datos perdidos / eliminados de la computadora, disco duro, unidad flash, tarjeta de memoria, cámara digital y más.
Recupere datos del disco duro inactivo utilizando las formas más efectivas
 Actualizado por Somei liam / 18 de noviembre de 2022 09:30
Actualizado por Somei liam / 18 de noviembre de 2022 09:30¿Ha experimentado la pérdida de sus datos por un disco duro muerto? En caso afirmativo, debe saber que usted es solo una de las muchas personas que lo han hecho. Por lo tanto, no debe preocuparse, ya que hay muchas formas de reparar un disco duro muerto y recuperar datos de él. Entonces, ¿cómo sabes que estás experimentando un problema de disco duro muerto? Escucharías algunos ruidos extraños provenientes de él. Otro es cuando su computadora falla. O encuentra errores de disco o pérdida de datos. Quizás su computadora no reconozca la unidad. Si enfrenta algunos de estos problemas, tenga en cuenta que ya son signos de un disco duro muerto.
Algunas causas comunes de fallas en el disco duro incluyen subidas de tensión, calor, corrupción de firmware, errores humanos, fallas de hardware, percances y más. Cuando aumenta la corriente eléctrica en las líneas eléctricas, se producen picos de tensión. Demasiado calor también podría dañar algunas partes de la unidad de disco. O si no apaga su computadora correctamente, podría dañar el archivo, lo que puede dañar el disco duro. Otra posible causa es un defecto de fabricación. Los defectos se pasan por alto si el fabricante vende el disco duro sin probarlo, lo que hace que la computadora no reconozca el disco duro.
En este artículo, enumeramos algunas de las soluciones para reparar su disco duro. Muchas veces, las personas que experimentan este problema también sufren pérdida de datos. Por lo tanto, también incluimos las mejores herramientas para recuperar datos del disco duro inactivo. Continúe leyendo para resolver el problema que enfrenta en este momento.
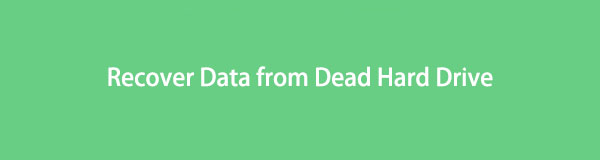

Lista de Guías
FoneLab Data Retriever: recupera los datos perdidos / eliminados de la computadora, disco duro, unidad flash, tarjeta de memoria, cámara digital y más.
- Recupere fotos, videos, documentos y más datos con facilidad.
- Vista previa de datos antes de la recuperación.
Parte 1. Repare el disco duro muerto usando CHKDSK
Si perdió sus archivos y otros datos debido a un disco duro inactivo, primero debe reparar el disco duro. De esta manera, será mucho más fácil recuperar los datos. Al usar el símbolo del sistema, se puede usar el comando CHKDSK o checkdisk para verificar la integridad lógica del sistema de archivos. Tiene la intención de examinar el disco en busca de errores antes de corregirlos. CHKDSK está disponible en todas las versiones de Windows y también puede ejecutarlo utilizando un disco de instalación de Windows.
Siga las instrucciones a continuación para reparar el disco duro muerto usando CHKDSK:
Paso 1Haga clic en el icono de búsqueda al lado del botón de inicio en su escritorio. Escribe "símbolo del sistema", luego inicie el programa en su computadora. Asegúrese de ejecutarlo como administrador para tener suficientes privilegios de acceso.
Paso 2En el símbolo del sistema, escriba chkdsk, luego presione la tecla Enter en el teclado.
Paso 3El programa escaneará automáticamente el disco duro en busca de errores. Luego le permitirá saber si algo necesita ser reparado. Tenga en cuenta que este método no se puede usar para errores de disco físico, ya que solo está diseñado para verificar errores lógicos.
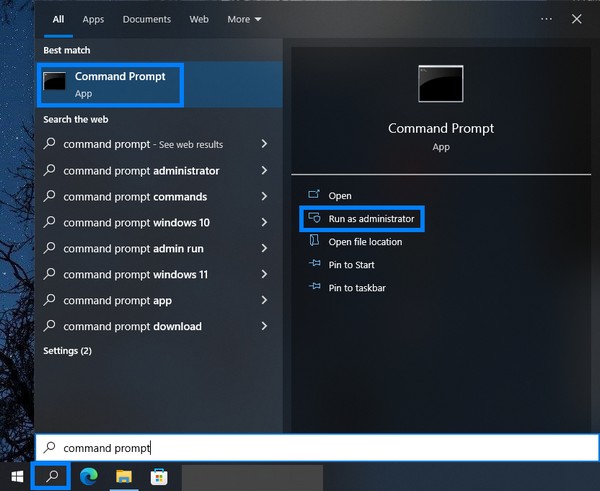
Parte 2. Recuperar datos de un disco duro inactivo
Después de solucionar el problema, es hora de recuperar los datos del disco duro inactivo si pierde algo. hay varios recuperación de datos del disco duro opciones y herramientas para restaurar, pero solo 2 llegaron a la cima. Descúbrelos a continuación.
Método 1. Recuperar datos del disco duro inactivo con FoneLab Data Retriever
Probando varias herramientas de recuperación, FoneLab Data Retriever es lo mejor en lo que puede confiar. Te permite recuperar fotos, videos, audio, documentos, mensajes y muchos tipos de datos. Independientemente de si eran de un disco duro, computadora, unidad flash, cámara digital, tarjeta de memoria, etc. No hay problema si pierde sus datos debido a un disco duro muerto. Tampoco importa si se trata de una eliminación accidental o de un virus informático. ¿Un apagado inesperado? ¿Formato no deseado? Todos estos escenarios no importan si tiene FoneLab Data Retriever. Puede recuperar sus datos independientemente de cómo los haya perdido. Además, tiene características adicionales que harán que su proceso de recuperación sea más conveniente. Esto incluye el escaneo profundo, el escaneo rápido, la vista previa y más.
FoneLab Data Retriever: recupera los datos perdidos / eliminados de la computadora, disco duro, unidad flash, tarjeta de memoria, cámara digital y más.
- Recupere fotos, videos, documentos y más datos con facilidad.
- Vista previa de datos antes de la recuperación.
Siga las instrucciones para recuperar datos de un disco duro muerto usando el FoneLab Data Retriever:
Paso 1Lo primero que tienes que hacer es dirigirte al sitio web oficial de FoneLab Data Retriever. Verá algunas de las funciones del programa enumeradas en la parte izquierda del sitio web. Luego abajo está la naranja. Descargar gratis botón con el logotipo de Windows. Haga clic en él para descargar el archivo de software a su computadora. Si es usuario de Mac, haga clic en el Cambiar a Mac opción de versión para obtener el Recuperador de Datos Mac botón con el logo de Apple. Después de eso, abra el archivo para comenzar el proceso de instalación. Asegúrese de permitir que el software realice cambios en su dispositivo para continuar. Luego inicie FoneLab Data Retriever para ejecutarlo en su computadora.
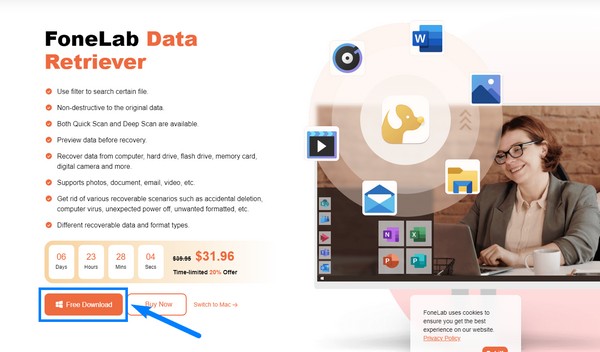
Paso 2Una vez que se inicie el software, la interfaz principal le dará la bienvenida. Los tipos de datos de sus datos perdidos están en la parte superior. Esto incluye la imagen, el audio, el video, el correo electrónico, los documentos y otros tipos de datos. Abajo están los Unidades de disco duro, que son el disco local (C:), la partición perdida (*:), el disco local (*:) con un sistema de archivos FAT32 y el disco local (*:) con un sistema de archivos NTFS. Si usted tiene Discos extraíbles insertados, se mostrarán debajo de la lista de unidades de disco duro. También puede seleccionar la Papelera de reciclaje como ubicación. Seleccione todo lo que necesita, luego haga clic en el Escanear pestaña en la esquina inferior derecha de la interfaz.
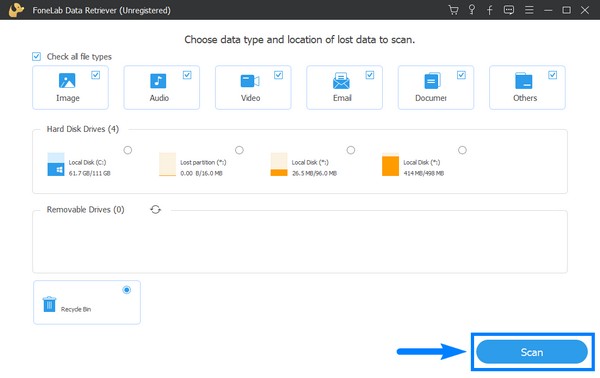
Paso 3La Análisis Rápido se ejecutará automáticamente en el programa. Esto explorará los datos en su computadora por solo unos segundos. Entonces, si todavía está buscando los datos importantes que perdió, puede probar el Análisis profundo para una exploración de datos más completa. Tomará más tiempo, pero podrá ver los archivos que ha estado perdiendo por un tiempo. Bajo el Análisis en profundidad pestaña, tiene la opción de ver las carpetas como una miniatura, una lista o con contenido. Más tarde, puede abrir las carpetas una por una para ver si los archivos que está buscando todavía están disponibles.
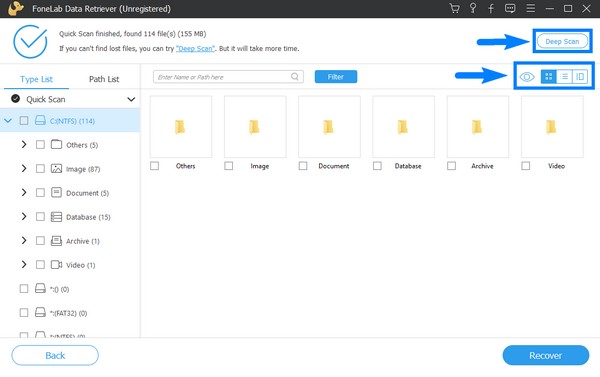
Paso 4Explore las carpetas en cada tipo de datos. Puede usar la lista en la columna izquierda de la interfaz para un acceso más fácil. En cada tipo de datos, hay diferentes formatos de archivo. En la sección Imagen están JPG, PNG y JFIF, luego para documentos, están TXT y XLSX. El tipo de archivo disponible en la sección Videos incluye MP4. Si está buscando un archivo en particular, puede escribir su nombre en la barra de búsqueda de arriba para verlo directamente.
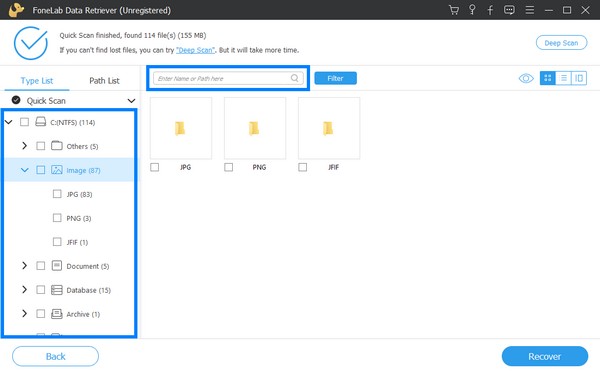
Paso 5Luego, una vez que finalmente seleccione los archivos que perdió y desea recuperar, presione el Recuperar botón en la parte inferior derecha de la interfaz. Esto recuperará automáticamente los datos del disco duro muerto después de sufrir una pérdida de datos.
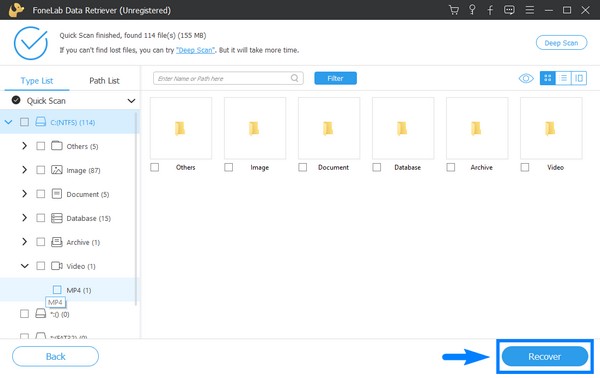
FoneLab Data Retriever: recupera los datos perdidos / eliminados de la computadora, disco duro, unidad flash, tarjeta de memoria, cámara digital y más.
- Recupere fotos, videos, documentos y más datos con facilidad.
- Vista previa de datos antes de la recuperación.
Método 2. Recuperar datos del disco duro inactivo a través del servicio Google Cloud
Uno de los servicios de Google Cloud es Cloud Storage. Está desarrollado para almacenar y recuperar datos en cualquier momento en varios dispositivos. Este servicio es una buena manera de mantener sus datos, ya que elimina los riesgos de fallas en el sistema. Si carga sus archivos en la nube, no necesita preocuparse cuando ocurre algo como un problema de disco duro inactivo. Sin embargo, este método no es para usted si aún no ha asegurado una copia de seguridad. Es comprensible, ya que el uso del Servicio en la nube no es gratuito para un almacenamiento lo suficientemente grande. Por lo tanto, proceda con el método anterior para recuperar datos.
Siga las instrucciones para recuperar datos de un disco duro inactivo a través de Google Cloud Service:
Paso 1Instala GCloud en tu computadora y actualiza sus componentes.
Paso 2Como ya tiene una copia de seguridad, diríjase a la página de instancias de Filestore, luego seleccione la ID de instancia que desea restaurar.
Paso 3Haga Clic en Reinstalar desde el respaldo, luego siga las instrucciones para descargar sus datos.
FoneLab Data Retriever: recupera los datos perdidos / eliminados de la computadora, disco duro, unidad flash, tarjeta de memoria, cámara digital y más.
- Recupere fotos, videos, documentos y más datos con facilidad.
- Vista previa de datos antes de la recuperación.
Parte 3. Preguntas frecuentes sobre la recuperación de datos de un disco duro muerto
1. ¿Funciona FoneLab Data Retriever?
Sí, lo hace. Como usuario de computadora que experimentó pérdida de datos muchas veces, puedo decir que FoneLab Data Retriever es un ahorrador de datos garantizado. Funciona en cualquier escenario y ha demostrado ser la mejor herramienta de recuperación. No solo recupera datos, sino que también le permite obtener una vista previa de los archivos antes de recuperarlos para asegurarse de que el archivo que está recuperando es el que está buscando.
2. ¿Se pueden almacenar y recuperar datos en Google Cloud sin Internet?
Lamentablemente no. Google Cloud depende en gran medida de una conexión a Internet. Ya sea que necesite cargar nuevos archivos en la nube, administrar sus datos o recuperarlos, debe estar conectado a Internet para lograrlo.
3. ¿Al quitar el disco duro se borra todo?
Sí, elimina su información y documentos privados. Sin embargo, tenga en cuenta que el dispositivo permanecerá, por lo que si el disco duro se conecta a otra PC, cualquiera podrá verlo. Por lo tanto, si ya no tiene la intención de recuperar su unidad, la forma más segura de eliminarla es destruyéndola físicamente.
Gracias y apreciamos cómo ha llegado hasta aquí. Si está buscando un software más confiable, visite amablemente el FoneLab Data Retriever sitio web.
FoneLab Data Retriever: recupera los datos perdidos / eliminados de la computadora, disco duro, unidad flash, tarjeta de memoria, cámara digital y más.
- Recupere fotos, videos, documentos y más datos con facilidad.
- Vista previa de datos antes de la recuperación.
