Recupere los datos perdidos / eliminados de la computadora, disco duro, unidad flash, tarjeta de memoria, cámara digital y más.
Cómo restaurar fácilmente una sola foto de Time Machine
 Actualizado por Lisa ou / 01 de noviembre de 2023 09:00
Actualizado por Lisa ou / 01 de noviembre de 2023 09:00Si busca cómo recuperar fotos eliminadas de Time Machine, es posible que obtenga métodos que no admitan la recuperación de una sola imagen o archivo. A menudo, solo restauran una copia de seguridad o una carpeta completa, según la estrategia que utilizará. Por lo tanto, es comprensible que desees saber cómo recuperar las fotos eliminadas de tu Time Machine individualmente. Pero la pregunta es, ¿es eso posible?
Bueno, ahora puedes dejar de preguntarte, ya que este artículo te brinda todas las respuestas necesarias a tus inquietudes. Se le informará si es posible restaurar una sola imagen desde su copia de seguridad de Time Machine. Y si algo no sale como quieres, las alternativas estarán en las siguientes partes. Por lo tanto, compruébelos para ver qué opción funcionaría mejor para usted. No es necesario que se pierda en los procesos ya que las pautas de cada parte ya se incluyen a continuación.
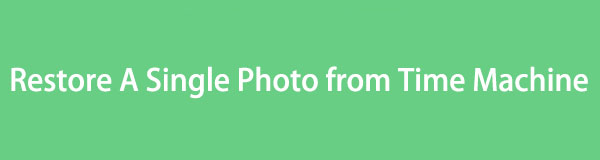

Lista de Guías
Parte 1. ¿Puedes restaurar una sola foto desde Time Machine?
"¿Cómo restaurar una sola foto de Time Machine?" De una vez por todas, sepa que restaurar una imagen o cualquier archivo desde Time Machine es imposible. Solo te permite recuperar una carpeta o biblioteca de fotos completa, pero no puedes abrirla y restaurar solo uno de sus contenidos. Time Machine no lo admite, lo cual es desafortunado para las personas que solo desean recuperar un único archivo. Pero si realmente deseas realizar la recuperación en Time Machine, puedes restaurar tu biblioteca o carpeta de fotos en la aplicación Fotos o haciendo clic en el ícono de Time Machine en tu Mac.
Por lo tanto, agregamos una de las siguientes opciones como beneficio adicional si desea probar la recuperación en Time Machine. Sin embargo, esto seguramente llevará un tiempo, por lo que le recomendamos continuar con la siguiente parte y le presentaremos otras estrategias útiles para este asunto.
Antes de eso, consulte el procedimiento sencillo a continuación para restaurar tu biblioteca de fotos desde la copia de seguridad de Time Machine en Mac:
Paso 1En la parte superior derecha del escritorio de tu Mac, verás el Icono de la maquina del tiempo al lado de símbolo de estado de la batería. Haga clic en él para revelar las opciones, luego elija el Entrar en Time Machine pestaña. Asegúrese de que su disco de respaldo esté conectado a su Mac para que sus respaldos se muestren una vez que la ventana de Time Machine esté en la pantalla.
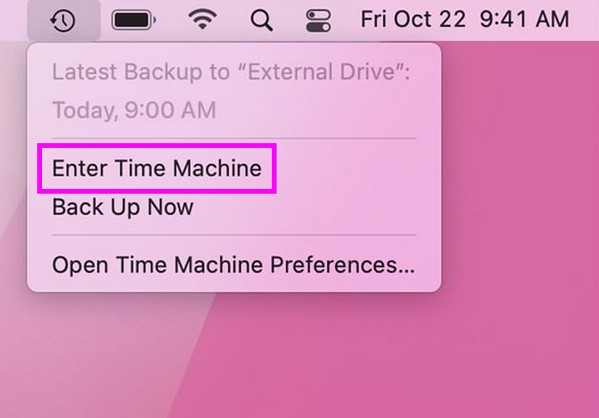
Paso 2Una vez que aparezcan las copias de seguridad disponibles, ubique la biblioteca de fotos para restaurar usando el icono de búsqueda en la parte superior derecha o las flechas hacia arriba y hacia abajo en el lado derecho. Una vez ubicada, seleccione la biblioteca, luego presione la pestaña Restaurar debajo para recuperarla en su Mac.
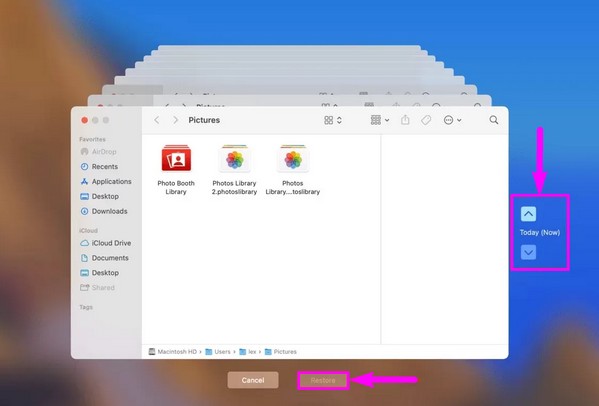
Parte 2. Cómo restaurar una sola foto en Mac
Dado que Time Machine no permite la recuperación de una sola foto, consulte los métodos alternativos que hemos preparado a continuación. Nos aseguramos de elegir un programa y un servicio integrado que le permitirá restaurar archivos individuales, y luego reunimos sus descripciones y pautas.
Opción 1. Con FoneLab Mac Data Retriever
FoneLab Mac Data Retriever es un programa confiable para recuperar varios tipos de datos en tu Mac. Sus capacidades incluyen restaurando fotos, correos electrónicos, documentos, vídeos y más. Por lo tanto, será de gran ayuda una vez que lo instales en tu macOS, ya que puedes restaurar tus imágenes sin esfuerzo. También funciona para otras computadoras, discos duros, dispositivos Apple, etc.
Mientras tanto, a diferencia de Time Machine, FoneLab Mac Data Retriever te permite recuperar fotos y otros archivos de forma selectiva. Por lo tanto, no te preocupes si necesitas recuperar sólo una de tus fotos eliminadas. No necesita perder tiempo recuperando una biblioteca completa ya que permite la recuperación de datos individuales. Además, tiene más funciones que puedes explorar una vez que esté en tu Mac.
FoneLab Data Retriever: recupera los datos perdidos / eliminados de la computadora, disco duro, unidad flash, tarjeta de memoria, cámara digital y más.
- Recupere fotos, videos, documentos y más datos con facilidad.
- Vista previa de datos antes de la recuperación.
Vea las sencillas instrucciones a continuación para restaurar una sola foto eliminada en su Mac con FoneLab Mac Data Retriever:
Paso 1Utilice la barra de direcciones de su navegador Mac para encontrar el sitio FoneLab Mac Data Retriever en línea. Después de eso, presione el Descargar gratis pestaña en su página inferior izquierda para almacenar el instalador en su Mac. Una vez descargado, abra el archivo y finalice la instalación arrastrando su icono al Aplicaciones carpeta. Finalmente, abra la aplicación recién instalada para ejecutarla en su Mac.
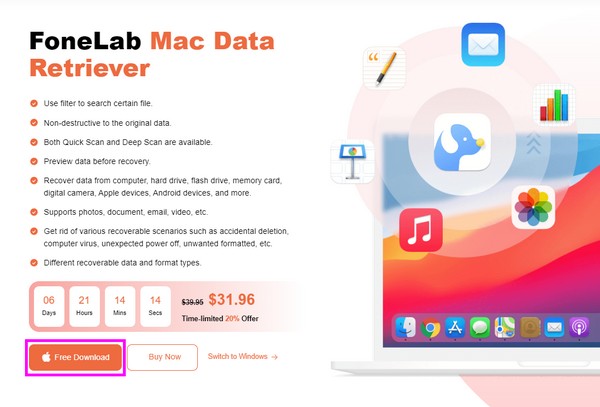
Paso 2Cuando se inicie la interfaz inicial de la herramienta, haga clic en el Inicio botón dentro del Recuperación de datos de Mac cuadro en el lado izquierdo. Los tipos de datos se mostrarán en la siguiente interfaz. Marque la opción Imagen y seleccione la unidad de disco duro que almacena su foto en el siguiente cuadro. Luego, golpea el Escanear pestaña en la parte inferior.
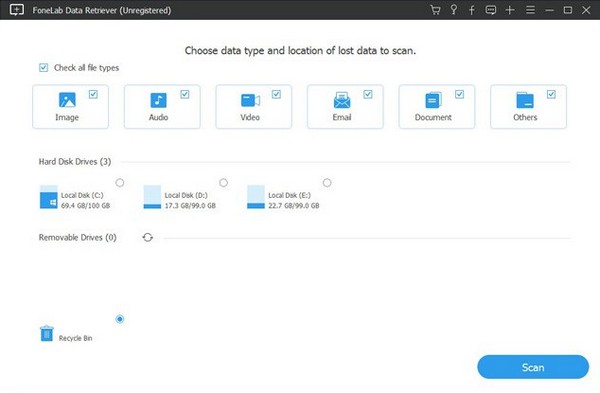
Paso 3El programa escaneará rápidamente las imágenes en la unidad de disco elegida, pero también puede ejecutar un Análisis en profundidad. Una vez escaneadas, abra las carpetas de imágenes en la interfaz y explórelas desplazándose hasta encontrar la foto que desea recuperar. Puede hacer clic en él para obtener una vista previa y, una vez seleccionado, presionar el botón Recuperar para traerlos de vuelta a tu Mac.
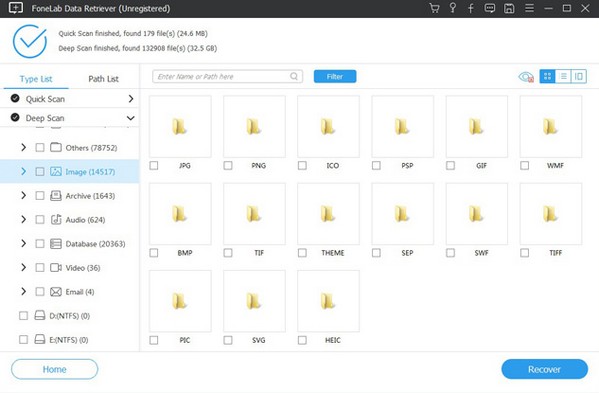
FoneLab Data Retriever: recupera los datos perdidos / eliminados de la computadora, disco duro, unidad flash, tarjeta de memoria, cámara digital y más.
- Recupere fotos, videos, documentos y más datos con facilidad.
- Vista previa de datos antes de la recuperación.
Opción 2. Usando iCloud
iCloud es un servicio en la nube integrado en dispositivos Apple como Mac. Si sus archivos están sincronizados en iCloud, tendrá muchas posibilidades de restaurarlos, especialmente si la eliminación se realizó recientemente. Tus fotos y otros datos sincronizados se almacenan en iCloud Drive y, una vez que los elimines, se transferirán automáticamente a la sección Eliminados recientemente. Sin embargo, sugerimos el método anterior si tus fotos no están sincronizadas con iCloud.
Siga las pautas manejables a continuación para restaurar una de sus fotos eliminadas en Mac usando iCloud:
Paso 1Entra en el iCloud sitio web e inicie sesión con su ID de Apple. Luego, vaya a la sección Fotos y haga clic en Recientemente eliminado pestaña en la barra lateral de la página.
Paso 2A continuación, localice el archivo que ha eliminado desplazándose por el Recientemente eliminado página. Una vez ubicada, seleccione la foto y presione Recuperar para restaurar el archivo.
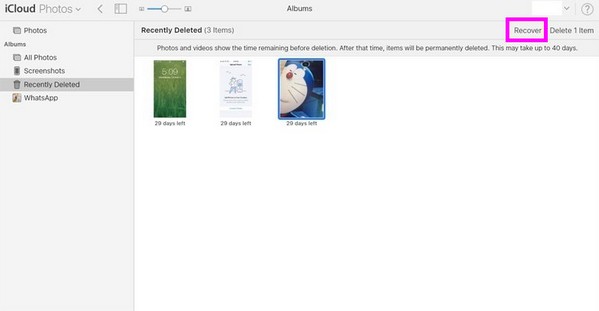
Este método sólo es efectivo si has eliminado la foto recientemente. Pero si han pasado 30 días, ya no encontrarás la imagen en la sección Eliminados recientemente. Sólo permanecen allí por un tiempo limitado, así que utilice otro método si la imagen que desea restaurar ya no está disponible.
FoneLab Data Retriever: recupera los datos perdidos / eliminados de la computadora, disco duro, unidad flash, tarjeta de memoria, cámara digital y más.
- Recupere fotos, videos, documentos y más datos con facilidad.
- Vista previa de datos antes de la recuperación.
Parte 3. Preguntas frecuentes sobre cómo restaurar una sola foto desde Time Machine
1. ¿Cómo abrir la biblioteca de fotos desde la copia de seguridad de Time Machine?
Desafortunadamente, no puede abrir las bibliotecas de fotos en su copia de seguridad de Time Machine a menos que las restaure. Time Machine no admite la visualización del contenido de su biblioteca de fotografías, por lo que es imposible visualizarlas en su interfaz. Pero si desea obtener una vista previa de sus fotos eliminadas antes de la recuperación, intente instalar FoneLab Mac Data Retriever en su Mac. Es una herramienta de recuperación que le permite ver los archivos que desea restaurar. Además, puedes elegir los archivos que deseas recuperar individualmente, ahorrándote tiempo.
2. ¿Qué pasa cuando activo la Máquina del Tiempo?
Si enciende Time Machine en su Mac, se realizará una copia de seguridad de su contenido automáticamente cada hora, día y semana. Luego, puedes restaurarlos por grupo o carpeta cuando sea necesario.
FoneLab Data Retriever: recupera los datos perdidos / eliminados de la computadora, disco duro, unidad flash, tarjeta de memoria, cámara digital y más.
- Recupere fotos, videos, documentos y más datos con facilidad.
- Vista previa de datos antes de la recuperación.
Agradecemos que confíe en la información y los métodos que hemos recopilado en el artículo anterior. Esperamos que puedas visitar el FoneLab Mac Data Retriever sitio nuevamente si tiene más inquietudes.
