Recupere los datos perdidos / eliminados de la computadora, disco duro, unidad flash, tarjeta de memoria, cámara digital y más.
El mejor método para recuperar datos de la partición del disco duro
 Actualizado por Valyn hua / 24 de marzo de 2021 09:30
Actualizado por Valyn hua / 24 de marzo de 2021 09:30Es importante saber como recuperar datos del disco duro partición sin perder datos. Es posible que experimente la sensación de pavor cuando un documento o carpeta importante no está donde espera que esté.
En general, los problemas pueden ser causados por varios errores en la partición del disco duro. Debe particionar un disco duro en una o más particiones antes de que pueda usarse para almacenar datos.
Y cuando no puede encontrar una partición determinada en su computadora, significa que encuentra un problema de pérdida de partición. Afortunadamente, tiene más de una solución para recuperar la partición eliminada del disco duro. Y esta publicación te dirá los mejores métodos para recuperar tus datos.


Lista de Guías
1 Razones para la partición del disco duro perdida
El número de causas potenciales para la falta de partición del disco es casi infinito. Es imposible cubrirlos todos en un artículo. En su lugar, identifica las razones más comunes para la pérdida de partición. Echa un vistazo a los motivos antes de seleccionar una recuperación de partición del disco duro para recuperar los archivos.
- Malos sectores. No es tan vulnerable como los dispositivos extraíbles, pueden ocurrir sectores defectuosos. Si hay demasiados sectores defectuosos u ocurre en una ubicación importante, es posible que su computadora no reconozca la partición.
- La tabla de particiones está dañada. La tabla de particiones puede estar dañada o dañada debido a varios factores.
- Ataque de virus. A veces, la descarga de archivos desde sitios web o transferir datos desde otros dispositivos. Hay posibilidades de que un virus o malware infecte su computadora. También puede eliminar las particiones del disco duro y los archivos personales.
- Pérdida de etiqueta de volumen, letra de unidad o nombre de partición. Al reinstalar o actualizar el sistema operativo, se puede cambiar el disco duro. Como resultado, las particiones se perderán junto con otra información.
Fallo de alimentación. En algunos casos, una falla repentina de energía o una descarga repentina pueden dañar la unidad y hacer que una partición sea inaccesible.
2 Cómo realizar la recuperación de la partición del disco duro
La buena noticia es que si actúa correctamente después de encontrar que falta una partición, puede recuperar datos de la partición del disco duro. En primer lugar, una partición está dañada, pero sus datos aún se encuentran en la ubicación.
Por supuesto, no puede verlo sin software de terceros. Otra cosa importante es que debe dejar de usar su disco duro inmediatamente. Una vez que la ubicación se sobrescriba con nuevos datos, sus archivos desaparecerán para siempre.
Por último, pero no menos importante, debe seleccionar una poderosa herramienta de recuperación si realmente desea recuperar sus datos. FoneLab Data Retriever Es una buena opción y tiene amplias características útiles:
- Recupere los datos de las particiones del disco duro con un solo clic.
- Admite una variedad de tipos de datos, como fotos, videos, audio, documentos, etc.
- Busque los datos perdidos utilizando los modos Quick Scan y Deep Scan.
- Vista previa de archivos eliminados para la recuperación selectiva de datos.
- Disponible para disco duro, unidad flash, tarjeta SD, tarjeta de memoria y más.
FoneLab Data Retriever: recupera los datos perdidos / eliminados de la computadora, disco duro, unidad flash, tarjeta de memoria, cámara digital y más.
- Recupere fotos, videos, documentos y más datos con facilidad.
- Vista previa de datos antes de la recuperación.
Cómo obtener la recuperación de partición del disco duro simplemente
Paso 1Instale Data Retriever en su máquina
Data Retriever es compatible con Windows y Mac OS X. Entonces, descárguelo e instálelo en su computadora. Luego ejecútalo desde tu escritorio.
Hay tres secciones en la interfaz principal. Vaya al área de tipo de datos y marque los tipos de datos que desea recuperar, como Documentos. Mover a la Unidad de disco duro Sección y seleccione donde almacenó los archivos perdidos.

Paso 2Escanee su disco duro para buscar archivos perdidos
Haga clic en el botón Escanear y espere a que se complete el proceso de escaneo. Luego serás llevado a la ventana de resultados. Ir Análisis Rápido > Documentos en la barra lateral izquierda.
A continuación, haga clic en el Filtrar botón para activar el Seleccionar archivo diálogo. Aquí puede buscar ciertos documentos según la extensión de archivo, el tamaño y la fecha de modificación. Además, el Análisis en profundidad característica le ayudará a encontrar más datos.
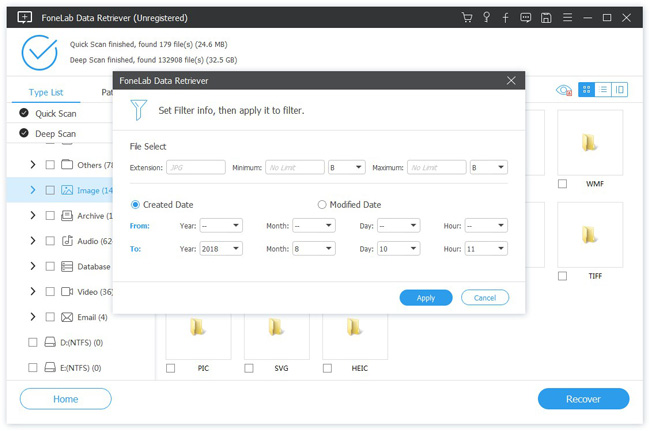
Paso 3Recuperar archivos borrados de la partición del disco duro
Finalmente, seleccione los documentos que desee y haga clic en el Recuperar botón. Unos minutos más tarde, puedes encontrar el documento recuperado y acceder a él normalmente.

3 Cómo recuperar una partición eliminada usando CMD
CMD es otra forma de recuperar la partición del disco eliminado. Dado que es un poco complejo, compartiremos la guía a continuación.
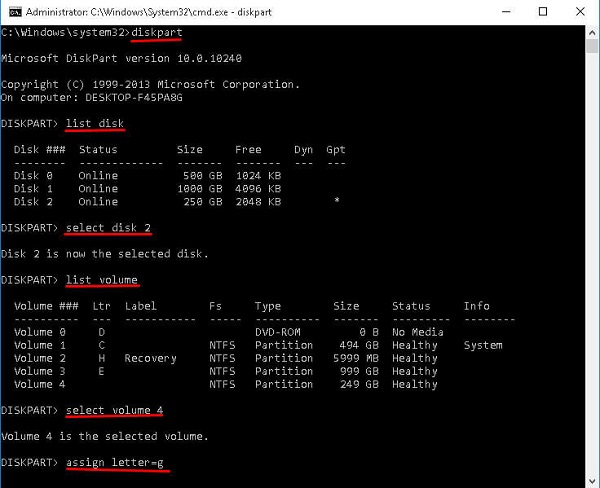
Paso 1Sujetar Win + R para abrir el Ejecutar diálogo. Entrar diskmgmt.msc en el cuadro y haga clic OK para abrir la ventana de Administración de discos. Una vez que se pierde una partición, la ubicación se marcará como Sin asignar. Para continuar, necesitas recordar el tamaño de la partición.
Paso 2Ejecute el símbolo del sistema como administrador. Puedes encontrarlo en el cuadro de diálogo Buscar o en el menú Inicio.
Paso 3Entrada diskpart y pulse Participar clave, y luego escriba Lista de discos y golpear Participar. Ahora, todos los discos en su computadora aparecerán.
Paso 4A continuación, entrada Seleccione el disco [letra de la unidad que contiene la partición perdida] y golpear Participar llave. Entonces escribe Volumen de lista y pulse Participar.
Paso 5Para localizar la partición eliminada, ingrese Seleccionar volumen [el número de particiones eliminadas] y golpear Participar. Escribir Asignar letra = [una letra de unidad disponible] y pulse Participar clave.
Paso 6Salga de la ventana del símbolo del sistema, abra un Explorador de Windows e intente acceder a la partición. Debería ser accesible ahora.
Nota: esta forma es completamente gratuita, pero debe tener cuidado. Cualquier error podría llevar a la pérdida de datos aún más.
Conclusión
Como se introdujo en esta publicación, todavía tiene la oportunidad de acceder a sus datos, incluso si una partición del disco duro está dañada, dañada o perdida. En primer lugar, Microsoft ha integrado comandos en Windows para realizar la recuperación de la partición del disco duro. El inconveniente es que los usuarios tienen que ejecutar con precisión los comandos.
Si está buscando un mejor enfoque, le recomendamos el FoneLab Data Retriever, que es fácil de usar. Además, puede disfrutar de la recuperación selectiva de datos y otras características. Deseamos que nuestras sugerencias y guías le hayan sido de utilidad.
FoneLab Data Retriever: recupera los datos perdidos / eliminados de la computadora, disco duro, unidad flash, tarjeta de memoria, cámara digital y más.
- Recupere fotos, videos, documentos y más datos con facilidad.
- Vista previa de datos antes de la recuperación.
