- Parte 1. ¿Qué significan los problemas de actualización de Windows Creator?
- Parte 2. Cómo solucionar problemas de actualización de Windows Creator
- Parte 3. Cómo recuperar datos después de problemas de actualización de Windows Creator
- Parte 4. Preguntas frecuentes sobre los problemas de actualización de Windows Creator
Recupere los datos perdidos / eliminados de la computadora, disco duro, unidad flash, tarjeta de memoria, cámara digital y más.
Solucionar y recuperar datos después de problemas de actualización de Windows 10 Creator
 Actualizado por Valyn hua / 21 de octubre de 2022 09:30
Actualizado por Valyn hua / 21 de octubre de 2022 09:30¿Actualizó recientemente su actualización de Windows 10 a Creators? Muchas personas se encuentran con problemas al hacerlo, y usted debe ser uno de ellos. Antes de actualizar, es útil leer sobre esto primero para evitar eso. Pero si ya lo has experimentado, relájate porque estamos para ayudarte.
En el siguiente artículo, le permitiremos comprender qué significan los problemas de actualización de Windows Creator para que pueda hacerlo mejor en su próxima actualización. También le informaremos cómo solucionar este problema. Por último, si luego experimentó una pérdida de datos, le brindamos los principales métodos para recuperar sus datos fácilmente.
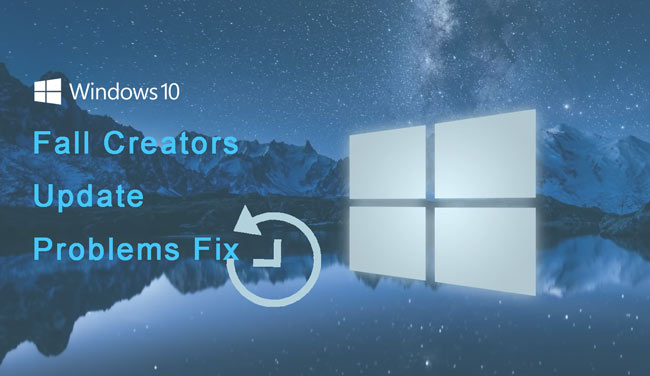

Lista de Guías
- Parte 1. ¿Qué significan los problemas de actualización de Windows Creator?
- Parte 2. Cómo solucionar problemas de actualización de Windows Creator
- Parte 3. Cómo recuperar datos después de problemas de actualización de Windows Creator
- Parte 4. Preguntas frecuentes sobre los problemas de actualización de Windows Creator
Parte 1. ¿Qué significan los problemas de actualización de Windows Creator?
Estos son los problemas que puede encontrar al actualizar su Windows 10 a la actualización Creators. The Fall Creators es una gran actualización para Windows 10 con características nuevas y mejoradas. Microsoft lo ofrece de forma gratuita y, sin duda, hay varias cosas que le encantarán. Sin embargo, es una nueva versión de Windows 10, por lo que se espera que tenga problemas durante la instalación. La razón es que hay varias configuraciones de hardware, ya que este es un nuevo sistema operativo. Los problemas que puede enfrentar incluyen encontrar algunos errores y errores desconocidos.
Para evitar cualquier pérdida cuando experimente problemas de actualización de Windows 10 Creator, es una buena idea mantener una copia de seguridad completa de su dispositivo o sistema. Uno de los problemas que puede enfrentar es el almacenamiento insuficiente. Asegúrese de tener suficiente espacio antes de descargar la nueva actualización. Otra forma de evitar el problema es eliminar o deshabilitar el software de seguridad que no sea original de Windows, ya que puede impedir el proceso de instalación.
Parte 2. Cómo solucionar problemas de actualización de Windows Creator
Una solución que puede hacer para solucionar el problema al instalar la actualización de Windows 10 Creators es comprobar si tiene instalada la actualización KB4013214 en su sistema. Asegúrate de que sea porque es una actualización imprescindible. Los dispositivos USB también pueden causar el problema. Por lo tanto, retire o desconecte todos los dispositivos USB, incluidos lectores de tarjetas, unidades flash, discos duros portátiles y más. Si tiene un teclado para juegos conectado a su computadora, retírelo también.
Se menciona anteriormente para deshabilitar las herramientas de seguridad o antivirus para evitar problemas. También puedes hacerlo para arreglarlo. Además, si ya comenzó la instalación y se da cuenta de que no tiene suficiente espacio de almacenamiento, borre algunos datos necesarios y reinicie la actualización. Ahora, si probó todas las soluciones y nada funcionó, recupere la versión de Windows 10 que estaba usando anteriormente.
FoneLab Data Retriever: recupera los datos perdidos / eliminados de la computadora, disco duro, unidad flash, tarjeta de memoria, cámara digital y más.
- Recupere fotos, videos, documentos y más datos con facilidad.
- Vista previa de datos antes de la recuperación.
Parte 3. Cómo recuperar datos después de problemas de actualización de Windows Creator
Después de encontrar un problema al instalar la actualización de Windows Creator, es posible que haya perdido algunos archivos u otros datos de su computadora. A continuación se muestran los 2 métodos adecuados para recuperarlos.
Método 1. Recuperar datos de la copia de seguridad
Guardar copias de seguridad es esencial para tener un dispositivo, especialmente si almacena datos importantes en él. Y Microsoft ciertamente lo sabe, por lo que desarrollaron una función de copia de seguridad y restauración, la Copia de seguridad de Windows. Con esto, puede hacer una copia de seguridad de los datos de su dispositivo en la unidad elegida y restaurarla en cualquier momento. Sin embargo, este método no funcionará si no ha guardado una copia de seguridad antes de perder sus datos.
Siga las instrucciones a continuación para recuperar datos de la copia de seguridad después de experimentar problemas de actualización de Windows Fall Creators:
Paso 1En su computadora de escritorio, haga clic en el Inicio icono ubicado en la esquina inferior izquierda. Aparecerán las opciones, como Energía, Configuración, Documentos e Imágenes. Elegir la Ajustes.
Paso 2Abra la Actualización y seguridad pestaña, que es la última en Ajustes. En la columna izquierda de su interfaz, seleccione el Backup función. Las opciones de respaldo están arriba; si ya ha guardado una copia de seguridad antes, verá el Restaurar opciones a continuación.
Paso 3Si desea restaurar todos los datos en su computadora, haga clic en Seleccionar todos los archivos del usuario. Esta opción le permitirá recuperar todo a la vez. Mientras tanto, si desea restaurar solo algunos de sus datos, haga clic en Seleccione otra copia de seguridad para restaurar archivos. Esto le permitirá elegir solo los que desea recuperar.
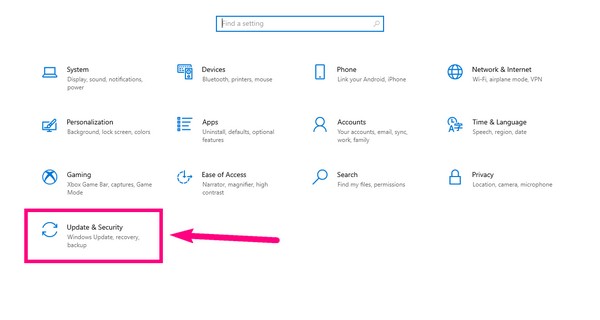
Método 2. Recuperar datos con FoneLab Data Retriever
Es comprensible si no pudo mantener una copia de seguridad. Por lo tanto, hicimos todo lo posible para encontrar la mejor herramienta de recuperación para ayudarlo a recuperar sus datos. FoneLab Data Retriever es un profesional en recuperando archivos perdidos y otros datos de su computadora, disco duro, tarjeta de memoria, unidad flash y más. Admite varios tipos de datos, incluidas fotos, videos, audio, documentos, correos electrónicos, etc. Además, este software no solo está disponible en Windows, sino también para Mac.
FoneLab Data Retriever: recupera los datos perdidos / eliminados de la computadora, disco duro, unidad flash, tarjeta de memoria, cámara digital y más.
- Recupere fotos, videos, documentos y más datos con facilidad.
- Vista previa de datos antes de la recuperación.
Siga las instrucciones a continuación para recuperar datos después de experimentar problemas de actualización de Windows 10 Creator con FoneLab Data Retriever.
Paso 1Accede al sitio web oficial de FoneLab Data Retriever. Haga clic en la pestaña Descarga gratuita en la parte inferior izquierda de la página del software para descargarlo. Después de la descarga, comience el proceso de instalación permitiendo que la herramienta realice cambios en su dispositivo. Luego inicie el programa en su computadora.
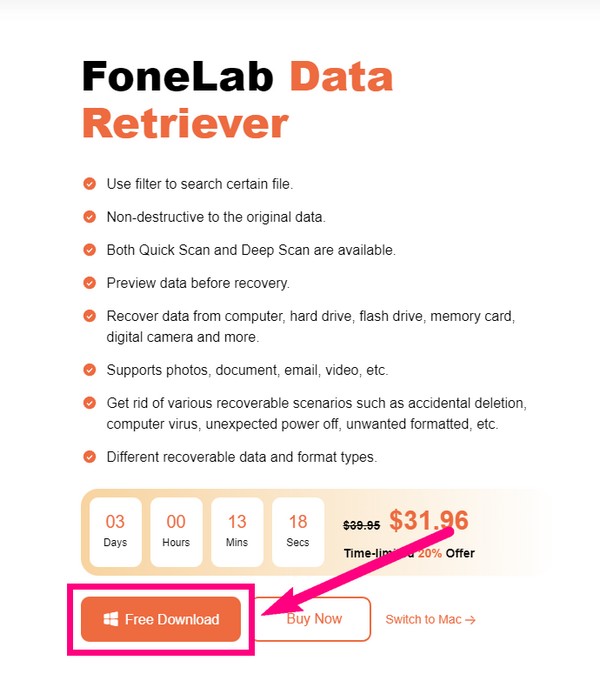
Paso 2Verá las opciones de datos para tipos de datos y ubicaciones en la interfaz principal de FoneLab Data Retriever. En la parte superior, seleccione Imagen, Audio, Video y todos los tipos de archivos que desea recuperar. Debajo de ellos, seleccione el Unidad de disco localY haga clic en Escanear para permitir que el programa explore los datos que contiene.
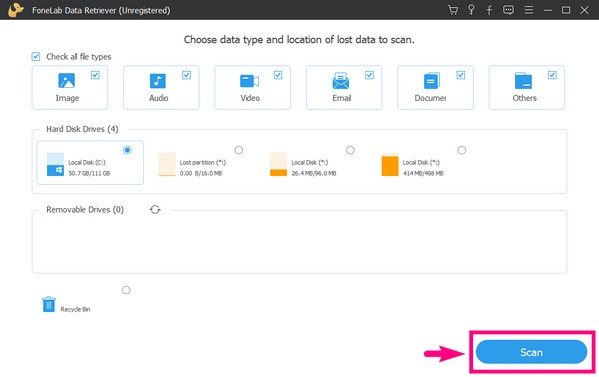
Paso 3El programa ejecutará automáticamente un análisis rápido de sus datos, pero también puede optar por ejecutar un análisis profundo si no puede encontrar sus archivos perdidos. Aparecerán las carpetas de sus archivos. Ábralos uno por uno si desea elegir solo algunos archivos en cada carpeta.
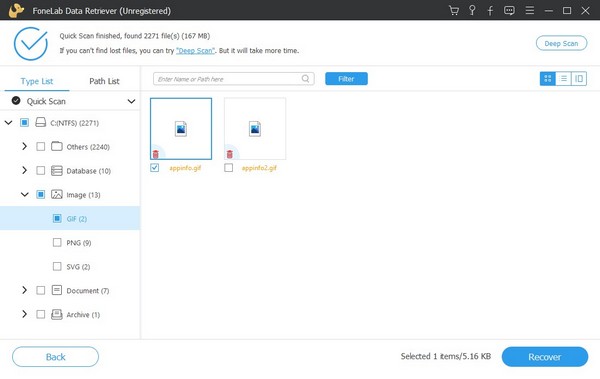
Paso 4Mientras tanto, seleccione la casilla de todas las carpetas si elige recuperar todos sus datos a la vez. O seleccione la casilla de la unidad para seleccionar todo. Después de eso, haga clic en el Recuperar en la esquina inferior derecha de la interfaz para recuperar los datos de su dispositivo.
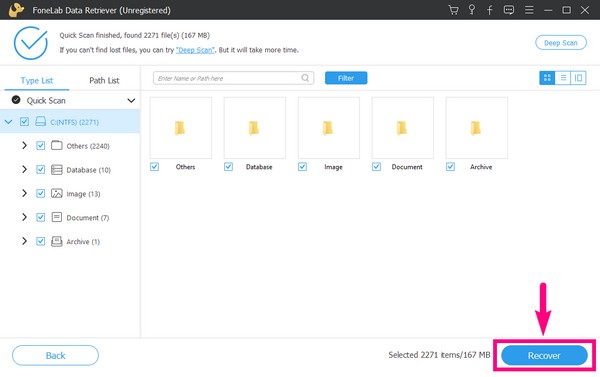
FoneLab Data Retriever: recupera los datos perdidos / eliminados de la computadora, disco duro, unidad flash, tarjeta de memoria, cámara digital y más.
- Recupere fotos, videos, documentos y más datos con facilidad.
- Vista previa de datos antes de la recuperación.
Parte 4. Preguntas frecuentes sobre los problemas de actualización de Windows Creator
1. ¿Hay otra herramienta de copia de seguridad y restauración que pueda usar después de perder datos por problemas de actualización de Windows Creator además de la copia de seguridad de Windows?
Si hay muchos. Uno de los más utilizados es Google Drive. Es un servicio de almacenamiento desarrollado por Google donde puedes guardar los archivos de tu dispositivo de forma segura. Sin embargo, solo ofrece 15 GB de almacenamiento gratuito.
2. ¿Cómo evito que Windows 10 Creators se instale automáticamente?
Puede deshabilitar las actualizaciones automáticas deteniéndolas en Ajustes. Abre el Actualización y seguridad opción de Ajustes. Ir actualización opciones, y en la parte inferior de la interfaz, verá el Pausar actualizaciones opciones A partir de ahí, puede optar por pausar las actualizaciones hasta 35 días.
3. ¿Puede FoneLab Data Retriever recuperar archivos después de perder archivos por virus informáticos?
Sí puede. FoneLab Data Retriever le permite recuperar archivos de diferentes escenarios recuperables. Incluye virus informáticos, eliminación accidental, formato deseado, apagado inesperado y más.
FoneLab Data Retriever: recupera los datos perdidos / eliminados de la computadora, disco duro, unidad flash, tarjeta de memoria, cámara digital y más.
- Recupere fotos, videos, documentos y más datos con facilidad.
- Vista previa de datos antes de la recuperación.
Después de recuperar sus datos, puede instalar otro software de copia de seguridad para proteger sus archivos. Solo visita el FoneLab Data Retriever sitio web, busque una herramienta y evite perderlos nuevamente.
