Capture video, audio, tutoriales en línea, etc. en Windows / Mac, y puede personalizar fácilmente el tamaño, editar el video o el audio, y más.
Formas sin complicaciones de cómo grabar el juego de Diablo
 Actualizado por Valyn hua / 01 de noviembre de 2022 16:00
Actualizado por Valyn hua / 01 de noviembre de 2022 16:00Jugar videojuegos en la computadora, PS4 y teléfonos móviles es divertido. Jugar con tus amigos y familiares es mucho mejor y más emocionante. Puede crear fuertes lazos entre todos ustedes. Por otro lado, puedes disfrutarlo por ti mismo y disfrutar de tu tiempo 'yo'. Estos videojuegos también son una forma de escapar del estrés del trabajo o los estudios. Todo lo que tienes que hacer es relajarte y encender el dispositivo que estás usando. En ese momento, dejarás de lado y olvidarás temporalmente tus problemas. Otras personas también utilizan los videojuegos para ser profesionales. Quieren tener mejoras en el juego para ser un streamer algún día. Hay muchas técnicas para convertirse en un jugador profesional. Uno de estos es monitorear tu juego para ver si tiene una mejora.
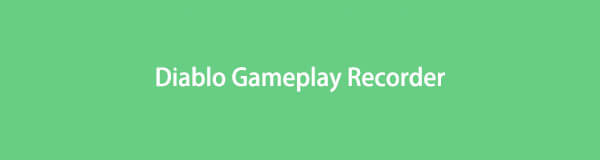
¿Sabes cómo grabar el juego para ver si has progresado? No tienes que preocuparte. Esta parte del artículo te mostrará cómo grabar juegos en PS4. Además, le mostrará software que también puede graba tu juego. Aparte de esto, aprenderá sus pasos básicos y fáciles de usar sobre cómo usarlo.

Lista de Guías
Parte 1. Cómo grabar el juego de Diablo en PS4
PlayStation 4 es una tecnología fantástica y una consola de videojuegos para el hogar. Este dispositivo es adecuado para juegos, como Diablo III, un personaje de rol multijugador. En este juego, debes elegir interpretar el papel de uno de sus personajes. Este juego tiene un récord como el juego de PC más vendido. Aparte de eso, también hay serpentinas jugando este juego. Los Streamers son personas que se retransmiten mientras juegan al videojuego que quieren. La mayoría de las veces, ganan dinero gracias a esto.
A veces, algunos graban en pantalla su juego y lo publican en las plataformas de redes sociales. En este caso, ganarán muchos suscriptores y seguidores. Hay una tabla de clasificación de récord mundial de carreras de velocidad de Diablo 2 para este juego. ¿Estás jugando a Diablo III y quieres grabar tu juego en pantalla para ser profesional? ¡Estás en la página correcta! Desplácese hacia abajo para obtener información sobre cómo grabar en pantalla su juego con una PS4.
FoneLab Screen Recorder le permite capturar videos, audio, tutoriales en línea, etc. en Windows / Mac, y puede personalizar fácilmente el tamaño, editar el video o audio, y más.
- Grabe video, audio, cámara web y tome capturas de pantalla en Windows / Mac.
- Vista previa de datos antes de guardar.
- Es seguro y fácil de usar.
Paso 1Busque el botón Compartir
En la interfaz principal, presione el botón Compartir en su PS4. Después de eso, aparecerá una ventana emergente en la pantalla. Haga clic en el botón Configuración de transmisión y uso compartido.
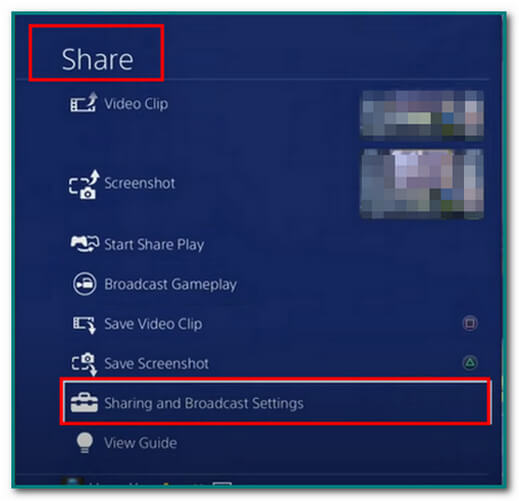
Paso 2Haga clic en la duración del videoclip
En Uso compartido y transmisiones, haga clic en el botón Duración del clip de video en la interfaz principal. Puedes elegir la duración del video que vas a grabar. El mínimo es de 30 segundos y el máximo de 60 minutos.
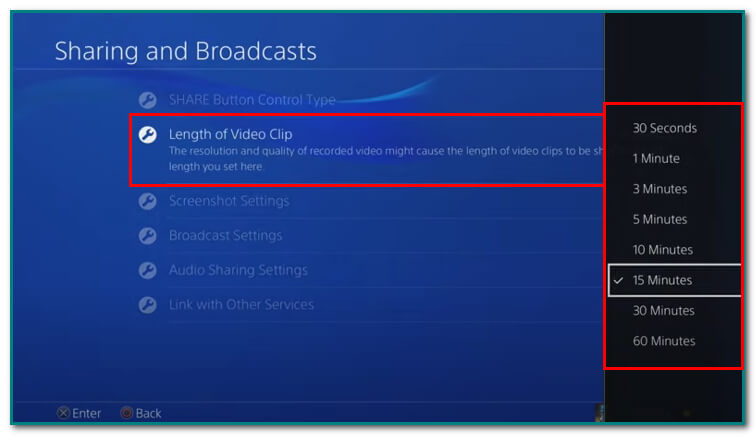
Paso 3Compartir audio
Haga clic en el botón Configuración de uso compartido de audio para editar el audio del video en la interfaz principal. Puede incluir audio de micrófono en videoclips y transmisiones.
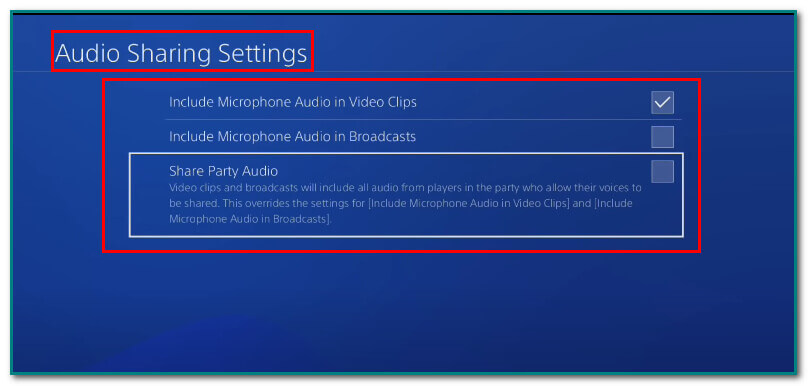
Paso 4Inicio de Grabación
Haga doble clic en el botón Compartir en la interfaz principal para iniciar la grabación de pantalla. Habrá una notificación emergente en la pantalla. Significa que comenzó la grabación.
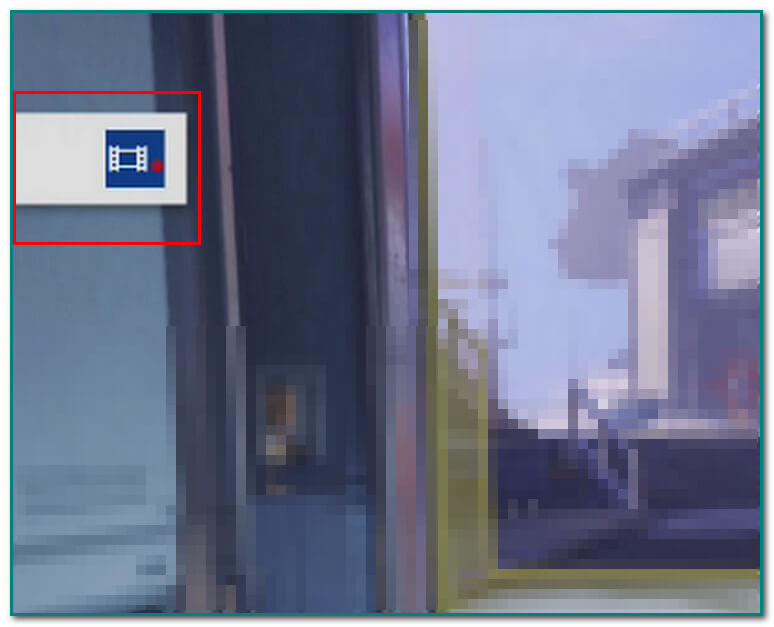
Paso 5Detener la grabación
Toca dos veces el botón Compartir en la interfaz principal si ya terminaste de grabar el juego. También habrá una notificación emergente para saber que guarda su video.
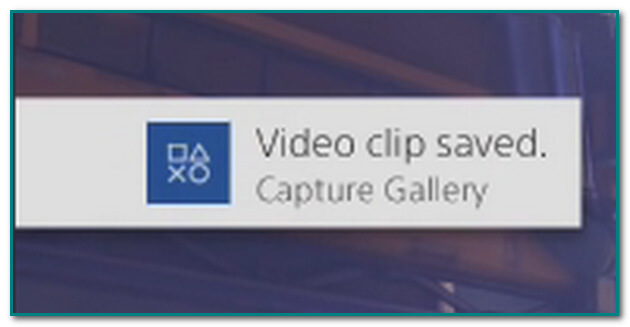
Paso 6Busca el Vídeo
Después de guardar la grabación de pantalla, presione el botón Compartir en la interfaz principal. Después de eso, haga clic en el botón Videoclip para ver y escanear el video.
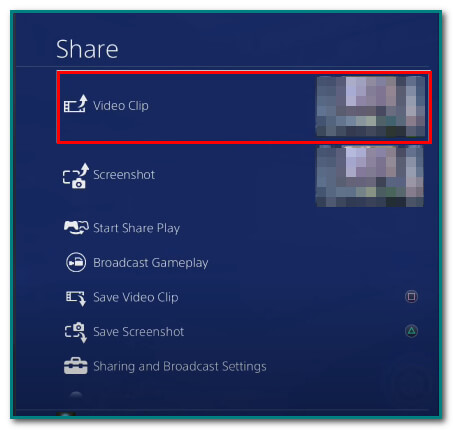
Paso 7Comparta el video grabado en pantalla
En la interfaz principal, marque la aplicación en la que desea compartir el video. Por último, complete la información necesaria en el cuadro y presione el botón Compartir en la interfaz principal para cargar su video.
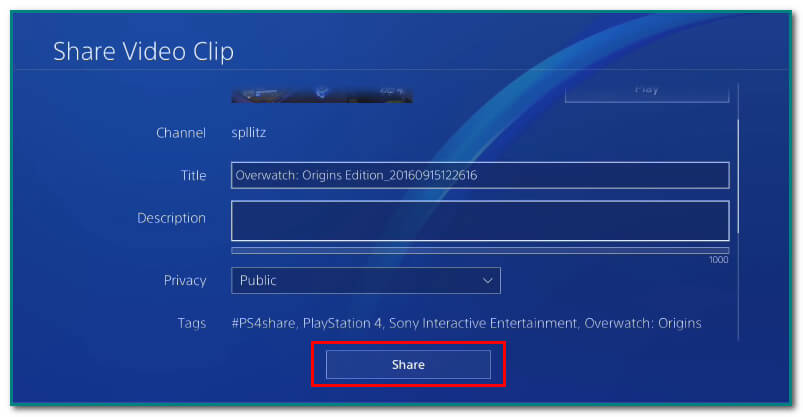
Parte 2. Diablo Record en la computadora con FoneLab Screen Recorder
Si el método de usar la configuración de PS4 no funciona para grabar el juego o los pasos anteriores son demasiado complicados para ti, aquí hay otra forma alternativa. FoneLab Screen Recorder te ayudará a grabar tu fantástico juego. Esta herramienta te permite capturar video, audio, etc., en diferentes dispositivos. Aparte de la grabación de pantalla, los usuarios pueden editar un video o audio usando esta herramienta. Otra cosa buena de esto es que puedes grabar sin conexión y admite varios formatos de audio y video. Lo más importante, graba juegos de computadora. Utiliza una tecla de acceso rápido para iniciar o detener la grabación. Puede tomar instantáneas más fácilmente mientras juega. Los usuarios también pueden grabar la voz del sistema o del micrófono. Desplácese hacia abajo para aprender a usar el FoneLab Screen Recorder.
FoneLab Screen Recorder le permite capturar videos, audio, tutoriales en línea, etc. en Windows / Mac, y puede personalizar fácilmente el tamaño, editar el video o audio, y más.
- Grabe video, audio, cámara web y tome capturas de pantalla en Windows / Mac.
- Vista previa de datos antes de guardar.
- Es seguro y fácil de usar.
Paso 1Descarga el software
Haga clic en el Descargar gratis en la interfaz principal para descargar el software. Después de eso, haz la configuración de WinRar. No olvide instalar y luego iniciar el software.
Nota: Haga clic en el Ir a la versión de Mac en la interfaz principal para cambiar a Mac si es un usuario de Apple. No tienes que preocuparte. No habrá diferencia entre los pasos.
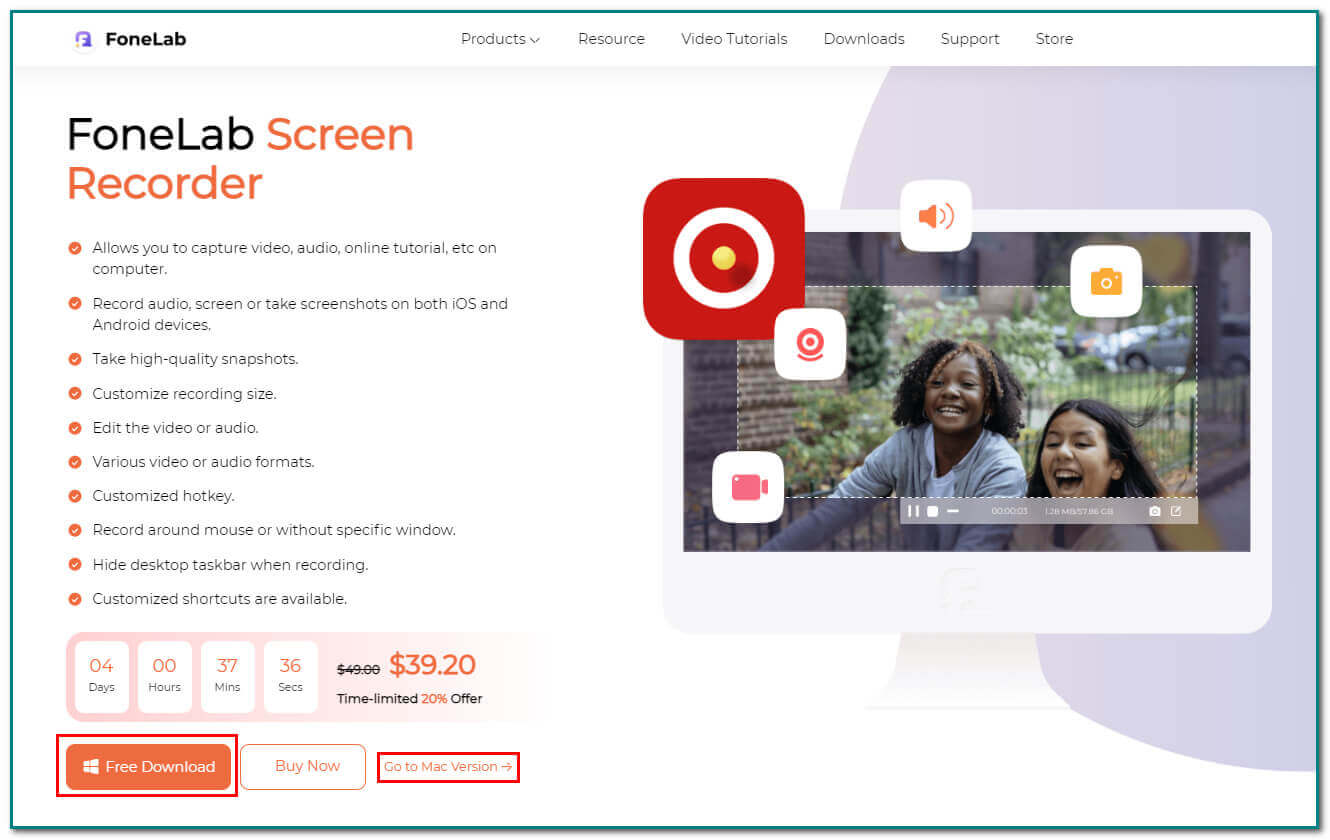
Paso 2Elija la grabadora de juegos
Inicie el videojuego Diablo en la computadora. Haga clic en el Grabador de juegos en la interfaz principal para ver el siguiente paso.
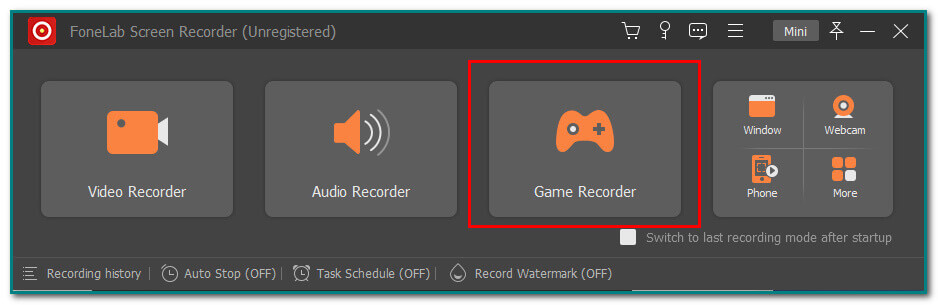
Paso 3Encender el sonido del sistema y el micrófono
En la interfaz principal, hay opciones para elegir. Enciende el Sistema de sonido y Micrófono botones si desea agregarlos para el sonido de fondo. Aparte de eso, encender el Webcam El botón también es posible.
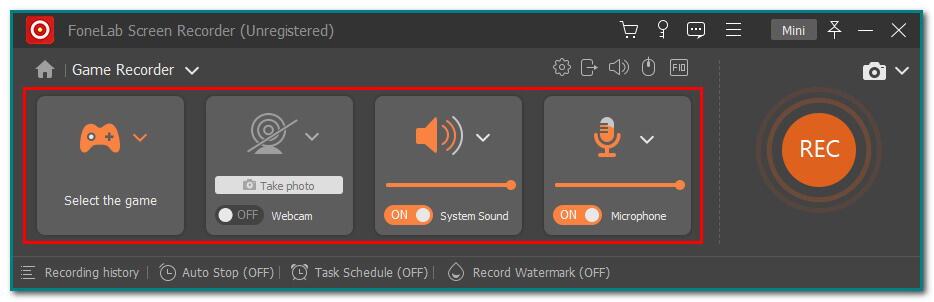
Paso 4Inicie la grabadora
Inicie el juego Diablo 3. En la interfaz principal, haga clic en el REC botón para iniciar el proceso de grabación del software.
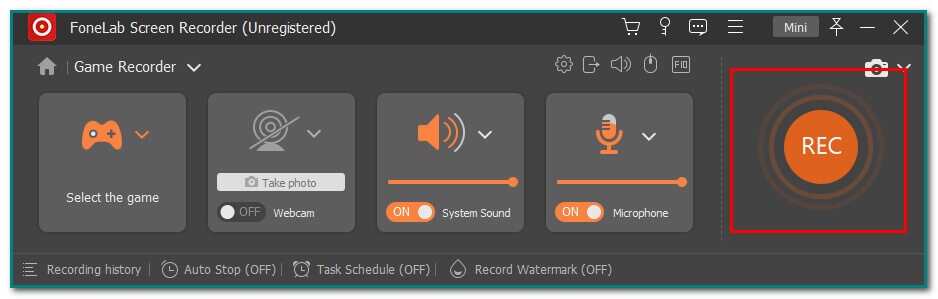
Paso 5Guardar la grabación del juego
Para guardar la grabación de pantalla, haga clic en el Terminado en la interfaz principal de la herramienta. Antes de eso, también puedes editar el video antes de guardarlo. Puedes recortar el vídeo y cortarlo desde el momento que quieras.
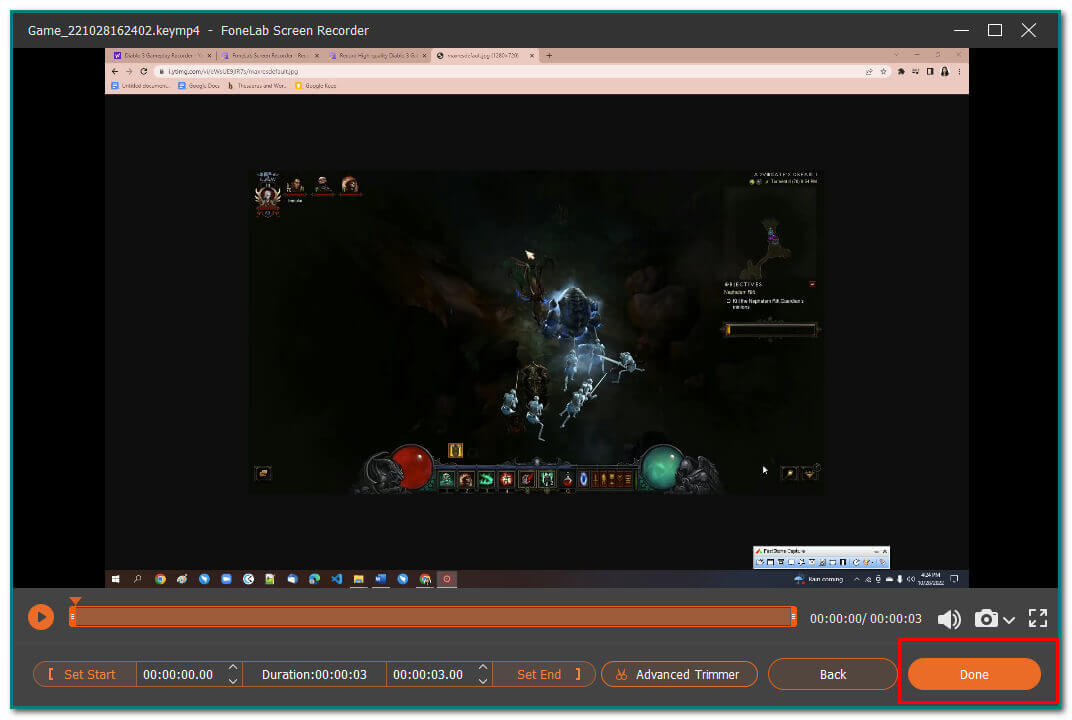
FoneLab Screen Recorder le permite capturar videos, audio, tutoriales en línea, etc. en Windows / Mac, y puede personalizar fácilmente el tamaño, editar el video o audio, y más.
- Grabe video, audio, cámara web y tome capturas de pantalla en Windows / Mac.
- Vista previa de datos antes de guardar.
- Es seguro y fácil de usar.
Parte 3. Preguntas frecuentes sobre la grabación de Diablo usando la grabación de pantalla
¿Es Diablo 3 compatible con computadoras Mac?
Sí. Hay muchos fanáticos de Diablo 3 en todo el mundo. Tienen muchas preguntas sobre esto. Antes, este juego solo estaba disponible en computadoras con Windows. Afortunadamente, Diablo 3 ya es compatible con las computadoras Mac.
¿Diablo 3 sale alguna vez a la venta?
De hecho, si. Son muchas las veces que Diablo sale a la venta. No hay una fecha particular y exacta en la que esto vuelva a suceder. Todo lo que necesitas hacer es esperar y disfrutar del juego.
FoneLab Screen Recorder le permite capturar videos, audio, tutoriales en línea, etc. en Windows / Mac, y puede personalizar fácilmente el tamaño, editar el video o audio, y más.
- Grabe video, audio, cámara web y tome capturas de pantalla en Windows / Mac.
- Vista previa de datos antes de guardar.
- Es seguro y fácil de usar.
A la mayoría de las personas les encanta jugar videojuegos para escapar del aburrimiento. Algunos juegan videojuegos para convertirse en profesionales y ganar dinero haciendo streaming. Hay muchas maneras de llegar a ser competente. Puedes grabar en pantalla tu juego mientras juegas. Después de eso, intente notar y solucionar el problema con respecto a su juego. Esta estrategia seguramente te ayudará mucho. En ese caso, utilice FoneLab Screen Recorder para grabar tu juego. Tiene características que admiten juegos y mejora su experiencia. Por ejemplo, utiliza una tecla de acceso rápido para iniciar y finalizar la sesión de grabación. Este software es fácil de acceder y fácil de usar. Le asegurará que puede grabar su juego sin problemas.
