Recupere los datos perdidos / eliminados de la computadora, disco duro, unidad flash, tarjeta de memoria, cámara digital y más.
Los 3 métodos más convenientes para reparar archivos corruptos de Photoshop
 Actualizado por Somei liam / 20 dic, 2021 10:00
Actualizado por Somei liam / 20 dic, 2021 10:00Casi todas las personas ya han instalado y probado Photoshop, porque no podemos negar que este programa es excelente cuando se trata de diseño gráfico, edición de fotos y creación de imágenes. Con Photoshop, puede disfrutar de muchas funciones de edición, especialmente para fotos e imágenes. Como logotipos, diseños realistas, diseños de sitios web, ilustraciones en 3D y muchos más. De hecho, para un fotógrafo, diseñador gráfico, publicitario, de memes y artista de videojuegos, este programa ha sido parte de su vida como editor.
Pero, por supuesto, siempre habrá circunstancias inesperadas que experimentaremos. Uno de los principales problemas es que habrá un archivo de Photoshop dañado. Las preguntas definitivamente serán así, ¿por qué está sucediendo esto? ¿Y cómo solucionarás esto? ¿Quieres saber cómo? Sigue leyendo esta publicación hasta el final.


Lista de Guías
FoneLab Data Retriever: recupera los datos perdidos / eliminados de la computadora, disco duro, unidad flash, tarjeta de memoria, cámara digital y más.
- Recupere fotos, videos, documentos y más datos con facilidad.
- Vista previa de datos antes de la recuperación.
1. Por qué el archivo de Photoshop está dañado
Los archivos de Photoshop también son vulnerables, como cualquier otro. No significa que esta sea una herramienta popular y que no se pueda corromper. Los archivos de esta herramienta también pueden encontrar problemas como la corrupción. Y, una de las necesidades más importantes es determinar las causas o razones por las cuales el archivo de Photoshop está dañado. Identifique las razones por las que sus archivos están dañados en la lista a continuación.
Razón # 1: Corte repentino de energía o falla mientras trabaja o guarda su archivo PSD.
Normalmente, los sistemas operativos son complejos. Necesitan un proceso de apagado adecuado, asegurando que todas las tareas en ejecución se apaguen adecuadamente antes de que la computadora se apague por completo. Por lo tanto, siempre que haya un corte o falla repentina de energía, lo más probable es que cause daños severos a la computadora y sus datos.
Razón # 2. Errores al guardar archivos
Guardar un archivo de Photoshop incorrectamente, una cosa es segura, algo saldrá mal. Lo más probable es que el archivo esté dañado. Cuando guarda un archivo incorrectamente, siempre estará dañado.
Razón # 3. Incompatibilidad
Cuando intenta abrir un archivo PSD que ha sido editado o guardado desde la última versión de PhotoShop con la anterior, el archivo puede dañarse.
Razón # 3. Problema con el disco duro
La pérdida de datos puede ocurrir cuando un disco duro falla debido a una falla física o lógica. Es posible que todo el contenido de la unidad de disco duro se dañe o no esté disponible.
Razón # 4. Ataque de virus
La fuente más común de problemas de corrupción de archivos son los virus informáticos. Los archivos de Adobe Photoshop, como PSD, PSB y PDD, son susceptibles a la infección por virus. Puede infectar rápidamente aplicaciones y archivos agregando su código a los virus informáticos. Además, puede sobrescribir o destruir partes del archivo.
Razón # 5. Mal funcionamiento del software
La mayoría de los programas de computadora, como Adobe Photoshop, tienen errores internos que los llevan a dejar de funcionar o comportarse de manera inesperada. Cuando el software falla, los archivos pueden dañarse.
Estas son solo algunas o 5 razones por las que un archivo de Photoshop puede estar dañado. De hecho, todavía hay muchos de ellos, pero las razones anteriores son simplemente las causas comunes de este tipo de problema. Pero, en la siguiente parte de esta publicación, le daremos 3 soluciones que puede usar y que podrían ayudarlo.
2. Cómo reparar un archivo de Photoshop dañado
Si hay un problema, seguro que hay una solución. Cuando su archivo de Photoshop está dañado, siempre habrá una forma de solucionarlo. De hecho, existen muchos métodos. Puede ver las formas de reparar un archivo de Photoshop dañado.
Método 1. Marque la pestaña Abrir reciente
Estás bastante familiarizado con el Recientemente abierto característica si es un usuario de Photoshop. Si el archivo de Photoshop tenía solo unos minutos cuando se corrompió, debe verificarlo en el Recientemente abierto opción. Si el archivo de Photoshop dañado está visible en la pestaña Reciente, debe abrirlo. Si el archivo se abre correctamente, puede guardarlo. Esta opción es valiosa si los archivos de Photoshop se han dañado debido al uso incorrecto de los archivos.
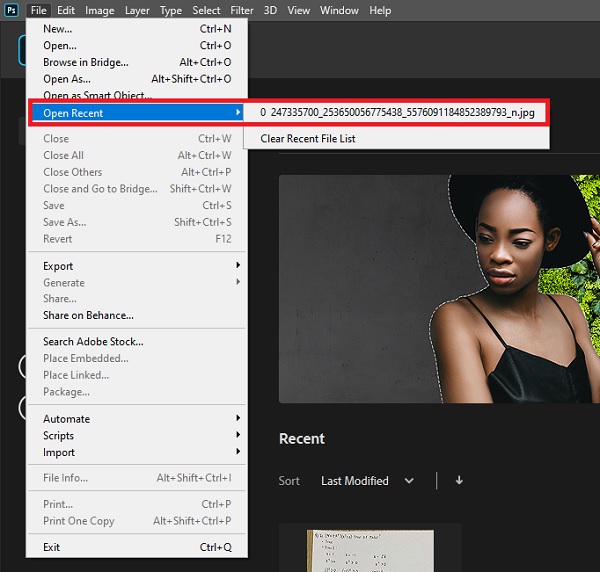
Método 2. Reparar archivos de Photoshop de versiones anteriores que se han dañado
Al restaurar las versiones anteriores del archivo dañado, es posible solucionar o reparar el problema. Vea los pasos a continuación sobre cómo hacerlo.
Pasos sobre cómo reparar un archivo de Photoshop dañado de la versión anterior:
Paso 1Visite la Explorador de archivos y busque el archivo dañado, luego haga clic derecho.
Paso 2Luego, elija el Restaurar versiones anteriores opción. A continuación, haga clic en Restaurar después de encontrar una versión anterior del archivo PSD dañado o corrupto.
Paso 3Después de eso, para confirmar, haga clic en Restaurar.
Paso 4Cuando aparezca un mensaje que indica que las capas de texto en particular contienen fuentes faltantes, abra Photoshop y abra el archivo PSD restaurado nuevamente, haga clic en OK cuando aparece un mensaje que indica que faltan fuentes en algunas capas de texto.
Paso 5A continuación, verifique todas las capas, observe las partes que faltan con capas. Finalmente, guarde el archivo PSD como uno nuevo.
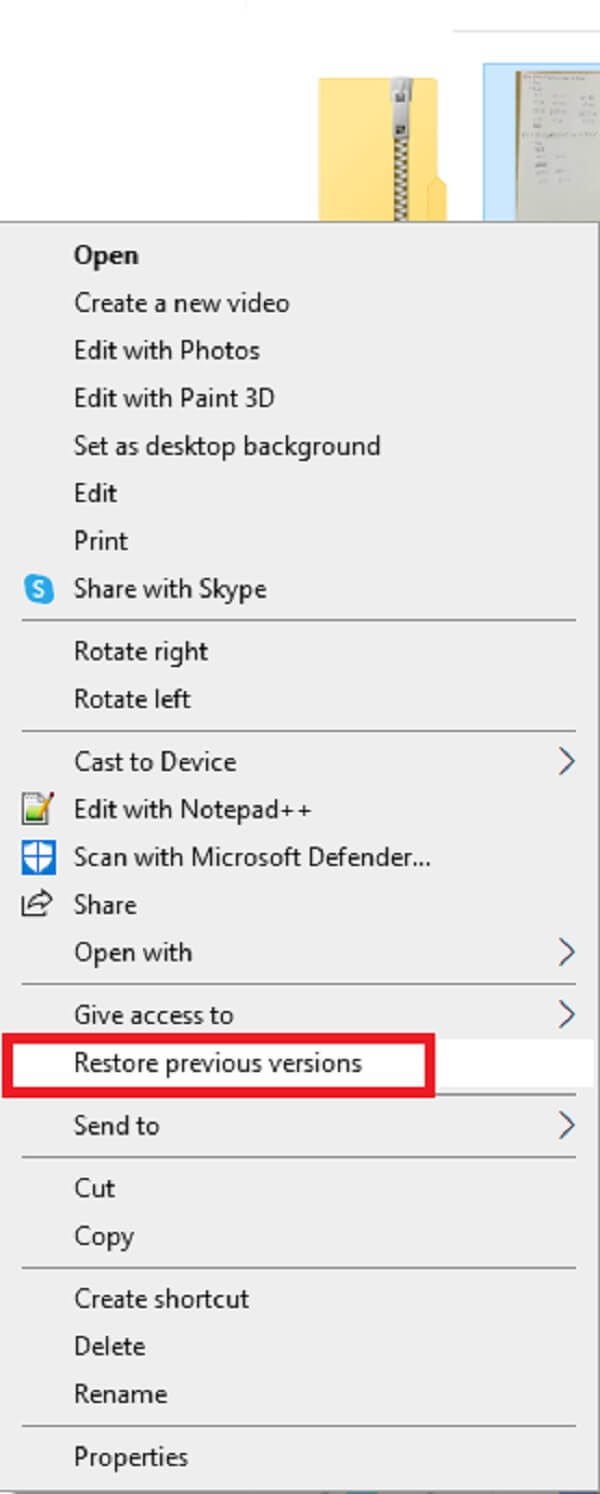
Método 3. Reparar archivos PSD dañados de archivos temporales
Suponga que sus archivos de Photoshop se han dañado debido a un bloqueo inesperado de Adobe Photoshop o su sistema Windows. En ese caso, puede intentar recuperar los archivos PSD dañados utilizando archivos temporales. Vea y siga los pasos a continuación para reparar su archivo dañado de Photoshop.
Paso 1En primer lugar, abra el programa Photoshop en su computadora. Luego, seleccione Archive desde el menú Archivo.
Paso 2A continuación, haz clic Abierto y reemplace la extensión de archivo .temp con .psd.
Paso 3Después de eso, podrá acceder a su trabajo no guardado una vez más si hace clic en Abierto.
Paso 4Por último, guarde los archivos PSD corruptos restaurados del archivo .temp como archivos .psd en su PC.
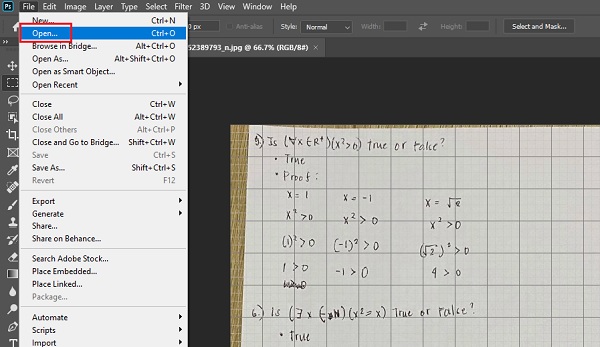
Estos son ahora los 3 métodos para reparar un archivo de Photoshop dañado. Si necesita recuperar un archivo PSD corrupto perdido o borrado, FoneLab Data Retriever es la manera perfecta de hacer las cosas.
FoneLab Data Retriever: recupera los datos perdidos / eliminados de la computadora, disco duro, unidad flash, tarjeta de memoria, cámara digital y más.
- Recupere fotos, videos, documentos y más datos con facilidad.
- Vista previa de datos antes de la recuperación.
3. Cómo recuperar archivos de Photoshop con Data Retriever
Cuando hay un archivo dañado, también puede haber una eliminación de datos. Pero no te preocupes, FoneLab Data Retriever es uno de los mejores programas que puedes usar. Es una herramienta segura y un medio conveniente para recuperar datos borrados o perdidos de su computadora. Cuando tenga archivos dañados e imágenes eliminadas en el programa Photoshop, recupérelos usando esta herramienta confiable. A continuación se muestran los sencillos pasos que puede seguir para hacerlo.
Pasos sobre cómo recuperar archivos de Photoshop con FoneLab Data Retriever:
Paso 1En primer lugar, descargue e instale FoneLab Data Retriever en su computadora. Una vez finalizado el proceso de instalación, la herramienta se iniciará automáticamente.

Paso 2A continuación, elija el tipo de datos que recuperará. Dado que es Photoshop, haga clic en el botón Imagen opción. Luego, haga clic en el Escanear para iniciar la operación de escaneado.
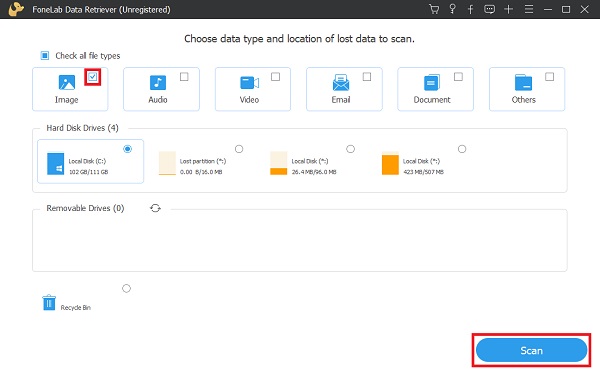
Paso 3Cuando finalice el procedimiento de escaneo, busque y verifique el PSD archivo dañado que desea recuperar. Después de seleccionar, finalmente, haga clic en el Recuperar botón. Espere hasta que finalice el proceso de recuperación, ¡y listo!

Todos sus datos eliminados y perdidos pueden recuperarse utilizando la herramienta FoneLab Data Retriever. Si también tiene un archivo de Photoshop dañado y lo eliminó, aún puede recuperarlo utilizando este programa alternativo.
4. Preguntas frecuentes sobre cómo reparar un archivo de Photoshop dañado
1. ¿Cómo soluciono un archivo PSD que se ha dañado en línea?
Pruebe una herramienta de reparación de Adobe Photoshop en línea confiable para restaurar archivos PSD dañados sin descargar un programa de escritorio. En los casos más graves de corrupción de datos, PSD Repair Kit Online puede ayudar a reparar los datos de archivos PSD dañados. Para hacer eso, abra su navegador web y vaya a la herramienta de reparación de Adobe Photoshop, luego cargue el archivo dañado. Después de eso, el archivo se eliminará automáticamente del servidor en 10 días. A continuación, ingrese su correo electrónico y siga las instrucciones en pantalla para finalizar la reparación. Por último, paga y descarga el archivo reparado.
2. ¿Puedo deshacer la corrupción de un archivo de Photoshop?
¡Absolutamente sí! Puede intentar abrir una copia plana del archivo PSD corrupto buscándolo en la aplicación de archivos de su computadora y haciendo clic en él mientras mantiene presionada la tecla Alt (Windows) u Opción + Shift (Mac) en su teclado. Además, siguiendo las formas, arreglos o métodos anteriores, podrá deshacer su archivo.
Para finalizar, no podemos evitar tener un archivo corrupto en nuestro ordenador. Siempre nos encontraremos con eso, tal como se dijo anteriormente. Pero, afortunadamente, tenemos soluciones sobre cómo reparar archivos de Photoshop dañados. Además, hay una herramienta que te ayudará, FoneLab Data Retriever - lo que le permite tener la mejor experiencia para su mejor rendimiento. Después de todo, sigue siendo tu elección.
FoneLab Data Retriever: recupera los datos perdidos / eliminados de la computadora, disco duro, unidad flash, tarjeta de memoria, cámara digital y más.
- Recupere fotos, videos, documentos y más datos con facilidad.
- Vista previa de datos antes de la recuperación.
