- Cómo duplicar iPhone a PC
- Transmitir Android a Windows
- Duplicar iPhone a Windows
- El espejo de la pantalla de Samsung no funciona
- Aplicación espejo para iPhone
- Aplicación espejo para Android
- Usar AirServer
- Duplicar iPhone a la computadora
- Emitir desde el teléfono a la computadora
- El espejo de la pantalla del iPhone no funciona
- Duplicar iPad a PC
- Duplicar iPhone a Laptop
Cómo duplicar la pantalla de iPhone a MacBook en 2 métodos sencillos
 Actualizado por Lisa ou / 06 de julio de 2023 09:15
Actualizado por Lisa ou / 06 de julio de 2023 09:15Muchos jugadores profesionales de videojuegos usan la pantalla grande para transmitir en línea mientras juegan en sus iPhones. Quizás se pregunte cómo lo hacen sin retrasos mientras juegan. Una de las técnicas que hacen es la duplicación de pantalla. ¿Eres un aspirante a jugador profesional que quiere transmitir en línea y volverse popular?

Es hora de duplicar la pantalla de iPhone a MacBook. Comience su viaje leyendo esta publicación que contiene los 2 métodos principales y efectivos para duplicar el iPhone en una MacBook. Solo necesita usar el método más apropiado que cumpla con sus estándares para sentirse cómodo en el proceso. Proceda a continuación.

Con FoneLab Phone Mirror, reflejará iPhone o Android en la computadora de manera eficiente.
- Le permite duplicar la pantalla de iPhone o Android en una PC.
- Conecte sus dispositivos a través de Wi-Fi, código QR, código PIN o conexión de cable USB.
- Tome capturas de pantalla y registre las actividades de la pantalla con facilidad.

Lista de Guías
Parte 1. Cómo duplicar la pantalla de iPhone a MacBook usando AirPlay
Cuando duplica la pantalla del iPhone en la MacBook, primero debe considerar AirPlay. Es la función integrada de los dispositivos Apple que puede ayudarte a transmitir tu iPhone a una MacBook. Lo bueno de AirPlay es que esta característica no consume demasiada batería de su Mac y iPhone. Te beneficia mucho si estás jugando videojuegos porque no disminuirá el tiempo que juegas a tu juego favorito.
Independientemente de lo beneficioso que sea AirPlay, tiene desventajas que puede encontrar. Una de ellas es que no puede usar la función para duplicar su iPhone en otro iPhone.
Use el tutorial a continuación para aprender cómo usar AirPlay para transmitir desde iPhone a MacBook.
Paso 1Abra su iPhone y deslice hacia abajo el botón del Centro de control. Se coloca en la esquina superior derecha del teléfono. Después de eso, verá funciones integradas y mosaicos activos en la interfaz principal. Toque el icono de AirPlay en la esquina superior derecha del teléfono. Más tarde, ubique el Espejo de pantalla icono y púlselo.
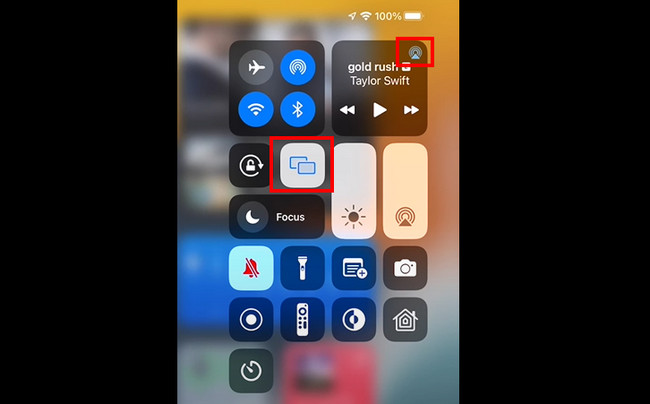
Paso 2El teléfono le permitirá ver la interfaz de conexión en la interfaz principal. También buscará dispositivos cercanos que pueda conectar a su iPhone. Más tarde, debe buscar el nombre de su Mac. Más tarde, verá la pantalla del iPhone en su MacBook. Una vez que desee finalizar el proceso de duplicación, toque el Deja de duplicar Botón en la parte inferior.
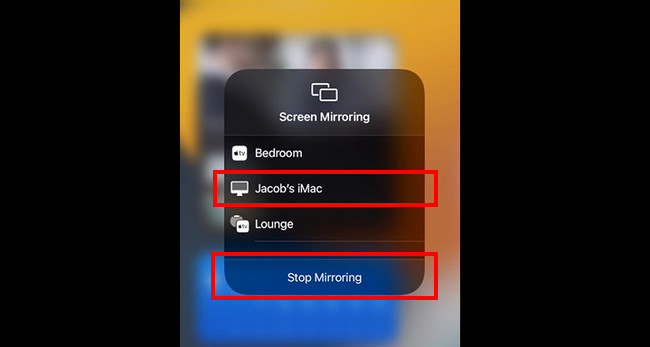

Con FoneLab Phone Mirror, reflejará iPhone o Android en la computadora de manera eficiente.
- Le permite duplicar la pantalla de iPhone o Android en una PC.
- Conecte sus dispositivos a través de Wi-Fi, código QR, código PIN o conexión de cable USB.
- Tome capturas de pantalla y registre las actividades de la pantalla con facilidad.
Parte 2. Cómo duplicar la pantalla de iPhone a MacBook usando QuickTime Player
Otra herramienta integrada que puede usar para transmitir iPhone a MacBook es QuickTime Player. Sin embargo, debe conectar el iPhone a la MacBook a través de un cable USB. No hay forma de que puedas reflejar tu iPhone en QuickTime Player de forma inalámbrica, a diferencia de AirPlay. Desplácese a continuación para ver cómo el reproductor multimedia incorporado refleja el iPhone en una MacBook.
Paso 1En su Mac, haga clic en el Launchpad icono en el Dock. Más tarde, haga clic en su barra de búsqueda y escriba QuickTime Player. Haga clic en el único resultado para iniciar la herramienta.
Nota: también puede usar Spotlight para iniciar QuickTime Player. Para realizar eso, haga clic en el Buscar icono en la parte superior de la interfaz principal. Después de eso, escriba QuickTime Player.
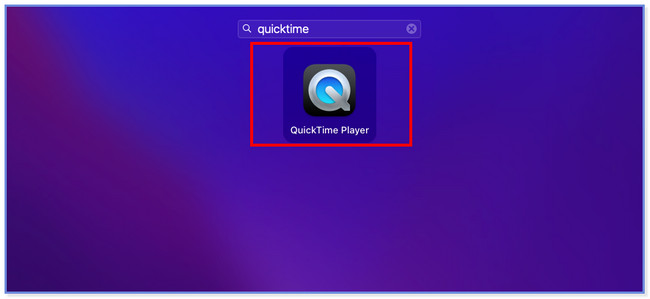
Paso 2Notarás QuickTime Player en la esquina superior izquierda de la Mac. Por favor, haga clic en el Archive botón a su derecha. Después de eso, elija el Nueva grabación de vídeo botón en las opciones desplegables. Aparecerá una nueva ventana en su pantalla.
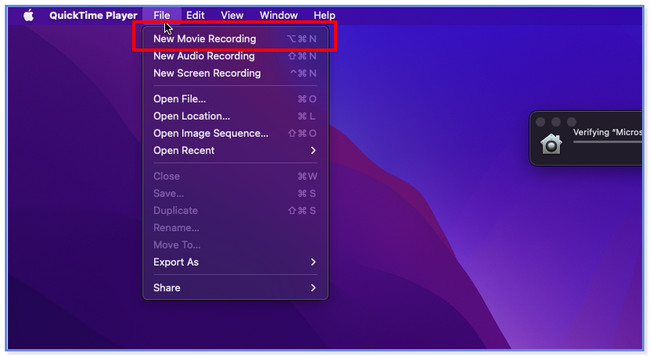
Paso 3Por favor, haga clic en el flecha en la parte inferior de la herramienta integrada. Aparecerá un nuevo conjunto de opciones de pantalla en su pantalla. Elija el nombre del iPhone; finalmente lo harás ver la pantalla de tu iPhone en la pantalla de Mac.
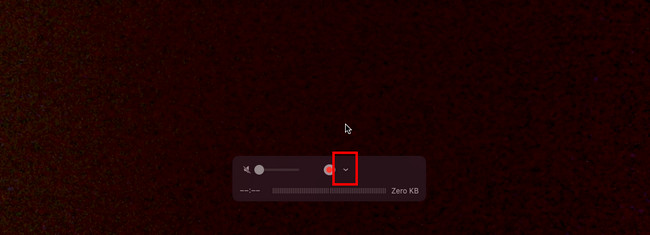
Parte 3. Sugerencia adicional - FoneLab Phone Mirror
Aquí hay un consejo adicional si desea duplicar el iPhone en la PC. Espejo de teléfono FoneLab es una de las herramientas más eficaces que puede utilizar. Puede transmitir de forma inalámbrica su iPhone a la PC o usar un cable USB compatible. Además, este software le permite tomar capturas de pantalla y grabaciones en tu pantalla mientras estás reflejando. También le permite personalizar su pantalla en función de cómo desea verla en su pantalla. Puedes verlo a media pantalla o a pantalla completa.

Con FoneLab Phone Mirror, reflejará iPhone o Android en la computadora de manera eficiente.
- Le permite duplicar la pantalla de iPhone o Android en una PC.
- Conecte sus dispositivos a través de Wi-Fi, código QR, código PIN o conexión de cable USB.
- Tome capturas de pantalla y registre las actividades de la pantalla con facilidad.
Además, esta herramienta no causará retrasos en su pantalla durante la duplicación. Te beneficia mucho si juegas juegos móviles porque puedes jugar sin problemas. Consulte los pasos a continuación sobre cómo Espejo de teléfono FoneLab funciones.
Paso 1Haga clic en el Descargar gratis de FoneLab Phone Mirror en la interfaz principal para descargar la herramienta en su computadora. Después de eso, haga clic en el archivo descargado y configúrelo. Haga clic en el Instalar después, y la computadora lo iniciará automáticamente.
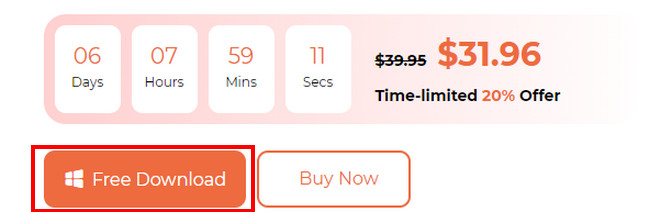
Paso 2La ventana Seleccione su tipo de dispositivo aparecerá en su pantalla. Por favor elige el Espejo iOS botón entre las 2 opciones. Más tarde, el software lo dirigirá a la interfaz de conexión. Lea primero las instrucciones y familiarícese con los botones.
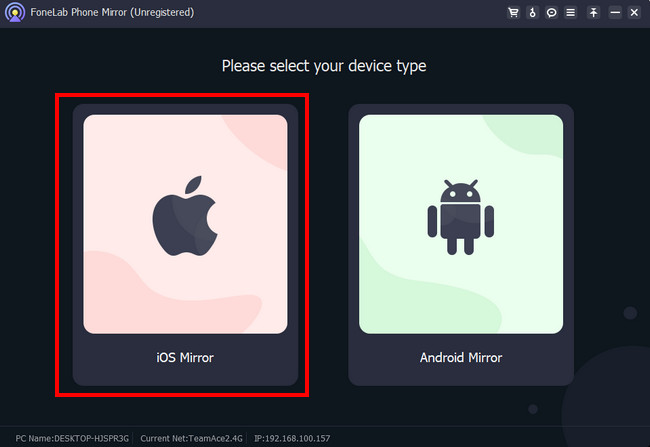
Paso 3Elija el modo de conexión que prefiera. Puede seleccionar la conexión Wi-Fi o la conexión USB. Elija la sección Conexión USB si desea utilizar un cable USB compatible para duplicar. Pero elija la sección Conexión Wi-Fi si va a reflejar su iPhone en su PC de forma inalámbrica.
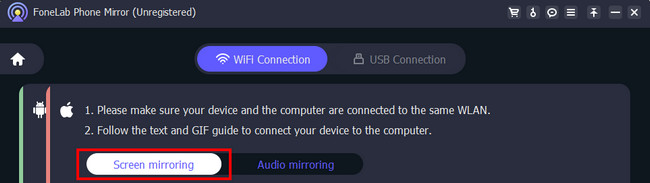
Paso 4Deslice hacia abajo el Centro de control en la parte superior de su iPhone. Después de eso, toca el Mirror y el teléfono buscará los dispositivos disponibles. Por favor elige el Espejo de teléfono FoneLab. Más tarde, verá la pantalla del iPhone en la PC rápidamente.
Nota: Vea el GIF en el software si no sabe cómo acceder al Centro de Control desde tu iPhone.
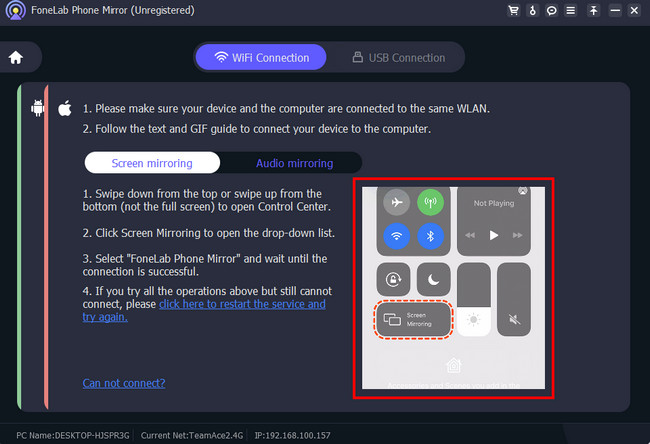
Parte 4. Preguntas frecuentes sobre cómo duplicar la pantalla del iPhone en MacBook
1. ¿Por qué no puedo reflejar mi iPhone en mi MacBook?
Si está utilizando AirPlay, asegúrese de que la función sea compatible con el otro dispositivo con el que se conecte. Además, verifique el Bluetooth de su iPhone para ver si está encendido. Apáguelo porque Bluetooth puede interferir y dificultar el procedimiento de duplicación de pantalla. Además, debe actualizar las versiones de iOS o macOS del dispositivo. Las versiones desactualizadas pueden conducir a una duplicación de pantalla fallida. Si el problema persiste, reinicie ambos dispositivos.
2. ¿Cómo agrego AirPlay al menú de mi MacBook?
Si no puede ver el ícono de duplicación de pantalla en la barra de menú de MacBook, puede agregarlo a la ubicación arrastrándolo. Para realizar eso, por favor haga clic en el Como centro de control en la esquina superior derecha de la MacBook. Después de eso, busque el pantalla de reflejo icono entre todos los mosaicos activos. Después de eso, haga clic largo en el icono y arrástrelo a la barra de Menú. Más tarde, puede acceder a la duplicación de pantalla en el menú de MacBook. También puede realizar esta acción en otros mosaicos o funciones de MacBook disponibles en su sección similar al Centro de control.
Así es como aprendes a duplicar el iPhone en la MacBook. Esperamos que haya disfrutado de su experiencia al reflejar su iPhone en su MacBook. También esperamos que consideres Espejo de teléfono FoneLab a Refleje su iPhone en una PC.

Con FoneLab Phone Mirror, reflejará iPhone o Android en la computadora de manera eficiente.
- Le permite duplicar la pantalla de iPhone o Android en una PC.
- Conecte sus dispositivos a través de Wi-Fi, código QR, código PIN o conexión de cable USB.
- Tome capturas de pantalla y registre las actividades de la pantalla con facilidad.
