- Cómo duplicar iPhone a PC
- Transmitir Android a Windows
- Duplicar iPhone a Windows
- El espejo de la pantalla de Samsung no funciona
- Aplicación espejo para iPhone
- Aplicación espejo para Android
- Usar AirServer
- Duplicar iPhone a la computadora
- Emitir desde el teléfono a la computadora
- El espejo de la pantalla del iPhone no funciona
- Duplicar iPad a PC
- Duplicar iPhone a Laptop
Duplique iPhone a Mac con 2 métodos confiables
 Actualizado por Lisa ou / 03 de julio de 2023 09:15
Actualizado por Lisa ou / 03 de julio de 2023 09:15Quiero reflejar mi iPhone en Mac porque mis hijos quieren ver sus dibujos animados favoritos en una pantalla más grande. El caso es que no se como hacerlo. Ayúdenme con mi problema para que pueda unirme a mis hijos en la observación, sirviendo como nuestro tiempo de calidad. Gracias por adelantado por la ayuda.
¿Cómo duplicar la pantalla de iPhone a Mac? Duplicar la pantalla de tu iPhone en tu Mac no es tan difícil como crees. Estará de acuerdo con esta declaración una vez que realice los 2 métodos que hemos preparado para usted. Véalos desplazándose hacia abajo.
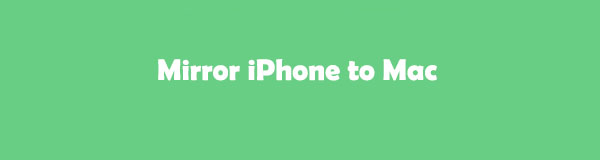

Con FoneLab Phone Mirror, reflejará iPhone o Android en la computadora de manera eficiente.
- Le permite duplicar la pantalla de iPhone o Android en una PC.
- Conecte sus dispositivos a través de Wi-Fi, código QR, código PIN o conexión de cable USB.
- Tome capturas de pantalla y registre las actividades de la pantalla con facilidad.

Lista de Guías
Parte 1. Cómo duplicar iPhone a Mac usando AirPlay
Puede usar y operar AirPlay para transmitir o compartir contenido desde su dispositivo Apple a otros dispositivos compatibles. Incluye Apple TV, Mac o Smart TV compatible con AirPlay. Además, puede usar esta función para transmitir iPhone a Mac. ¿Sabes cómo usar AirPlay para procesar eso? Proceda a continuación.
Paso 1En la esquina superior derecha, busque el Centro de Control. Deslízalo hacia abajo y verás los mosaicos activos de tu iPhone. Toca el AirPlay en la esquina superior derecha de la interfaz principal. Más tarde, toque el ícono Espejo entre todos los mosaicos activos que ve.
Paso 2La interfaz de conexión aparecerá en su pantalla. Por favor elige el Nombre de tu Mac y espere hasta que conecte con éxito los 2 dispositivos. Más tarde, verá la pantalla del iPhone en el monitor de Mac.
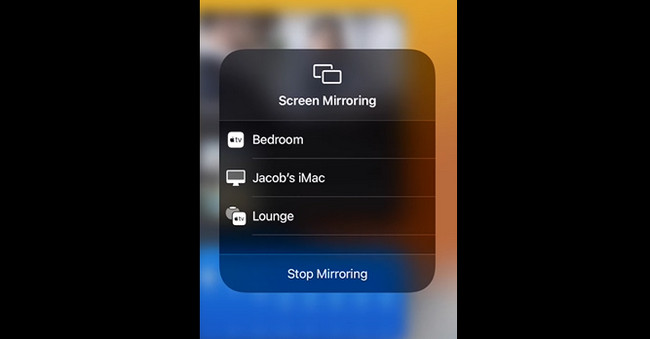
Parte 2. Cómo duplicar iPhone a Mac a través de QuickTime Player
Dado que tanto el iPhone como el Mac son creados por Apple, sus funciones son compatibles entre sí. Si alguna vez escuchó hablar mucho sobre QuickTime Player, es posible que sepa que se conoce como el reproductor multimedia integrado de Mac. Esta herramienta es más que solo reproducir videos y música en tu Mac. También puede ayudarlo a ver la pantalla de su iPhone en el monitor de su Mac. La cuestión es, ¿sabes cómo usar esta herramienta integrada para duplicar la pantalla? Si no, esta es tu oportunidad de descubrirlo y ser profesional en su uso. Pase al tutorial de duplicación de pantalla a continuación usando QuickTime Player.
Paso 1Inicie QuickTime Player en su Mac. Puede usar Spotlight de su Mac para ubicar la herramienta integrada. Solo tienes que hacer clic en el Buscar icono en la esquina superior derecha. Después de eso, escriba QuickTime Player y márquelo para iniciarlo en su Mac. También puede iniciar la herramienta a través de Launchpad. Busque la herramienta integrada; los resultados aparecerán a medida que escriba. Solo necesita hacer clic en QuickTime Player.
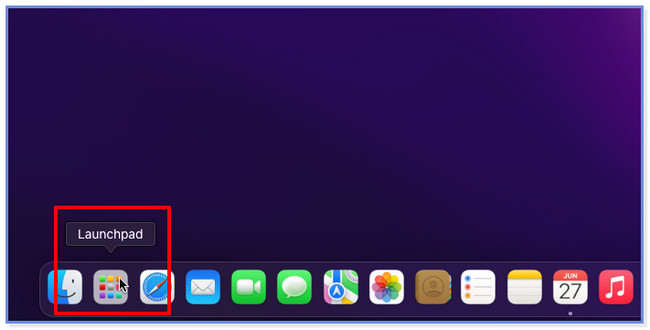
Paso 2Si la herramienta está activada, verá QuickTime Player junto al ícono de Apple en la esquina superior izquierda de su Mac. Conecta el iPhone a la Mac a través de un cable USB. Después de eso, haga clic en el Archive botón entre todos los botones en la parte superior. Una nueva opción aparecerá o aparecerá en su pantalla. Por favor elige el Nueva grabación de vídeo botón entre todas las opciones desplegables.
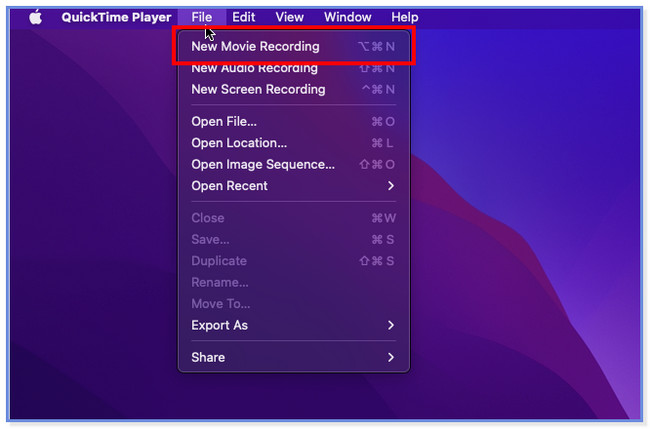
Paso 3Aparecerá una nueva ventana pequeña en la interfaz principal de la Mac. Verás la cámara de la Mac a través de QuickTime. Después de eso, haga clic en el botón de flecha hacia abajo en el lado derecho de la herramienta integrada. Más tarde, elige el Nombre del iPhone. Después de esa acción, finalmente verá la pantalla del iPhone en el monitor de Mac.
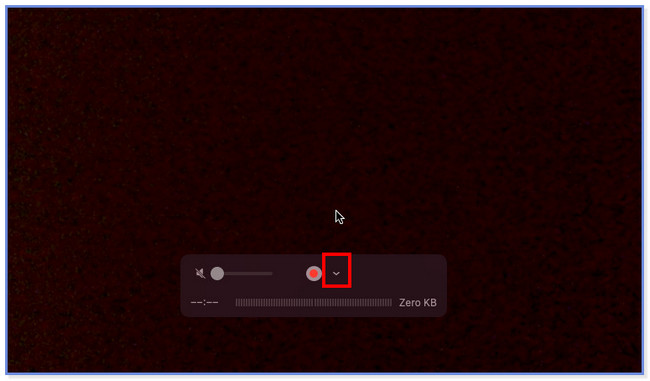
Parte 3. Sugerencia adicional - FoneLab Phone Mirror
Esta publicación le dará un consejo adicional si desea duplicar su iPhone en una PC. Presentamos con orgullo a su Espejo de teléfono FoneLab. Puede transmitir su iPhone a una PC a través de 2 modos. Puede conectar los 2 dispositivos a través de la conexión USB y la conexión Wi-Fi. Si elige la conexión USB, solo necesita un cable USB. Pero si usa la conexión Wi-Fi, debe conectar los 2 dispositivos a la misma red Wi-Fi. Además, debe utilizar el Herramienta de espejo integrada de iPhone. Hay más que puedes descubrir sobre esta herramienta espejo. ¿Entonces, Qué esperas? Desplácese hacia abajo y vea su tutorial detallado a continuación.

Con FoneLab Phone Mirror, reflejará iPhone o Android en la computadora de manera eficiente.
- Le permite duplicar la pantalla de iPhone o Android en una PC.
- Conecte sus dispositivos a través de Wi-Fi, código QR, código PIN o conexión de cable USB.
- Tome capturas de pantalla y registre las actividades de la pantalla con facilidad.
Paso 1Haga clic en el botón Descarga gratuita de la herramienta visitando su página oficial. Después de eso, comenzará el proceso de descarga. El intervalo de tiempo del proceso durará dependiendo de la velocidad de su Wi-Fi u otra conexión a Internet. Después, haga clic en el archivo descargado en la parte inferior y configúrelo al instante. Haga clic en el Instalar botón o icono, y su PC iniciará el software después de unos segundos.
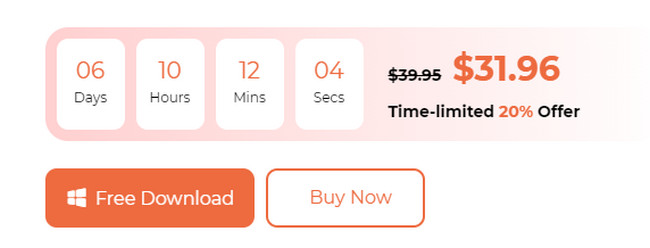
Paso 2La primera interfaz que verá son los sistemas operativos compatibles del software. La función adecuada que utilizará es la Espejo iOS porque lo harás duplicar un iPhone a la computadora. Haga clic en el botón para continuar.
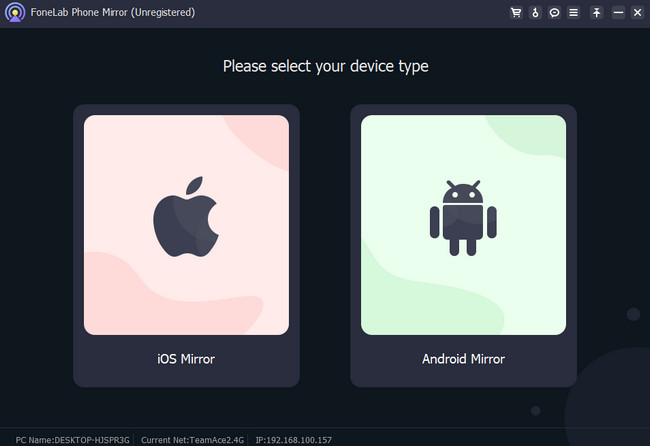
Paso 3La herramienta lo dirigirá a la interfaz de instrucciones. Conecte el iPhone y la PC a la misma red Wi-Fi. Después de eso, puede elegir entre la conexión USB y la conexión Wi-Fi. En esta sección, le mostraremos la conexión Wi-Fi porque la conexión USB es fácil de realizar. Después de todo, solo necesitarás un cable USB. Más tarde, haga clic en el botón Screen Mirroring en el lado izquierdo de la herramienta.
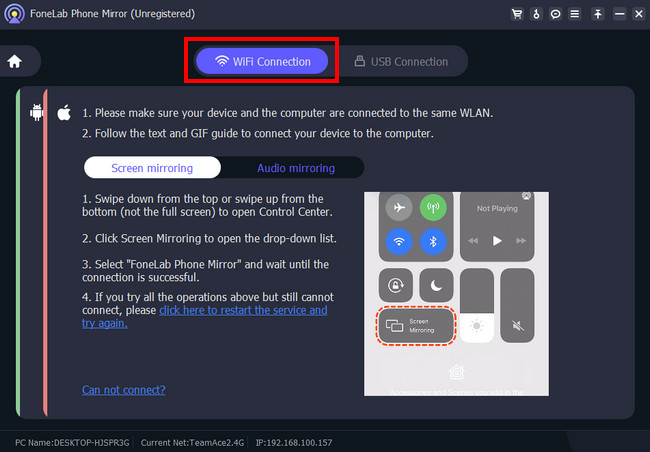
Paso 4Deslice hacia abajo la sección Centro de control en la esquina superior derecha de su iPhone. Más tarde, aparecerán los mosaicos activos. Presiona el ícono Screen Mirror. Verá el teléfono que buscará dispositivos cercanos. Entre todos ellos, por favor elige el Espejo de teléfono FoneLab. Después de eso, verá la pantalla del iPhone en la pantalla de Mac. Si desea expandir el tamaño de la pantalla del iPhone, haga clic en el ícono Expandir o Pantalla completa en la parte inferior.
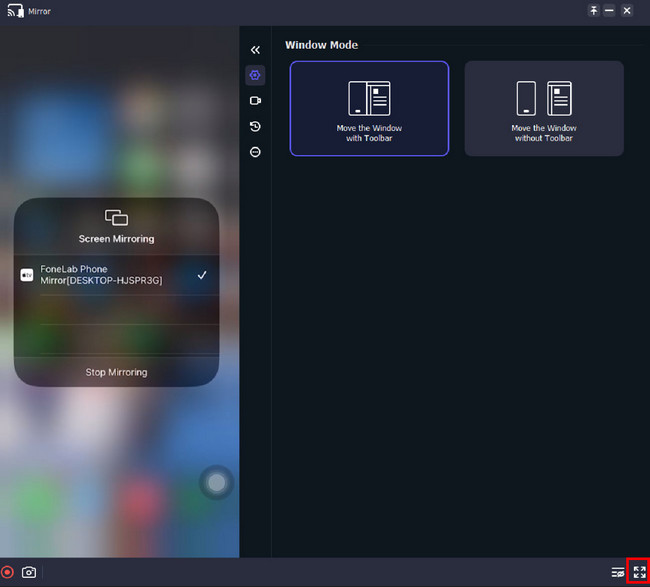
Parte 4. Preguntas frecuentes sobre cómo duplicar iPhone a Mac
1. ¿Cómo activo AirPlay en mi Mac?
Elija el menú Apple en su Mac. Después de eso, haga clic en el Ajustes del sistema botón y seleccione la General botón en la barra lateral. Localiza el AirDrop y transferencia botón. Haga clic una vez que lo vea y encienda el Receptor AirPlay icono. Más tarde, personalícelo eligiendo su visibilidad para otros dispositivos. Active la contraseña requerida y complete la información necesaria. Haga clic en el OK botón después.
2. ¿Puedo duplicar iPhone sin AirPlay?
Definitivamente, sí. Puede duplicar su iPhone sin Airplay. Solo necesita usar aplicaciones o herramientas de terceros compatibles con iOS. Por ejemplo, si desea duplicar su iPhone a la PC, puede usar Espejo de teléfono FoneLab. Solo requiere que se conecte a la misma WLAN que la PC, o puede conectar su iPhone a través de USB.
Así de fácil es duplicar la pantalla de iPhone a Mac. También esperamos que su experiencia con la duplicación de su iPhone haya ido bien y sin problemas.

Con FoneLab Phone Mirror, reflejará iPhone o Android en la computadora de manera eficiente.
- Le permite duplicar la pantalla de iPhone o Android en una PC.
- Conecte sus dispositivos a través de Wi-Fi, código QR, código PIN o conexión de cable USB.
- Tome capturas de pantalla y registre las actividades de la pantalla con facilidad.
