- Parte 1. Cómo guardar PDF en iPhone a través de la descarga
- Parte 2. Cómo guardar PDF en iPhone desde Mac con AirDrop
- Parte 3. Cómo guardar archivos PDF en iPhone desde PC a través de iCloud Drive
- Parte 4. Cómo guardar PDF en iPhone con FoneTrans para iOS
- Parte 5. Preguntas frecuentes sobre cómo guardar archivos PDF en iPhone
4 formas útiles de cómo guardar un archivo PDF en iPhone fácilmente
 Actualizado por Boey Wong / 07 de marzo de 2023 17:40
Actualizado por Boey Wong / 07 de marzo de 2023 17:40Los archivos PDF, también conocidos como formato de documento portátil, contienen imágenes, textos, gráficos y más que parecen impresos. A diferencia de los documentos de Word, otros programas de procesamiento de textos no pueden editar el formato PDF. Sin embargo, puede imprimirlos, compartirlos y guardarlos directamente con facilidad. ¿Qué sucede si usa un iPhone y no sabe cómo guardar un archivo PDF? Afortunadamente, esta publicación tiene todos los métodos más fáciles para guardar y abrir archivos PDF en iPhone.
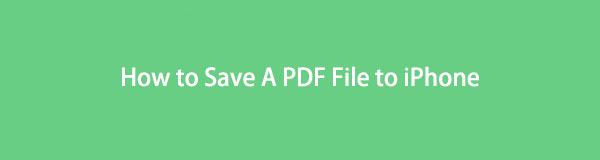
Además, el artículo dará pasos detallados para todas las herramientas. En este caso, no tendrás dificultad en el proceso, y puede hacerlo más rápido. ¿Estás listo para aprender a guardar tus archivos PDF? Siga adelante.

Lista de Guías
- Parte 1. Cómo guardar PDF en iPhone a través de la descarga
- Parte 2. Cómo guardar PDF en iPhone desde Mac con AirDrop
- Parte 3. Cómo guardar archivos PDF en iPhone desde PC a través de iCloud Drive
- Parte 4. Cómo guardar PDF en iPhone con FoneTrans para iOS
- Parte 5. Preguntas frecuentes sobre cómo guardar archivos PDF en iPhone
Parte 1. Cómo guardar PDF en iPhone a través de la descarga
Hay momentos en los que recibe archivos PDF usando su correo electrónico. Es una de las formas más seguras de enviar archivos. También hay otros sitios web que puede utilizar para enviar archivos PDF. Los ejemplos son GetResponse, Campaign, Aweber y más. También puede guardar archivos PDF en otras plataformas de edición en línea. Aquí viene la pregunta, ¿puedo guardar archivos PDF usando correo electrónico o sitios web en mi iPhone? ¡Sí! Puede ver sus pasos detallados a continuación y poder guardar e imprimir archivos PDF desde su iPhone.
Método 1. Correo electrónico
Las aplicaciones de correo electrónico son bien conocidas por enviar mensajes. Aparte de eso, puede usarlos para guardar archivos PDF. Lea los pasos a continuación para conocer los pasos.
Paso 1Usando su iPhone, vaya a la Correo electrónico aplicación que utiliza. Después de eso, si aún no ha iniciado sesión, escriba su Nombre de usuario y contraseña. Espere hasta que la aplicación reconozca su cuenta. Después de eso, busque el archivo PDF que desea guardar.
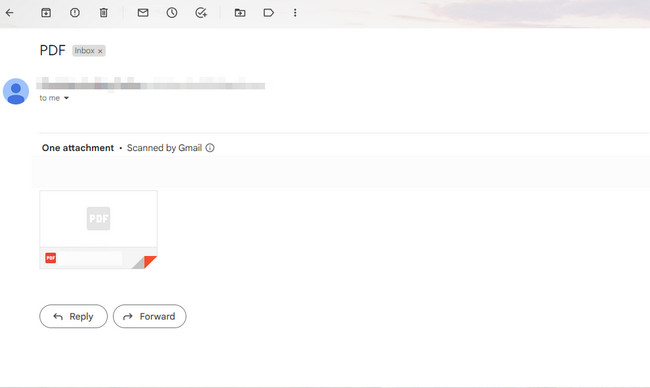
Paso 2Toca el archivo PDF. Verá muchas opciones para su archivo. En la esquina superior derecha del PDF, toque el Descargar icono. Más tarde, tu iPhone lo descargará; solo necesita esperar hasta que finalice el proceso. Posteriormente, para ver el PDF, solo necesitas ubicarlo en el álbum de documentos de tu iPhone.
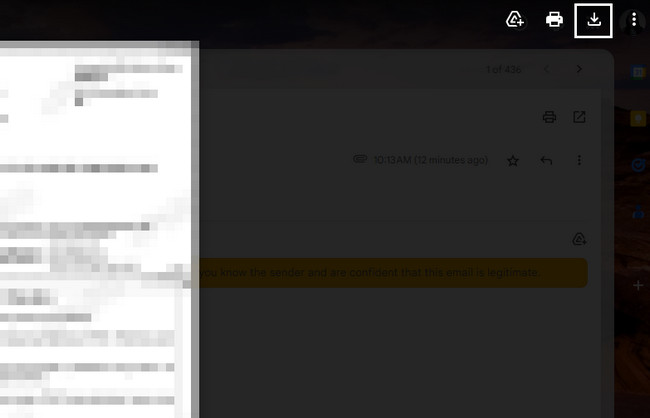
Método 2. Sitios web
Canva es una de las plataformas de edición en línea que permite a sus usuarios descargar archivos en formato PDF. ¿Quieres saber cómo? Por favor, lea atentamente las instrucciones a continuación.
Paso 1Busque los archivos que desea guardar. Más tarde, mantenga presionado el archivo y elija el Descargar del botón.
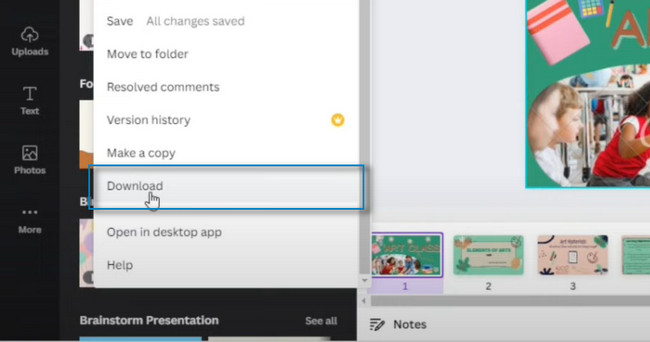
Paso 2En la esquina superior derecha de la interfaz principal, elija el Estándar PDF > Descargar botones para guardar el archivo PDF en su iPhone.
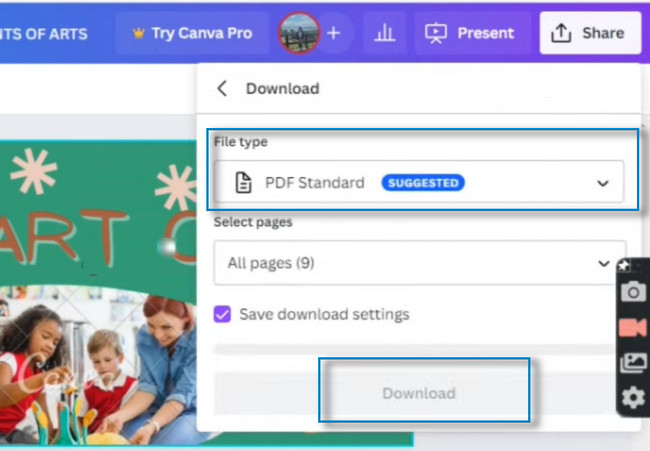
Con FoneTrans para iOS, disfrutará de la libertad de transferir sus datos del iPhone a la computadora. No solo puede transferir mensajes de texto del iPhone a la computadora, sino que también las fotos, los videos y los contactos se pueden transferir a la PC fácilmente.
- Transfiera fotos, videos, contactos, WhatsApp y más datos con facilidad.
- Vista previa de datos antes de transferir.
- iPhone, iPad y iPod touch están disponibles.
Parte 2. Cómo guardar PDF en iPhone desde Mac con AirDrop
AirDrop ayuda a sus usuarios a enviar fotos, videos, ubicaciones, documentos y más de forma inalámbrica en segundos. Lo único que debes considerar es la distancia. La otra persona debe estar cerca, como el alcance de Bluetooth y Wi-Fi. Además, una vez que reciba los archivos, puede elegir la ubicación donde puede enviar sus archivos.
Por otro lado, si envía archivos desde iPhone a Mac, la computadora los almacenará en su carpeta de descarga. Lea la guía a continuación para enviar y guardar archivos PDF usando AirDrop.
Paso 1Necesita habilitar el Lanzamiento desde el aire aplicación primero para enviar archivos. Ve a la Ajustes icono de tu iPhone. Después de eso, localiza el General botón en la interfaz principal. Más tarde, verá la aplicación AirDrop en la General ventana. Tóquelo, luego configure la privacidad. Tu puedes elegir Recibiendo apagado, Sólo contactosy Todos. Tocando el Sólo contactos Se recomienda el botón para evitar enviar y recibir archivos de usuarios desconocidos.
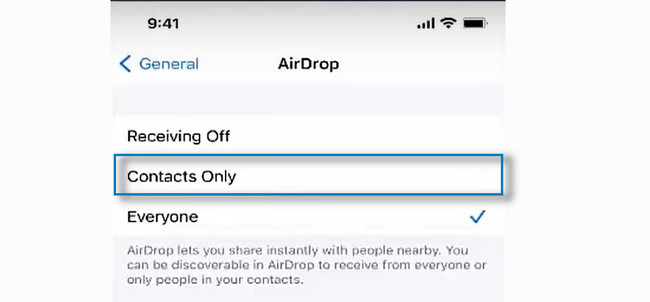
Paso 2Lo mejor sería encender el Bluetooth herramienta para usar Lanzamiento desde el aire. Por otro lado, vaya a la Mac e inicie la herramienta Finder. Después de eso, haga clic en el botón Ir en la parte superior de la interfaz principal. Más tarde, habrá un botón desplegable. Elegir el Lanzamiento desde el aire sección entre todas las opciones.
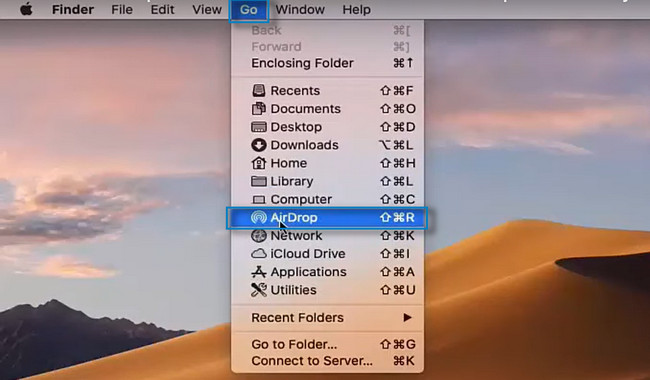
Paso 3También necesita activar el Bluetooth de la Mac. En la parte superior de la ventana de Airdrop, verá el nombre de su iPhone. Permita el AirDrop tocando el botón "Permitir que me detecten" y elija el botón Solo contactos. Transfiera el archivo PDF que desea enviar haciendo clic en el Lanzamiento desde el aire icono debajo de la Mac. Después de eso, verá el archivo PDF en su iPhone desde Mac por sus álbumes porque se guarda automáticamente.
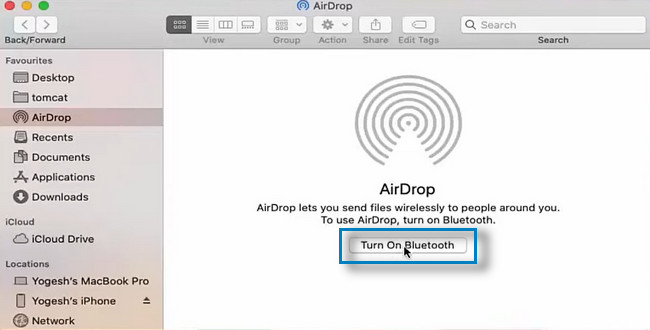
Con FoneTrans para iOS, disfrutará de la libertad de transferir sus datos del iPhone a la computadora. No solo puede transferir mensajes de texto del iPhone a la computadora, sino que también las fotos, los videos y los contactos se pueden transferir a la PC fácilmente.
- Transfiera fotos, videos, contactos, WhatsApp y más datos con facilidad.
- Vista previa de datos antes de transferir.
- iPhone, iPad y iPod touch están disponibles.
Parte 3. Cómo guardar archivos PDF en iPhone desde PC a través de iCloud Drive
iCloud es un servicio en la nube de Apple que ayuda a los usuarios a guardar archivos. Aparte de eso, mantiene tus carpetas actualizadas en todos tus dispositivos iOS y macOS. iCloud es beneficioso porque en lugar de almacenar sus archivos en el almacenamiento de su dispositivo, puede seguir usándolo. En este caso, no te preocuparás si tienes toda la memoria almacenada. Otra cosa buena es que obtendrás 5 GB gratis de almacenamiento en iCloud.
¿Sabes que es uno de los almacenamientos más seguros que jamás usarás? Sí, lo es. Puede hacer una copia de seguridad de sus archivos sin dificultad porque es muy fácil de usar. iPhone guarda archivos PDF también usando iCloud. ¿Quieres saber cómo hacerlo? Lea los pasos a continuación.
Paso 1Ve al sitio web oficial de iCloud. Verá su logotipo, que le pedirá que inicie sesión con su ID de Apple. Solo necesita seguir las instrucciones dadas.
Nota: Si olvidó su contraseña o ID de Apple, haga clic en el Olvidé mi ID y contraseña de Apple icono en la parte inferior de la interfaz principal.
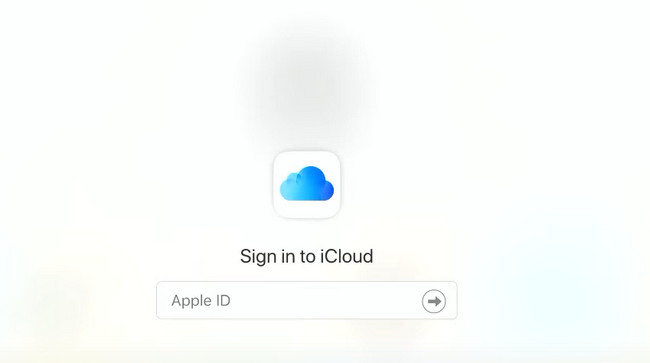
Paso 2Después de iniciar sesión, verá la aplicación y las herramientas compatibles con iCloud. Algunos ejemplos son Correo, Contactos, Calendario, Fotos, Notas, Páginas, Números y muchos más. Aparte de eso, verás tu cuenta.
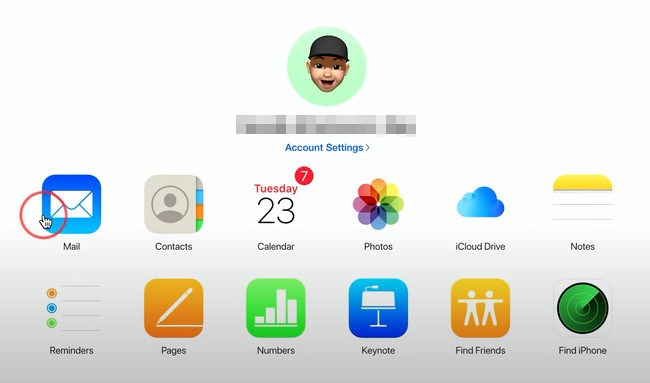
Paso 3Conecta el iPhone a tu computadora para iniciar el proceso de guardado. Localice los archivos PDF que desea guardar en su iPhone. Una vez que los encuentre, descargue los archivos en su computadora, luego guárdelos en los álbumes o carpetas a los que pueda acceder rápidamente. Después de eso, solo necesita transferir cada uno de ellos a su iPhone usando la computadora. Posteriormente, se guardarán automáticamente en los álbumes de tu iPhone.
Nota: También puede ver la Almacenamiento y dispositivos utiliza para su iCloud al hacer clic en el Configuración.
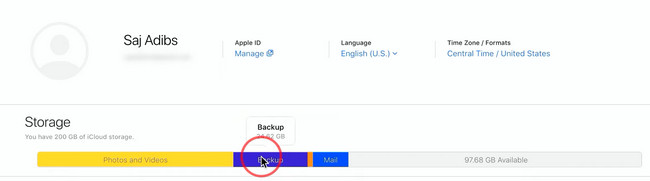
Puede utilizar una herramienta si no desea utilizar la guía de solución de problemas anterior. Es una molestia menor porque tiene pasos fáciles. Usando sus funciones, disfrutará del proceso. ¿Quieres utilizar la mejor herramienta? Siga adelante.
Parte 4. Cómo guardar PDF en iPhone con FoneTrans para iOS
FoneTrans para iOS es una herramienta que puede transferir datos en iPhone, iPad, iPod Touch e iTunes. En este caso, los usuarios pueden enviar y guardar archivos PDF en iPhones. El software no borrará los datos que transfiera antes y después del procedimiento. Otra cosa buena de esto es que solo ocupará una pequeña cantidad del almacenamiento de su computadora.
Con FoneTrans para iOS, disfrutará de la libertad de transferir sus datos del iPhone a la computadora. No solo puede transferir mensajes de texto del iPhone a la computadora, sino que también las fotos, los videos y los contactos se pueden transferir a la PC fácilmente.
- Transfiera fotos, videos, contactos, WhatsApp y más datos con facilidad.
- Vista previa de datos antes de transferir.
- iPhone, iPad y iPod touch están disponibles.
¿Tiene miedo de que el software modifique sus datos? ¡No hay nada de qué preocuparse con respecto a sus archivos! Esta herramienta no arruinará ni cambiará los archivos originales que transfiera, incluidos los archivos PDF. ¿Quieres desear utilizar la herramienta? Siga adelante.
Paso 1Descarga e instala FoneTrans para iOS en tu ordenador. Después de eso, haga clic en el archivo descargado en la parte inferior de la interfaz principal. Inícielo en su computadora al instante. Luego, conecta tu iPhone a la computadora. Espere hasta que el software reconozca su teléfono.
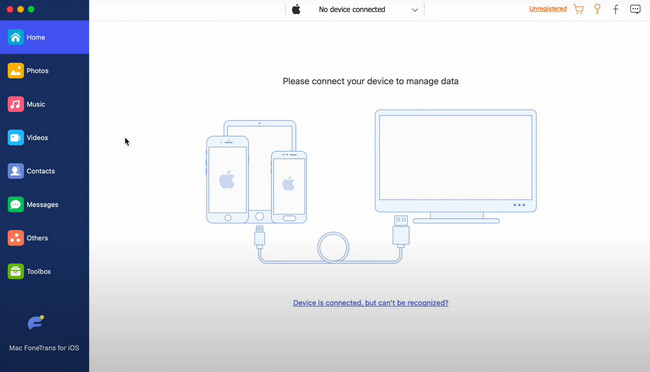
Paso 2Una vez que conecte con éxito el iPhone a la computadora, el software le notificará. Verá el nombre de su iPhone en el centro de la herramienta.
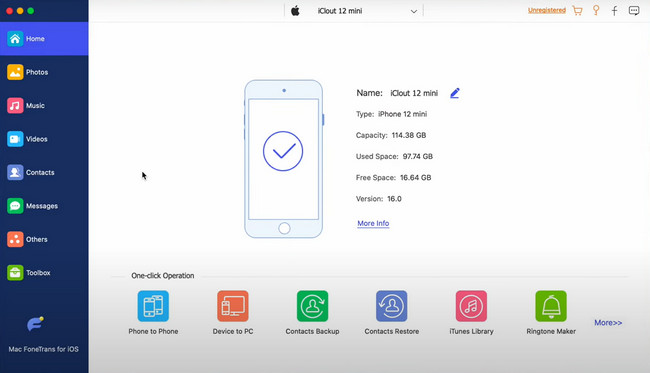
Paso 3En el lado izquierdo del software, verá muchas secciones. Los ejemplos incluyen fotos, música, videos, contactos y más. Puede elegir el área que desee donde guardar el PDF que desea transferir a su iPhone. Luego, seleccione los archivos y transfiéralos al iPhone desde su computadora.
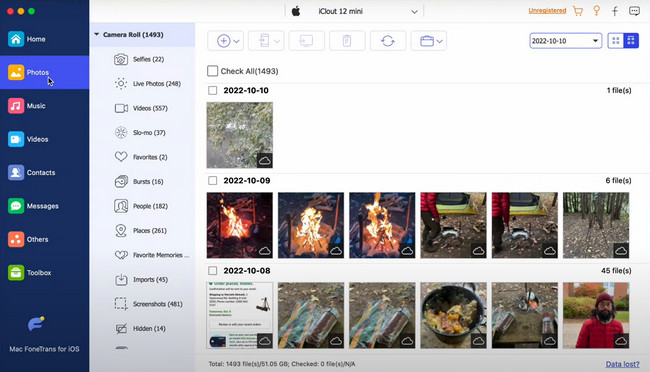
Paso 4Si desea ver más herramientas para sus archivos, puede hacer clic en el Herramientas botón en la parte inferior del software. Verá las otras funciones compatibles con este software en el lado derecho.
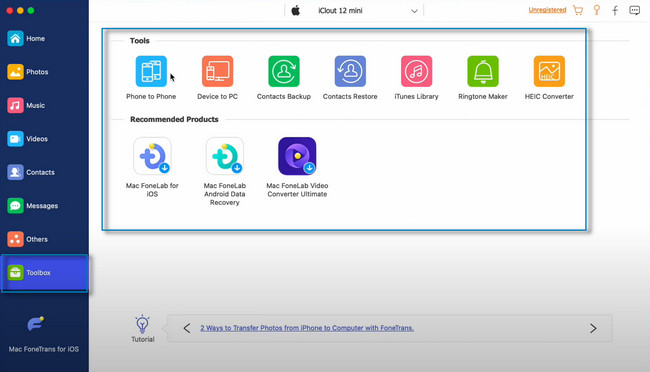
Con FoneTrans para iOS, disfrutará de la libertad de transferir sus datos del iPhone a la computadora. No solo puede transferir mensajes de texto del iPhone a la computadora, sino que también las fotos, los videos y los contactos se pueden transferir a la PC fácilmente.
- Transfiera fotos, videos, contactos, WhatsApp y más datos con facilidad.
- Vista previa de datos antes de transferir.
- iPhone, iPad y iPod touch están disponibles.
Parte 5. Preguntas frecuentes sobre cómo guardar archivos PDF en iPhone
¿Cómo editar un PDF en iPhone?
Solo necesita usar la aplicación Archivos y las herramientas de marcado. Inícielo y abra los archivos PDF que desea editar. Después de eso, deslice desde la izquierda de la pantalla hacia la derecha. En este caso, verá la vista Página de miniaturas. Mantenga presionada la página que desea editar y elija Girar a la izquierda, Girar a la derecha, Insertar página en blanco, Insertar desde archivo o Escanear páginas en el menú desplegable. Más tarde, abra la Marcado menú para agregar textos o firmas y toque el Signo de más en la esquina inferior derecha de la herramienta.
¿Cómo imprimir un PDF desde iPhone?
Solo necesitas usar una impresora compatible con tu iPhone. Todo lo que tiene que hacer es preparar la impresora para tener un proceso rápido. Conecta tu iPhone a la impresora. Después de eso, vaya al archivo PDF que desea imprimir. Más tarde, presione el botón Imprimir icono en su teléfono. Espere a que finalice el proceso, entonces ahora puede tener la copia impresa de sus archivos PDF.
¿Cómo crear un PDF en iPhone?
Para crear un PDF en iPhone, debe descargar una aplicación. Puede elegir PDF Expert en su iPhone. Después de eso, toque el azul Signo de más en la esquina inferior derecha de la interfaz de la aplicación. Toque en el Crea PDF botón. En este caso, cree el archivo PDF que desee y guárdelo en su iPhone.
¿Cómo abrir un PDF en iPhone?
Debe instalar o descargar una aplicación que admita la apertura de archivos PDF. Puedes usar el Acrobat Reader aplicación que está disponible en Apple Store. Después de eso, inícielo en su iPhone. Verá la barra de menú en la parte inferior de la interfaz del teléfono. Seleccione el archivo PDF que desea abrir y desplácese hacia abajo para ver su contenido.
Con FoneTrans para iOS, disfrutará de la libertad de transferir sus datos del iPhone a la computadora. No solo puede transferir mensajes de texto del iPhone a la computadora, sino que también las fotos, los videos y los contactos se pueden transferir a la PC fácilmente.
- Transfiera fotos, videos, contactos, WhatsApp y más datos con facilidad.
- Vista previa de datos antes de transferir.
- iPhone, iPad y iPod touch están disponibles.
Hay muchas formas de guardar un archivo PDF en tu iPhone. Esta publicación le enseñó muchas técnicas para sus archivos PDF. Sin embargo, FoneTrans para iOS destaca. Para obtener más información sobre esta herramienta, descárguela ahora en su computadora. ¡Disfrute utilizándolo con sus características únicas!
