Cómo imprimir mensajes de texto desde iPhone con las 3 formas principales [2023]
 Publicado por Boey Wong / 08 dic, 2021 09:00
Publicado por Boey Wong / 08 dic, 2021 09:00 La mayoría de las veces, los mensajes de texto pueden ser esenciales y valiosos. La gente lo usa todos los días, como para su trabajo, estudio y más. De hecho, se puede utilizar como prueba en un tribunal o en un juicio. Es por eso que estas personas imprimen sus mensajes de texto por alguna razón y con fines personales. ¿Y podrías ser uno de ellos? Continúe leyendo esta publicación, ya que le proporcionamos las mejores formas de hacerlo.
![Cómo imprimir mensajes de texto desde iPhone con las 3 formas principales [2023]](https://www.fonelab.com/images/ios-transfer/print-out-iphone-messages.jpg)

Lista de Guías
Parte 1. Cómo imprimir mensajes de texto desde iPhone a través de capturas de pantalla
Tomar una captura de pantalla de los mensajes de texto de su iPhone puede ser una de las formas más convenientes de imprimirlo. Especialmente cuando va a imprimir algunos mensajes, una instantánea suele ser la mejor opción. A continuación se muestra cómo puede imprimir un mensaje de texto usando una captura de pantalla.
Pasos sobre cómo imprimir mensajes de texto desde iPhone a través de capturas de pantalla:
Paso 1Para empezar, abra el Mensajes aplicación A continuación, toca el Mensajes aplicación en tu iPhone. Luego, seleccione la conversación de la que desea tomar una captura de pantalla. Toca el mensaje para abrirlo.
Paso 2Con este paso, tenga en cuenta que al hacer una captura de pantalla, son diferentes según el modelo de iPhone que esté utilizando.
iPhone SE, 5 y versiones anteriores: simplemente presione el botón de encendido / activación y el botón de inicio simultáneamente, luego suelte rápidamente ambos botones.
iPhone 6/7/8: presione el botón de Encendido en el costado y el botón de Inicio simultáneamente, luego suelte rápidamente ambos botones.
iPhone X y posterior: presione el botón de Encendido en el costado y el botón para subir el volumen simultáneamente, luego suelte rápidamente ambos botones.
Paso 3Después de la captura de pantalla, se guardará automáticamente en su aplicación Fotos. Luego, ve a la Fotos aplicación A continuación, seleccione todas las capturas de pantalla que desea imprimir.
Paso 4A continuación, toque el Compartir icono. Luego, desplácese hacia abajo hasta que vea el Imprimir. Simplemente toca eso.
Paso 5Después de eso, toca el Seleccionar impresora. Con los botones más y menos debajo de la Seleccionar impresora, seleccione el número de copias que desea imprimir. Finalmente, toca el Imprimir.
¡Eso es todo! Finalmente ha impreso los mensajes de texto que tiene capturas de pantalla de su iPhone. Otra forma de imprimir mensajes de texto desde su iPhone es enviándolos a Gmail. Lea la siguiente parte.
Con FoneTrans para iOS, disfrutará de la libertad de transferir sus datos del iPhone a la computadora. No solo puede transferir mensajes de texto del iPhone a la computadora, sino que también las fotos, los videos y los contactos se pueden transferir a la PC fácilmente.
- Transfiera fotos, videos, contactos, WhatsApp y más datos con facilidad.
- Vista previa de datos antes de transferir.
- iPhone, iPad y iPod touch están disponibles.
Parte 2. Cómo imprimir mensajes de texto desde iPhone con FoneTrans para iOS
¿Estás buscando la mejor alternativa para imprimir mensajes de texto desde iPhone? Bien, FoneTrans para iOS podría ser la herramienta que estás buscando. El programa FoneTrans para iOS es excelente para transferir datos desde tu iPhone, iPad e iTunes. También puede mover datos de forma selectiva entre su computadora, dispositivo iOS y la biblioteca de iTunes. Pero, ¿realmente puedes imprimir mensajes de texto desde tu iPhone usando esta herramienta? Por supuesto que sí. Por transfiriendo tus mensajes primero desde el iPhone a su computadora, luego puede imprimir directamente sus mensajes de texto. Así es como puedes hacerlo.
Con FoneTrans para iOS, disfrutará de la libertad de transferir sus datos del iPhone a la computadora. No solo puede transferir mensajes de texto del iPhone a la computadora, sino que también las fotos, los videos y los contactos se pueden transferir a la PC fácilmente.
- Transfiera fotos, videos, contactos, WhatsApp y más datos con facilidad.
- Vista previa de datos antes de transferir.
- iPhone, iPad y iPod touch están disponibles.
Pasos sobre cómo imprimir mensajes de texto desde iPhone con FoneTrans para iOS:
Paso 1En primer lugar, vaya al sitio web oficial de FoneTrans para iOS, para que pueda descargarlo e instalarlo en su computadora.
Paso 2Después de eso, conecta tu iPhone a tu computadora usando un cable USB. Luego, haga clic en el Mensajes en la columna de la esquina izquierda de la interfaz. Luego, deja que escanee todos tus mensajes.
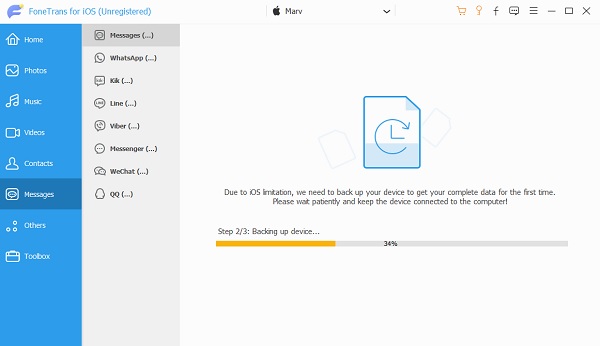
Paso 3A continuación, seleccione los mensajes que desea imprimir. Luego, haga clic en el Exportar al ícono, luego elija el TXT File. Luego, se guardará automáticamente en su computadora. Haga clic en el Abrir carpeta.

Paso 4Luego, abra el archivo CSV. En ese mensaje, verá el número del destinatario, la fecha y la hora en que se envió y recibió. Y copie esos mensajes de texto y péguelos en un documento de Word.
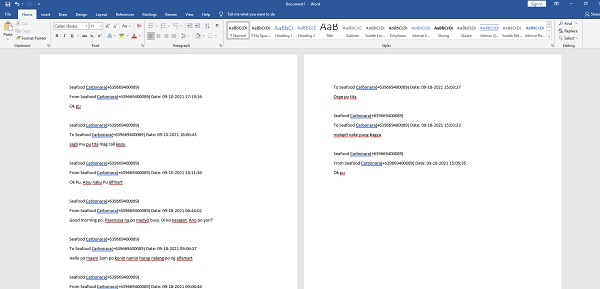
Paso 5Luego, haga clic en el Archive en la parte superior izquierda del documento. Luego, haga clic en Imprimir. Por último, ingrese qué impresora usará y cuántas copias. Finalmente, haga clic en el Imprimir. ¡Y tu estas listo!
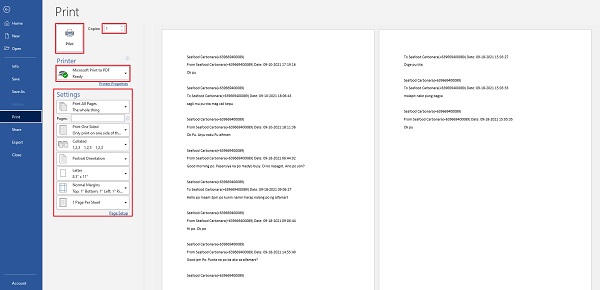
Así es como puedes exportar e imprimir mensajes de texto desde iPhone usando el FoneTrans para iOS y con facilidad Esta herramienta probó que podía ser utilizada como una alternativa debido a su mejor desempeño lo que le brindó una gran experiencia.
Con FoneTrans para iOS, disfrutará de la libertad de transferir sus datos del iPhone a la computadora. No solo puede transferir mensajes de texto del iPhone a la computadora, sino que también las fotos, los videos y los contactos se pueden transferir a la PC fácilmente.
- Transfiera fotos, videos, contactos, WhatsApp y más datos con facilidad.
- Vista previa de datos antes de transferir.
- iPhone, iPad y iPod touch están disponibles.
Parte 3. Preguntas frecuentes sobre cómo imprimir mensajes de texto desde iPhone
1. ¿Puedes imprimir un mensaje de texto desde iCloud? Si es así, ¿cómo?
¡La respuesta es definitivamente sí! Para hacer esto, vaya a la aplicación Configuración. Luego, toca [tu nombre]. Después de eso, toque iCloud, luego iCloud Backup. A continuación, seleccione el dispositivo que contiene los mensajes de texto que desea imprimir. En el menú de la izquierda, elija Mensajes. Asegúrese de que la casilla de verificación junto al mensaje que desea imprimir esté activada.
2. ¿Cuál es la forma más sencilla de imprimir mensajes de texto desde un iPhone?
En realidad, la forma más sencilla de imprimir mensajes de texto desde un iPhone es la misma que con el método anterior. Eso es tomando una captura de pantalla de los mensajes de texto que desea imprimir. Pero, aparte de eso, cuando toma una instantánea, siempre habrá una vista previa en el lado izquierdo de la pantalla, solo puede tocarla. Luego, verá un ícono de Compartir, tóquelo. Y finalmente toque Imprimir.
Para envolver todos los temas mencionados anteriormente, vemos cuán importantes son los mensajes de texto y cómo podemos usarlos para propósitos futuros, así como para asuntos personales. Es por eso que de hecho es necesario imprimir mensajes de texto desde el iPhone. Pero aún así, tenga en cuenta que hay FoneTrans para iOS eso también te será de gran ayuda. Un programa que facilitará este proceso. No obstante, todavía depende de ti.
Con FoneTrans para iOS, disfrutará de la libertad de transferir sus datos del iPhone a la computadora. No solo puede transferir mensajes de texto del iPhone a la computadora, sino que también las fotos, los videos y los contactos se pueden transferir a la PC fácilmente.
- Transfiera fotos, videos, contactos, WhatsApp y más datos con facilidad.
- Vista previa de datos antes de transferir.
- iPhone, iPad y iPod touch están disponibles.
