Recupere los datos perdidos / eliminados de la computadora, disco duro, unidad flash, tarjeta de memoria, cámara digital y más.
Los mejores métodos para recuperar archivos borrados con Mac Terminal
 Actualizado por Somei liam / 07 dic, 2022 09:00
Actualizado por Somei liam / 07 dic, 2022 09:00¿Has experimentado la pérdida de datos en Mac? Si es un usuario de Mac desde hace mucho tiempo, seguramente sabe que tiene varias formas de recuperar sus datos. Una vez que elimina accidentalmente un archivo, especialmente si fue recientemente, no tiene de qué preocuparse. Mac le proporciona una Papelera donde puede recuperar sus archivos en cualquier momento. También puede usar iCloud para restaurar sus datos si tiene archivos de respaldo. Otra es la Máquina del tiempo, de la que hablaremos más adelante. Estas características de Mac son los métodos más comunes para recuperar archivos en Mac. Pero tenga en cuenta que hay uno más que necesita saber: la Terminal.
Mac Terminal es una CLI o interfaz de línea de comandos que se ejecuta en macOS. Su interfaz y diseño son similares al símbolo del sistema en Windows. Puede hacer muchas cosas a través de él, como instalar programas, acceder a archivos, recopilar información, eliminar y restaurar archivos, y más. Todo esto solo mediante el uso de comandos. El objetivo principal de la Terminal es permitirle operar su sistema Mac y sus datos mediante el uso de varios comandos en un solo lugar. Por lo tanto, si desea eliminar varios archivos a la vez, existe un comando adecuado para ello. Asimismo, también hay uno para restaurarlos.
Este artículo lo ayudará a adquirir conocimientos para recuperar archivos eliminados con Mac Terminal. Se proporcionará un proceso paso a paso para su conveniencia. Pero usar Terminal puede requerir un poco de conocimiento avanzado, por lo que entendemos si prefiere probar otros métodos más simples. Por lo tanto, también incluimos 2 métodos probados y más fáciles para brindarle más opciones. Lea más a continuación y decida cuál es la mejor manera para usted.
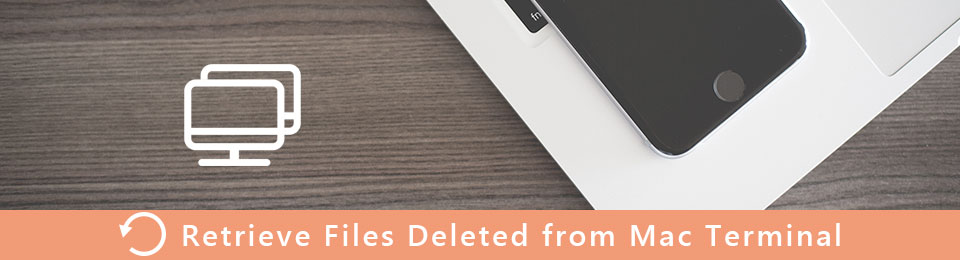

Lista de Guías
Parte 1. Recuperar archivos borrados en Mac con Terminal
Como se mencionó anteriormente, es mejor si tiene conocimiento sobre el uso de una interfaz de línea de comandos. Básicamente, es una interfaz de usuario basada en texto donde escribe los comandos para ejecutar o administrar casi cualquier cosa en su Mac. Es una forma efectiva de recuperar datos una vez que comprende cómo usarlos. Sin embargo, puede llevar tiempo antes de que un principiante comprenda completamente todos los aspectos. Si este no es el tipo de método que desea utilizar, puede pasar a la siguiente parte.
Siga las siguientes instrucciones a continuación para recuperar archivos eliminados en Mac con Terminal:
Paso 1Visite la Aplicaciones carpeta en su computadora Mac. Elegir la Utilidad carpeta, luego abra la terminal para ejecutar el programa.
Paso 2Escriba el comando cd. papelera y prensa Ida y vuelta en el teclado A continuación, escriba mv [nombre del archivo eliminado] ../. Luego presione el Ida y vuelta llave de nuevo
Paso 3Una vez hecho esto, ingrese Dejar para cerrar el terminal ventana. Ahora puede escribir el nombre del archivo eliminado en Finder para ver si se restauró con éxito.
Parte 2. Recuperar archivos borrados en Mac sin terminal
Si está aquí solo para recuperar archivos y no tiene intención de aprender el complejo proceso de la Terminal, tal vez prefiera un método más rápido y sencillo. Aquí hay 2 de las mejores formas de recuperar sus archivos sin usar la Terminal.
Método 1. Recuperador de datos de FoneLab Mac
El primero es el Recuperador de datos FoneLab Mac. Este programa tiene una de las interfaces más fáciles de usar con respecto a las herramientas de recuperación. No importa si es la primera vez que lo usas. Puede ejecutar el programa de manera eficiente simplemente mirando sus características sencillas. Y a diferencia de otras herramientas de recuperación, este programa es conocido por sus funciones adicionales, incluida la Vista previa, Filtrar y más. En muchos casos, necesita recuperar todos sus datos eliminados incluso si ya no los necesita para verlos. Pero esto Recuperación de datos de Mac le permite obtener una vista previa de sus archivos antes de recuperarlos. Por lo tanto, puede ahorrar una gran cantidad de tiempo y almacenamiento.
FoneLab Data Retriever: recupera los datos perdidos / eliminados de la computadora, disco duro, unidad flash, tarjeta de memoria, cámara digital y más.
- Recupere fotos, videos, documentos y más datos con facilidad.
- Vista previa de datos antes de la recuperación.
Siga las siguientes instrucciones a continuación para recuperar archivos eliminados en Mac sin Terminal usando Recuperador de datos FoneLab Mac:
Paso 1Dirígete al sitio web oficial de FoneLab Mac Data Retriever. Descargue el archivo haciendo clic en el Descargar gratis pestaña con el logo de Apple. Una vez completada la descarga, muévala a la Aplicaciones carpeta en tu Mac. Entonces finalmente puede iniciarlo y ejecutarlo.
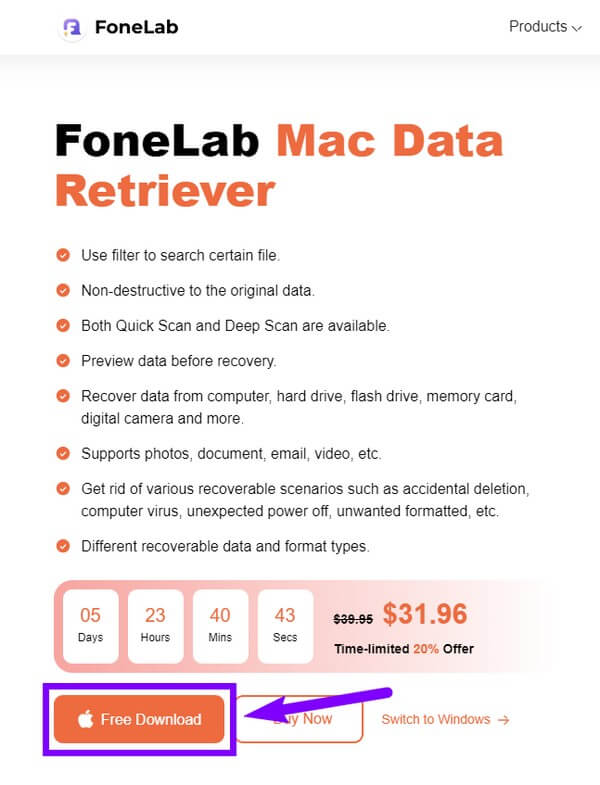
Paso 2Haga clic en el Inicio botón a la izquierda de la interfaz principal. Es el que está debajo del Recuperación de datos de Mac función para recuperar archivos perdidos o eliminados en su Mac. Cada función tiene su propio botón y puede usarlo en cualquier momento que lo necesite.
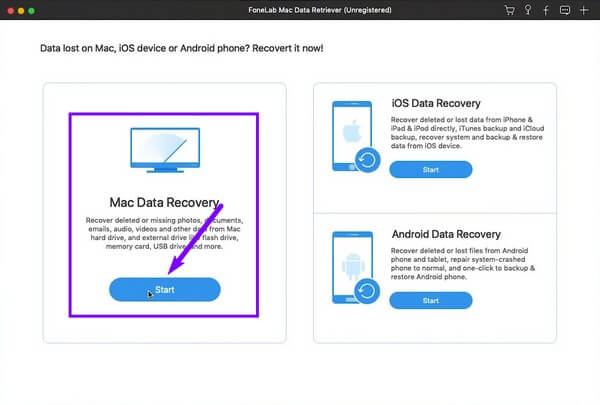
Paso 3Los tipos de datos disponibles se mostrarán en la siguiente interfaz. Marque los que desea recuperar, como imágenes, documentos, audio, correos electrónicos, videos y otros. Luego, seleccione la ubicación de sus archivos faltantes en la sección de unidades de disco duro. Luego haga clic en el Escanear pestaña para continuar.
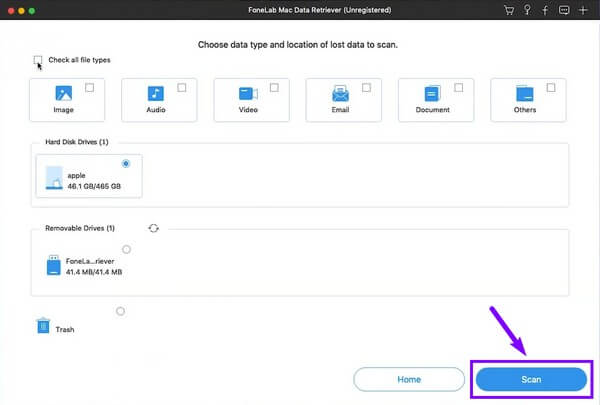
Paso 4Abra las carpetas de los tipos de datos para encontrar los archivos que necesita. Si tiene demasiados archivos, será más fácil encontrarlos utilizando las funciones adicionales del programa. Un ejemplo es la barra de búsqueda. Es ventajoso cuando intenta encontrar un archivo específico, ya que solo necesita escribir su nombre para localizarlo.
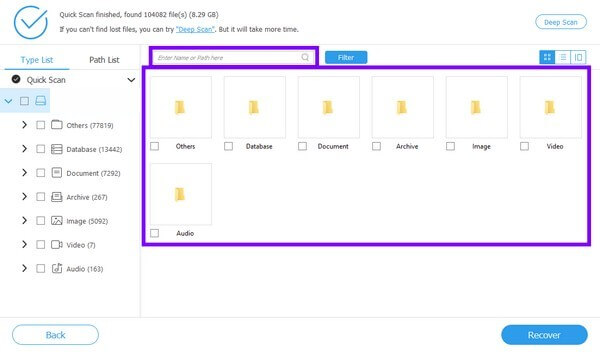
Paso 5Finalmente, seleccione todos los archivos eliminados o perdidos que desee restaurar. Luego golpea el Restaurar después para recuperar sus datos.
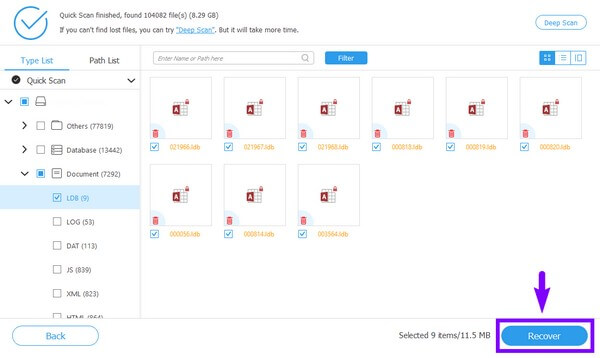
Método 2. Máquina del tiempo
Es posible que la instalación de una herramienta de terceros no esté incluida en sus opciones. Si ese es el caso, puede intentar usar una de las funciones integradas de Mac, Time Machine. Le permite restaurar sus archivos, incluidas fotos, música, notas, aplicaciones, documentos y más, desde la copia de seguridad. Es una buena opción para la recuperación, ya que realiza una copia de seguridad automática de sus datos. Sin embargo, el riesgo de perder sus copias de seguridad nunca desaparece, ya que pueden desaparecer fácilmente una vez que ocurre un problema en su sistema Mac. Por lo tanto, la herramienta de terceros mencionada anteriormente es el método recomendado en esta situación.
Siga las siguientes instrucciones a continuación para recuperar archivos eliminados en Mac sin Terminal usando Time Machine:
Paso 1Inicie Time Machine haciendo clic en su ícono en la barra de menú del escritorio de tu Mac. Seleccione Explorar copias de seguridad de Time Machine de las opciones.
Paso 2Seleccione los elementos que desea restaurar, como archivos, carpetas, discos, etc. Después de eso, haga clic en Restaurar para devolver los archivos a su Mac.
FoneLab Data Retriever: recupera los datos perdidos / eliminados de la computadora, disco duro, unidad flash, tarjeta de memoria, cámara digital y más.
- Recupere fotos, videos, documentos y más datos con facilidad.
- Vista previa de datos antes de la recuperación.
Parte 3. Preguntas frecuentes sobre la recuperación de archivos eliminados en Mac con y sin terminal
1. ¿Cómo puedo recuperar archivos de la Papelera?
Abra su La Basura carpeta de la Dock. Solo necesita seleccionar los datos que desea recuperar, hacer clic con el botón derecho y luego seleccionar Volver. Volverán automáticamente a sus carpetas originales.
2. ¿Es seguro usar la Terminal en Mac?
El terminal en Mac en sí es un programa seguro. Pero si no tienes experiencia y tratas de usarlo, es cuando se vuelve peligroso. Asegúrese de familiarizarse primero con la línea de comandos antes de explorarla. De lo contrario, un movimiento en falso podría dañar su sistema Mac.
3. ¿Puede FoneLab Mac Data Retriever funcionar incluso sin respaldo?
Sí, absolutamente puede. Recuperador de datos FoneLab Mac no requiere una copia de seguridad al recuperar sus archivos. Ya sea que haya podido guardar una copia de seguridad o no, este programa nunca pierde su capacidad de recuperación de datos. Por lo tanto, es perfecto en cualquier escenario recuperable.
FoneLab Data Retriever: recupera los datos perdidos / eliminados de la computadora, disco duro, unidad flash, tarjeta de memoria, cámara digital y más.
- Recupere fotos, videos, documentos y más datos con facilidad.
- Vista previa de datos antes de la recuperación.
Recuperar archivos es realmente fácil si elige el método perfecto para su situación. Pero en general, el Recuperador de datos FoneLab Mac es la herramienta que encaja en cada escenario recuperable. Instálelo ahora.
