Recupere los datos perdidos / eliminados de la computadora, disco duro, unidad flash, tarjeta de memoria, cámara digital y más.
6 métodos fáciles para reparar archivos de PowerPoint [Recuperar archivos perdidos después]
 Actualizado por Somei liam / 13 de marzo de 2023 10:00
Actualizado por Somei liam / 13 de marzo de 2023 10:00La mayoría de las veces, los virus son la razón principal por la que los archivos de PowerPoint se corrompen. Pueden hacer que sus archivos sean inaccesibles en un instante, especialmente el malware. Aparte de eso, también se debe a que su computadora no se apagó correctamente mientras la presentación estaba abierta. Puede causar mal funcionamiento en su PowerPoint.
Sea cual sea el motivo, no permita que le impidan acceder a sus archivos. Puede reparar archivos de PowerPoint de muchas maneras, y esta publicación tiene todo eso. La pregunta es: ¿qué sucede si pierde algunos archivos en el proceso? No hay de qué preocuparse porque puedes recuperar diapositivas eliminadas en PowerPoint en la computadora! Verá y descubrirá el mejor software de recuperación de datos después. Siga adelante.
![6 métodos fáciles para reparar archivos de PowerPoint [Recuperar archivos perdidos después]](https://www.fonelab.com/images/data-retriever/repair-corrupt-ppt/repair-corrupt-ppt.jpg)

Lista de Guías
Parte 1. Cómo reparar archivos corruptos de PowerPoint
PowerPoint es un programa para crear una presentación. Puede utilizarlos con fines educativos, laborales y de otro tipo. Le permite agregar imágenes, textos y otros diseños para que su presentación se vea interesante y estética. Además, puedes exportarlos en diferentes formatos, dependiendo de tu teléfono o computadora.
Estos archivos de PowerPoint son beneficiosos y flexibles. El único problema es que no tendrá la oportunidad de abrirlos si están dañados. No puedes usarlos en ningún dispositivo. Afortunadamente, esta parte del artículo le mostrará los métodos detallados para reparar archivos de PowerPoint dañados. ¿Estás listo para procesar tus archivos? Siga adelante.
Método 1. Utilizar Abrir y Reparar
La técnica de abrir y reparar no requiere ninguna herramienta más que el propio Powerpoint. Puede realizarlo en el álbum de la computadora del archivo de PowerPoint que desea corregir. Siga los pasos a continuación si no sabe dónde encontrarlo.
Paso 1Ve a la versión de PowerPoint que usas en tu computadora. Después de eso, verá las opciones de archivo en el lado izquierdo del software. Haga clic en el Abierto botón entre todas las posibilidades. Más tarde, el software le mostrará la posible ubicación donde almacena su PowerPoint. Haga clic en el Path del archivo y el Explorar icono en el lado derecho de la interfaz principal. El álbum de la computadora aparecerá en su pantalla después.
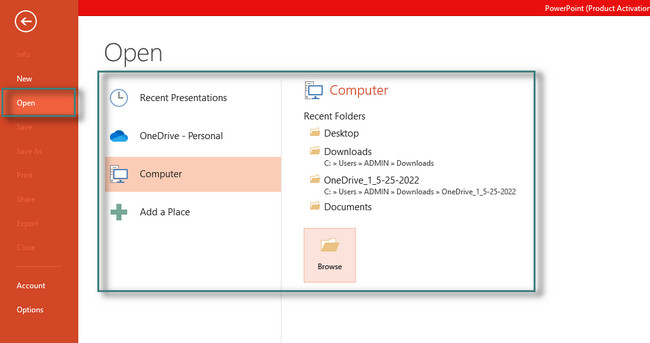
Paso 2Una vez que haga clic en los archivos de PowerPoint, le mostrará el Abierto botón. Se coloca en la esquina inferior derecha del Explorador de archivos. En este caso, haga clic en él para ver muchos modos de apertura de archivos. Sería mejor si eliges el Abrir y reparar botón. El PowerPoint reparará el archivo primero antes de abrirlo y leerlo.
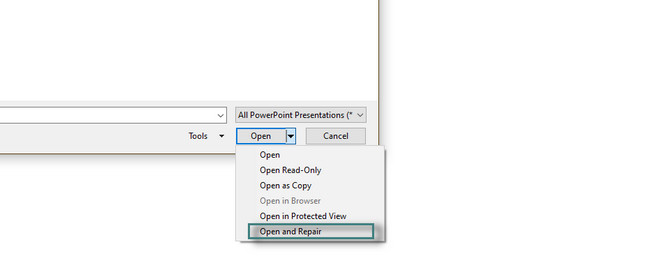
Método 2. En modo seguro
El modo seguro es uno de los comandos o técnicas de Windows para abrir archivos, no solo para PowerPoint. Es una de las formas más sencillas y fáciles de reparar archivos de PowerPoint corruptos. Puede ver y realizar sus pasos a continuación.
Paso 1Debe asegurarse de que el archivo esté en su escritorio. De lo contrario, debe arrastrarlo desde el icono del Explorador de archivos. Más tarde, presione el botón Ctrl en su teclado, luego haga doble clic en el archivo. Después de eso, verá una pequeña ventana en su computadora.
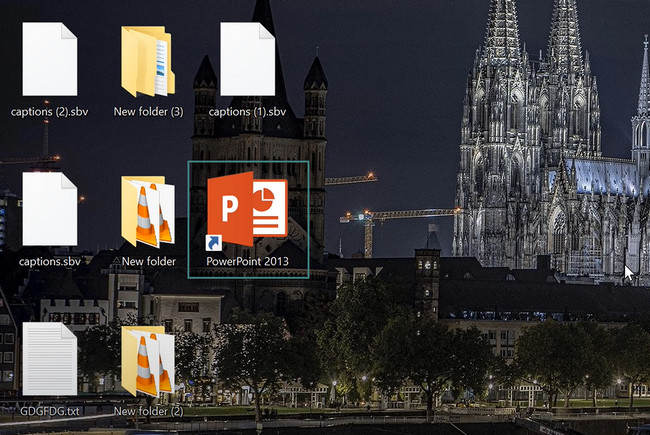
Paso 2Elija el Sí en la interfaz principal para permitir que la computadora inicie el archivo en modo seguro. Más tarde, verá el signo de Modo seguro en la parte superior de PowerPoint. Solo significa que ejecutó con éxito la herramienta en un modo seguro.
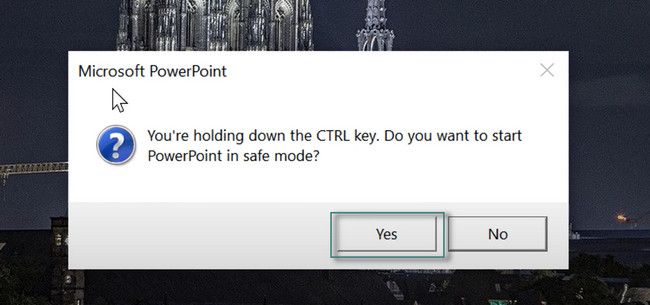
FoneLab Data Retriever: recupera los datos perdidos / eliminados de la computadora, disco duro, unidad flash, tarjeta de memoria, cámara digital y más.
- Recupere fotos, videos, documentos y más datos con facilidad.
- Vista previa de datos antes de la recuperación.
Método 3. Reutilizar las diapositivas
Como no puede abrir PowerPoint, puede reutilizar sus diapositivas. En este método, solo importará la parte del archivo de PowerPoint dañado a otra presentación. Puede usar los pasos detallados a continuación para aprender cómo PowerPoint puede intentar reparar la presentación usando este método.
Paso 1Inicie el archivo de PowerPoint que desea corregir. Elegir el Inicio botón en la parte superior de la herramienta. Más tarde, localice el nueva diapositiva y espere su sección desplegable. Elegir el Reutilizar diapositivas al final.
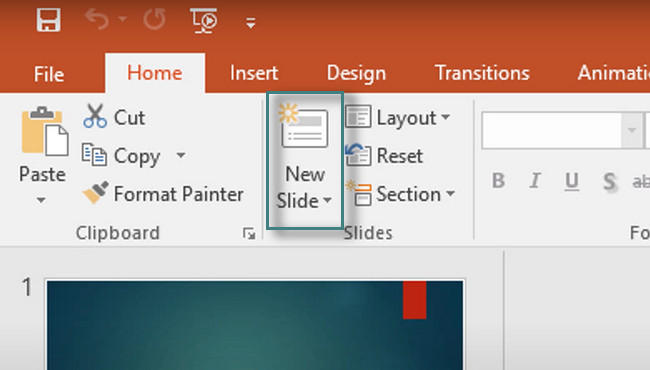
Paso 2En el lado derecho de la interfaz principal. En la parte inferior, elija el Explorar y la computadora le mostrará el icono del Explorador de archivos. Seleccione el archivo de PowerPoint y cárguelo en el software.
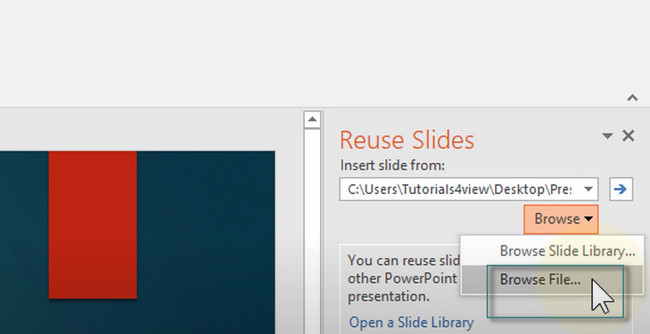
Paso 3En la parte inferior de la herramienta, marque la casilla de la Coserva el formato original del botón.
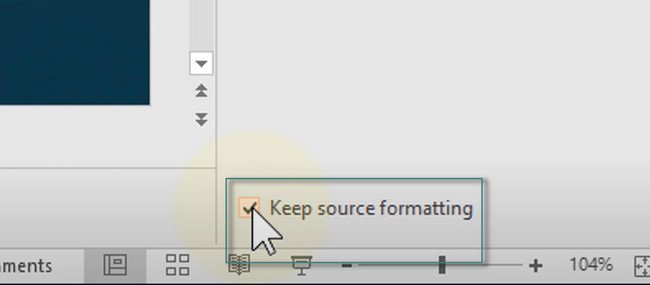
Paso 4Verá la diapositiva importada en el lado derecho del software. Solo necesita hacer clic en cada uno para subirlos al nuevo PowerPoint. Más tarde, guarde el archivo en su computadora.
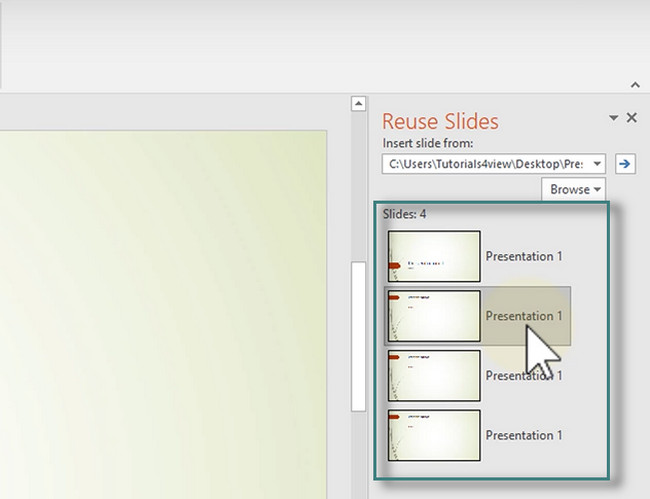
Método 4. Usar la herramienta en línea
PPTX Repair es la mejor herramienta en línea para reparar archivos corruptos de PowerPoint. Lo bueno de esta herramienta es que el sitio web eliminará el archivo después de 10 días del proceso. Solo necesitas tener una dirección de correo electrónico para acceder a la plataforma. Lea los pasos a continuación y realícelos en consecuencia para obtener los mejores resultados.
Paso 1La herramienta requerirá que ingrese o ingrese su dirección de correo electrónico en la página principal. Después de eso, seleccione el Seleccione Archivo botón en la parte superior de la misma. Cargue el archivo de PowerPoint que desea corregir, luego haga clic en el Siguiente Paso botón encima de la calificación de la plataforma.
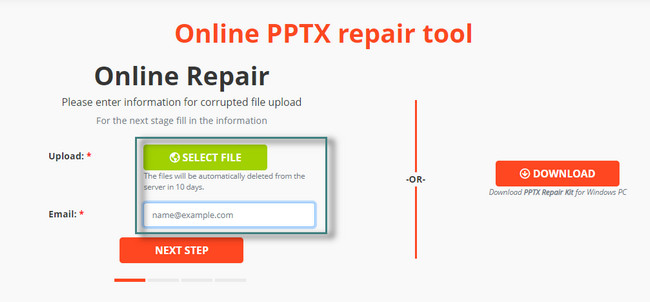
Paso 2Verás el progreso del proceso porque la herramienta te avisará. Después de eso, le mostrará el tamaño del archivo que procesa. Solo tienes que hacer clic en el Siguiente Paso botón para continuar el proceso.
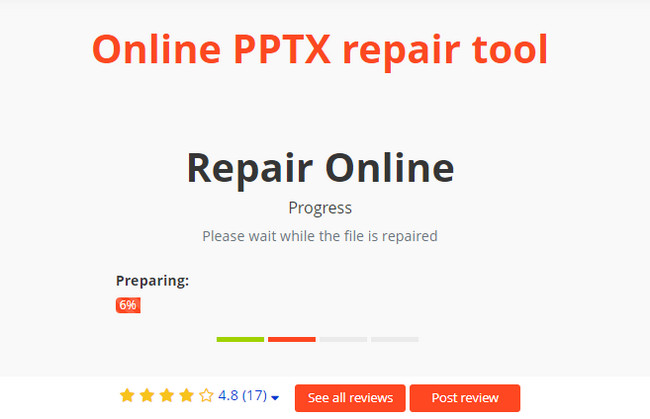
Paso 3Después de reparar, haga clic en el Pagar para obtener el archivo reparado botón. En este caso, debe pagar la cantidad exacta en la parte superior del archivo de PowerPoint para obtener el archivo reparado. Luego, complete el formulario necesario para el método de pago.
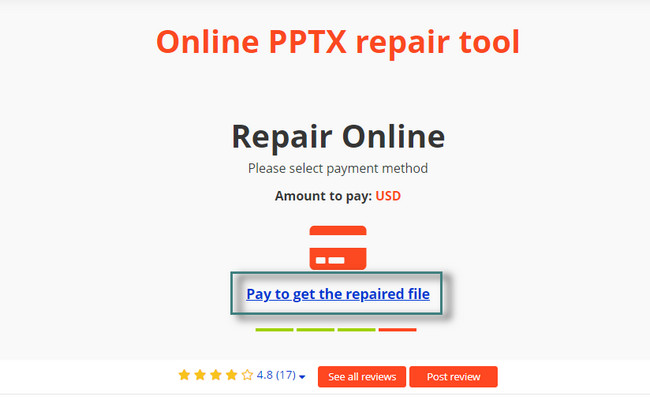
FoneLab Data Retriever: recupera los datos perdidos / eliminados de la computadora, disco duro, unidad flash, tarjeta de memoria, cámara digital y más.
- Recupere fotos, videos, documentos y más datos con facilidad.
- Vista previa de datos antes de la recuperación.
Método 5. Versión de archivo temporal
Las versiones de archivos temporales se crean para contener información mientras crea el archivo. ¿Quieres saber dónde encontrarlo? Lea los pasos a continuación.
Paso 1Inicie PowerPoint y localice la presentación que desee. Luego, vaya al botón Archivo en el lado izquierdo del software. Verá la información en su archivo. En las secciones, vaya a la Source-Connect del botón.
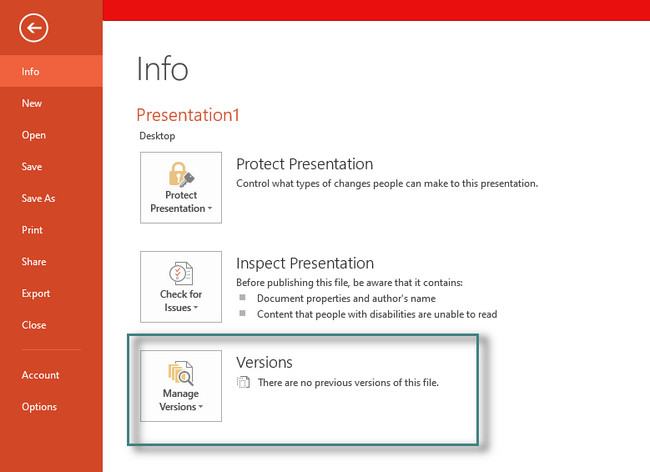
Paso 2Usted verá el Recuperar presentación no guardada botón. Una vez que haga clic en él, el software recuperará las versiones no guardadas de la presentación. Posteriormente, el software recuperará las diapositivas de las versiones posteriores de PowerPoint.
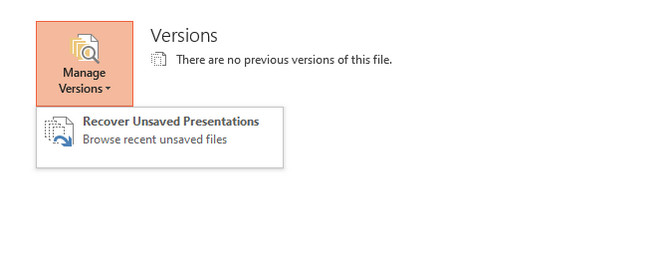
Método 6. Aplicar la presentación dañada como plantilla
El último método que presentará este artículo es aplicar la presentación original como plantilla. Es fácil de realizar. Solo necesita seguir los pasos a continuación para obtener los mejores resultados para reparar el archivo de PowerPoint.
Paso 1Abra la presentación de PowerPoint y localice el Diseño icono en la parte superior de la interfaz principal. Después de eso, elija el botón desplegable en la sección Temas. Más tarde, seleccione el Buscar temas del botón.
Nota: debe asegurarse de tener una copia de su presentación. En este caso, aún puede acceder o ver la copia original de su PowerPoint si esta técnica daña el archivo debido a sus errores.
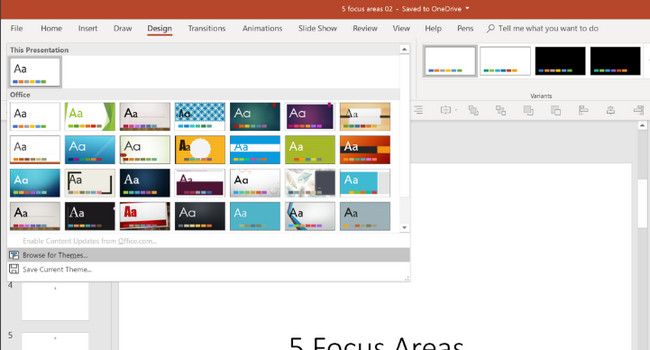
Paso 2Busque la copia original de la presentación de PowerPoint. Después de eso, impórtelo como plantilla al software. Más tarde, haga clic en el Aplicá botón para aplicar todos los cambios.
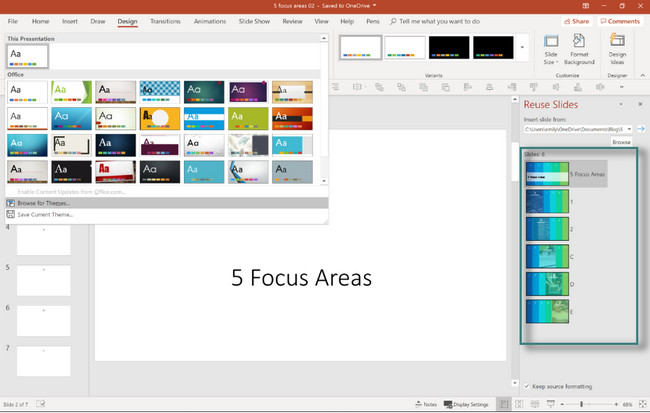
¿Qué pasa si perdiste algunos de tus archivos después de arreglar los archivos corruptos? Puede usar el mejor software a continuación para recuperarlos. ¿Estás listo para recuperar tus archivos esenciales? Siga adelante.
Parte 2. Cómo recuperar archivos perdidos de PowerPoint en una computadora con FoneLab Data Retriever
FoneLab Data Retriever es la mejor y más confiable herramienta para recuperar archivos en muchas operaciones erróneas o inesperadas. Incluye eliminación accidental, virus informáticos, apagado inesperado y formateo no deseado. puedes rápidamente recuperar documentos, imágenes, videos, audio, correos electrónicos, etc. Lo bueno de este software es que puede escanear más profundamente en sus archivos. En este caso, verá muchos archivos, lo que otras herramientas no pueden hacer para localizar más archivos en un solo proceso. Además, este software es compatible con los sistemas operativos Mac y Windows. Hay muchas más sobre esta herramienta que puedes descubrir. Solo necesitas explorarlo. ¿Estás listo para aprender cómo recuperar diapositivas eliminadas en PowerPoint? Siga adelante.
FoneLab Data Retriever: recupera los datos perdidos / eliminados de la computadora, disco duro, unidad flash, tarjeta de memoria, cámara digital y más.
- Recupere fotos, videos, documentos y más datos con facilidad.
- Vista previa de datos antes de la recuperación.
Paso 1Haga clic en el botón Descargar gratis de FoneLab Data Retriever y espere hasta que finalice el proceso de descarga. Después de eso, debe hacer clic en el archivo descargado de la herramienta en la parte inferior de la computadora para configurarlo. Más tarde, Instalar> Iniciar> Ejecutar el software al instante. Elegir el Tipo de datos de su archivo de PowerPoint. Después de eso, elija la ubicación del archivo que desea recuperar. Más tarde, seleccione el Escanear del botón.
Nota: También puede elegir el Papelera de reciclaje botón si cree que el archivo se ha eliminado. Depende de tu camino elegido, siempre y cuando pueda ayudarte.
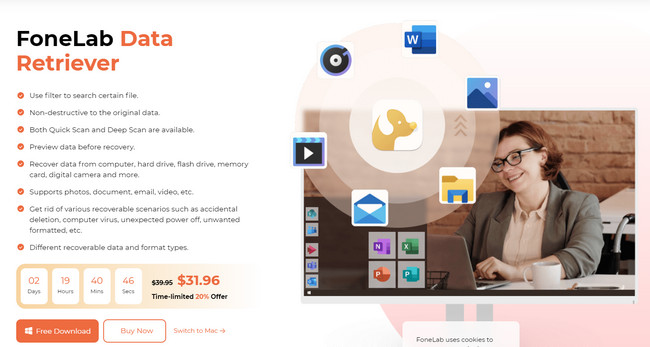
Paso 2El software le mostrará la cantidad de archivos en el proceso de escaneo. Puede localizarlos en la parte superior de la herramienta. Aparte de eso, verás el Lista de tipos y lista de rutas de los archivos que escaneaste en el lado izquierdo del software.
Nota: Si no está satisfecho con el resultado del proceso de escaneo, puede hacer clic en el Análisis en profundidad botón en la parte superior del software. La herramienta escaneará sus archivos más profundamente y le dará más resultados. Solo necesita esperar al menos unos minutos más.
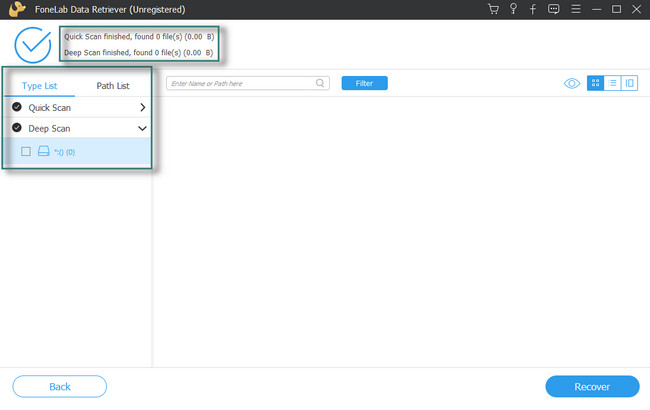
Paso 3Verá el archivo de PowerPoint que este software encontró en el lado derecho del software. Puede hacer clic en cada uno de ellos para agregarlos al proceso de recuperación. Aparte de eso, puede hacer clic en el Contenido icono en el lado derecho de la herramienta. En este caso, verá el contenido de los archivos.
Paso 4Una vez que los archivos estén listos para recuperar, haga clic en el Recuperar botón. Solo necesita esperar al menos unos segundos. Más tarde, revisa los archivos de PowerPoint en tu computadora.
FoneLab Data Retriever: recupera los datos perdidos / eliminados de la computadora, disco duro, unidad flash, tarjeta de memoria, cámara digital y más.
- Recupere fotos, videos, documentos y más datos con facilidad.
- Vista previa de datos antes de la recuperación.
Parte 3. Preguntas frecuentes sobre la reparación de archivos corruptos de PowerPoint
1. ¿Está bien eliminar archivos corruptos?
Sí. No hay nada de malo en eliminar archivos dañados. Puede ayudar a que su computadora sea más fluida porque no consumirá más datos.
2. ¿Puede un archivo de PowerPoint dañado afectar a otros archivos?
No. Es posible que los archivos dañados no se abran, pero no afectarán a otros archivos. Pero puede hacer una copia de seguridad de ellos inmediatamente para proteger sus datos.
Reparar archivos corruptos de PowerPoint es fácil con el uso de los métodos correctos. ¡Puedes usar las técnicas que este post prepara solo para ti! Si perdiste archivos, ¡no hay nada de qué preocuparse! FoneLab Data Retriever es el mejor recuperador de archivos de PowerPoint. Tiene herramientas y funciones fáciles de usar para recuperar archivos. Puede explorar el software descargándolo y tener la mejor experiencia. ¡Disfrutar!
FoneLab Data Retriever: recupera los datos perdidos / eliminados de la computadora, disco duro, unidad flash, tarjeta de memoria, cámara digital y más.
- Recupere fotos, videos, documentos y más datos con facilidad.
- Vista previa de datos antes de la recuperación.
