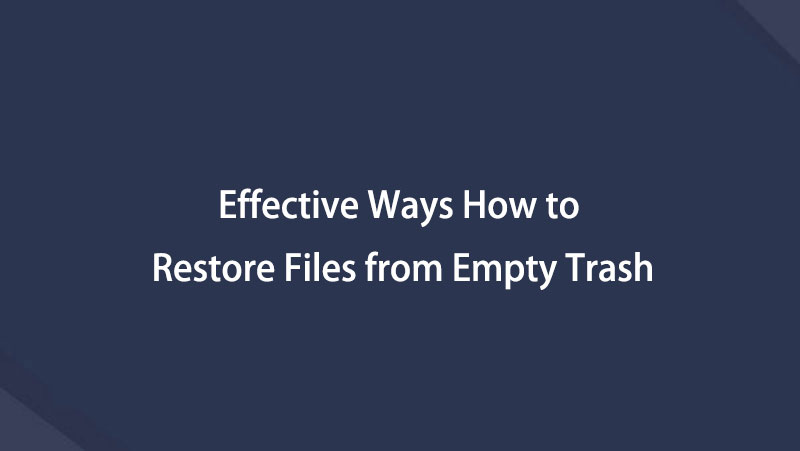Recupere los datos perdidos / eliminados de la computadora, disco duro, unidad flash, tarjeta de memoria, cámara digital y más.
Cómo recuperar fácilmente la papelera vacía en Mac
 Actualizado por Lisa ou / 21 de junio de 2023 09:00
Actualizado por Lisa ou / 21 de junio de 2023 09:00¿Experimentas la papelera vacía en Mac? Es uno de los problemas más comunes que pueden ocurrirle a la papelera de tu Mac. Si esto sucede, verá la papelera sin papeles arrugados en el Mac Dock.
Todos sabemos que la papelera contiene los archivos eliminados en Mac, incluidos los más recientes. Puede utilizarlo para recuperar archivos eliminados. Pero si lo ves vacío, es alarmante, especialmente si accidentalmente borraste algunos archivos. Si es así, ¿hay alguna forma de recuperar la papelera vaciada en Mac? ¡Sí! Y hemos preparado 3 formas fáciles de ayudarlo con su problema. Por favor, desplácese hacia abajo para conocerlos.
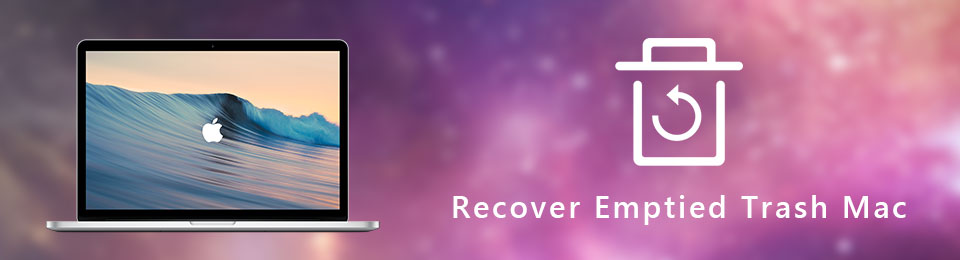

Lista de Guías
Parte 1. Recuperar la Papelera Vaciada en Mac Usando Time Machine
Si experimentó vaciar la papelera de Mac, use la herramienta de copia de seguridad integrada de Mac para recuperar archivos perdidos o eliminados, llamada Time Machine. La función está diseñada como una solución de copia de seguridad para Mac. Pero debe activar Time Machine antes de que pueda hacer una copia de seguridad automática de los datos de su Mac. De lo contrario, no realizará una copia de seguridad de sus archivos y no podrá operar para recuperar ningún dato de su Mac.
¿Tienes curiosidad acerca de cómo usar Time Machine? Explore el tutorial a continuación de todo corazón para descubrir su proceso. Siga adelante.
Paso 1Inicie Time Machine en su Mac. Para hacer eso, ubíquelo en la carpeta Aplicación. También puede ejecutarlo buscándolo en el Destacado de Mac. Solo necesita escribir Time Machine en la barra de búsqueda y hacer clic en el máquina del tiempo botón para abrirlo.
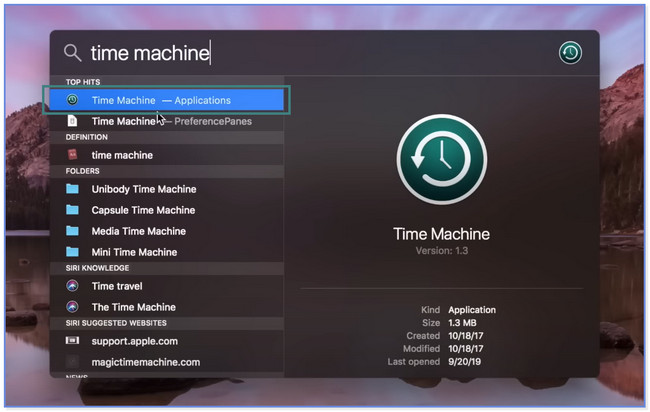
Paso 2Verá la interfaz principal de máquina del tiempo. Utilizar el Up y Flecha hacia abajo iconos en el lado derecho de la función de copia de seguridad integrada para localizar archivos perdidos o eliminados. Puede obtener una vista previa de los archivos o cualquier dato haciendo clic en ellos y presionando el botón Espacio Tecla de barra en su teclado.
Paso 3Seleccione los datos que desea recuperar. Asegúrate de elegirlos todos. Haga clic en el Recuperar botón en la parte inferior después. Más tarde, verá los datos perdidos en su ubicación original antes de que se eliminen o se pierdan.
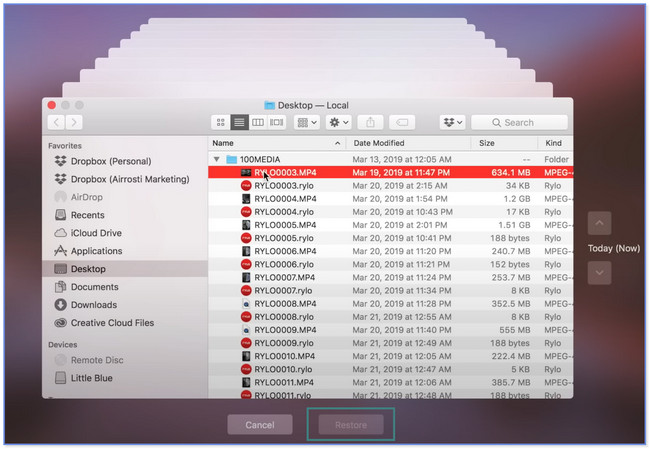
¿Olvidaste activar Time Machine antes de borrar o perder tus archivos? ¡Puede usar una herramienta de terceros para la recuperación de la papelera vacía de su Mac! Véalo a continuación.
Parte 2. Recupere la Papelera Vaciada en Mac con FoneLab Mac Data Retriever
Recibe FoneLab Mac Data Retriever para el proceso más rápido para recuperar la papelera vacía en Mac. Su función de filtro puede ayudarlo a localizar instantáneamente sus archivos perdidos o eliminados. Solo requiere que ingrese la fecha exacta de creación de sus archivos. Una de las ventajas de esta herramienta es que no destruirá ni modificará los datos originales que haya perdido o eliminado. Además, le permite ver la vista previa de sus archivos antes de recuperarlos. Además, puede ayudarte a recuperarte desde diferentes dispositivos. Incluye una unidad flash, computadora, disco duro y más.
FoneLab Data Retriever: recupera los datos perdidos / eliminados de la computadora, disco duro, unidad flash, tarjeta de memoria, cámara digital y más.
- Recupere fotos, videos, documentos y más datos con facilidad.
- Vista previa de datos antes de la recuperación.
¿Quieres un tutorial sobre este software? Vea e imite los pasos a continuación.
Paso 1Descargue FoneLab Mac Data Retriever haciendo clic en el Descargar gratis botón. Arrastre y suelte el archivo de recuperación descargado en el Carpeta de solicitud para configurar la herramienta. Lánzalo después.
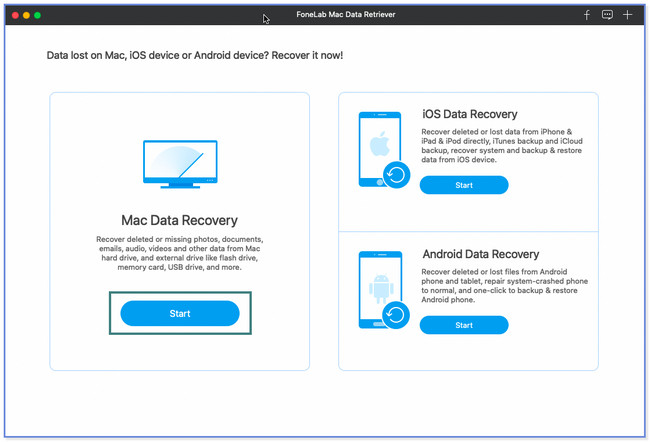
Paso 2Haga Clic en Inicio bajo el Recuperación de datos de Mac sección. Elija los datos que desea recuperar en la parte superior. Después de eso, haga clic en el Contenedor de basura en la parte inferior y haga clic en el botón Escanear.
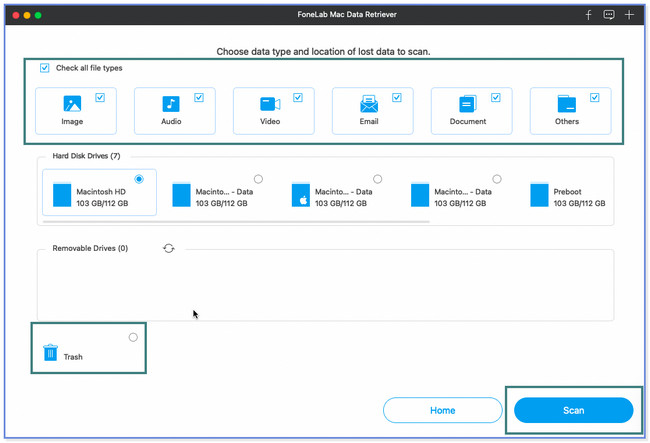
Paso 3Los resultados aparecerán en el lado izquierdo. Elegir el Filtrar botón si conoce la fecha de creación de sus archivos perdidos o eliminados. Hacer clic Aplicá botón después.
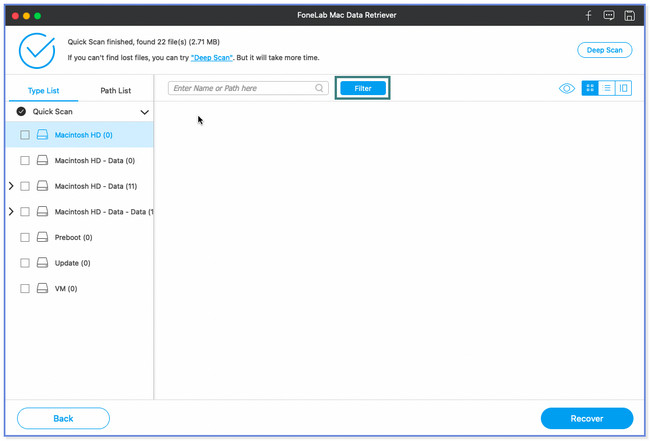
Paso 4Elija archivos para recuperar. Haga clic en el Recuperar botón después.
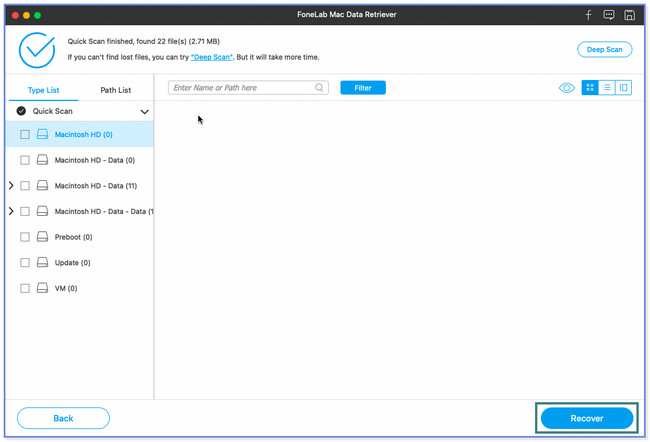
Además de FoneLab Mac Data Retriever, también puede usar iCloud para recuperar la basura vaciada en su Mac. Pero no puede usarlo si olvida hacer una copia de seguridad de sus archivos usándolo. ¿Quieres aprender el proceso? Desplácese hacia abajo.
FoneLab Data Retriever: recupera los datos perdidos / eliminados de la computadora, disco duro, unidad flash, tarjeta de memoria, cámara digital y más.
- Recupere fotos, videos, documentos y más datos con facilidad.
- Vista previa de datos antes de la recuperación.
Parte 3. Recuperar Papelera Vaciada en Mac desde iCloud Backup
¿Puede la copia de seguridad de iCloud ayudarlo a aprender cómo recuperar la basura eliminada en Mac? Definitivamente, ¡sí! iCloud tiene una carpeta eliminada recientemente que puede recuperar sus archivos eliminados. Solo necesita visitar su sitio web oficial e iniciar sesión en la cuenta que utilizó para el proceso de copia de seguridad.
Asegúrese de utilizar este almacenamiento en la nube para hacer una copia de seguridad de sus archivos. De lo contrario, no hay forma de que pueda operarlo para recuperar sus archivos eliminados. Actúe o imite los pasos a continuación para conocer el proceso.
Paso 1Usando el navegador web de su Mac, haga clic en su barra de búsqueda. Después de eso, escriba la palabra icloud.com y presione la tecla Intro o el ícono en su teclado. Inicie sesión en la cuenta de iCloud que utiliza para hacer una copia de seguridad de sus datos. Introduzca el correo electrónico y la contraseña. Una vez que vea la interfaz principal del sitio web de iCloud, haga clic en el Conducir .
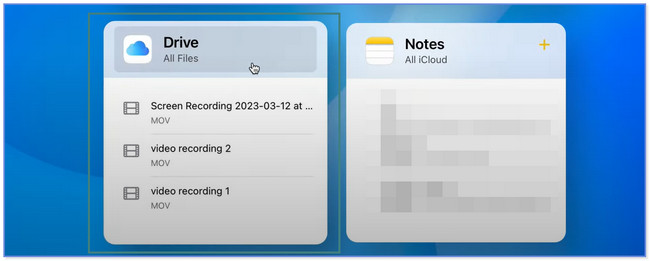
Paso 2El sitio web de iCloud lo dirigirá a otra pantalla. Por favor elige el Recientemente eliminado sección del lado izquierdo. Los archivos eliminados más recientemente aparecerán en el lado derecho del sitio web. Localice todos los datos que desea recuperar.
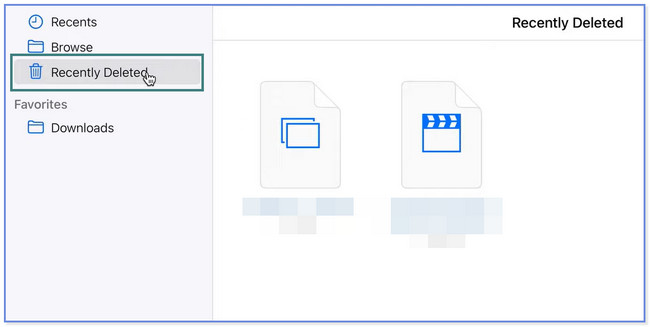
Paso 3Si desea recuperarlos todos, elija el Recuperar todo botón en la parte superior. Pero si solo filtrará los datos que recuperará, márquelos y haga clic en el Recuperar botón después. Verá los archivos en su carpeta de ruta original más adelante.
Nota: tenga cuidado al hacer clic en los botones. La acción incorrecta puede conducir a la eliminación permanente de sus archivos.
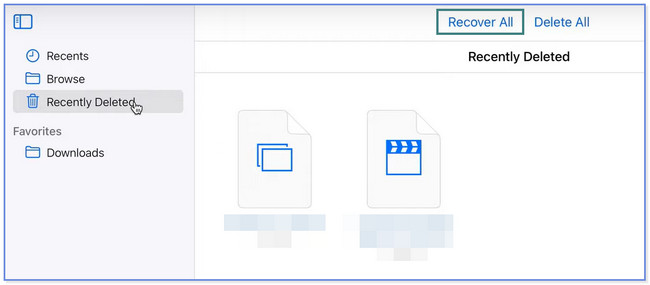
Parte 4. Preguntas frecuentes sobre cómo recuperar la papelera vacía en Mac
1. ¿Cómo vaciar la papelera en Mac?
Hay 2 formas de vaciar la papelera en Mac. Ubique el icono de la papelera en la Dock y haga doble clic en él para iniciarlo en su computadora. Después de eso, haga clic en el Ajustes icono en la parte superior. Elegir el Vaciar Papelera botón. Alternativamente, puede hacer clic derecho en el Contenedor de basura en Dock. Haga clic en el Vaciar Papelera del botón.
2. ¿Cómo obligas a vaciar la Papelera en el terminal Mac?
Solo necesita iniciar el terminal de tu Mac. Puedes usar el Spotlight Herramienta de búsqueda y escriba Departamento de Servicios Públicos. Elegir el terminal después. Escriba la palabra clave y presione el botón Espacio clave en su teclado. Abre el Contenedor de basura. Arrastre y suelte los archivos desde allí hasta el terminal. presione el Ida y vuelta botón. La computadora le pedirá su contraseña. Introdúcelo para confirmar y pulsa el botón Ida y vuelta botón de nuevo. Presiona el botón nuevamente para forzar el vaciado de la papelera.
Compartimos los 3 métodos para ayudarlo a aprender cómo recuperar la basura vaciada en Mac. Entre todos ellos, FoneLab Mac Data Retriever es el más efectivo. Puede recuperar archivos con o sin copias de seguridad. Además, tiene una función de escaneo profundo que puede brindarle más resultados para sus archivos eliminados o perdidos. Descargue el software para explorar más de sus características.
FoneLab Data Retriever: recupera los datos perdidos / eliminados de la computadora, disco duro, unidad flash, tarjeta de memoria, cámara digital y más.
- Recupere fotos, videos, documentos y más datos con facilidad.
- Vista previa de datos antes de la recuperación.
A continuación se muestra un video tutorial para referencia.