Recupere los datos perdidos / eliminados de la computadora, disco duro, unidad flash, tarjeta de memoria, cámara digital y más.
Reparar PDF no guardará los cambios usando métodos sin problemas
 Actualizado por Lisa ou / 12 de mayo de 2023 09:00
Actualizado por Lisa ou / 12 de mayo de 2023 09:00El formato de documento portátil, conocido popularmente como PDF, es un formato creado por Adobe. Se utiliza para documentos que contienen textos o imágenes. Los archivos PDF hacen que la presentación de documentos sea más conveniente, independientemente del dispositivo o programa. Casi todos los teléfonos móviles, computadoras, tabletas, etc., admiten el formato de archivo. Es accesible, por lo que millones de personas en todo el mundo lo utilizan para crear, editar y ver documentos. Sin embargo, hay momentos en que sucede algo desafortunado y no puede guardar archivos PDF en su dispositivo.
No poder guardar los cambios en su archivo PDF puede ser frustrante, especialmente cuando trabajó en él durante mucho tiempo. En un instante, todo lo que ha estado creando o revisando puede desaparecer. Afortunadamente, aún puede devolver sus archivos PDF perdidos utilizando una herramienta confiable de recuperación de PDF. Dicho esto, esta publicación mostrará las posibles razones por las que los cambios no se guardarán en su PDF. Las siguientes son las instrucciones para solucionar el problema. Luego, lo ayudaremos a recuperar el PDF que no pudo guardar.
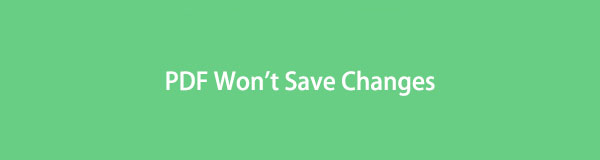

Lista de Guías
Parte 1. Por qué PDF no guarda los cambios
Si sale de un archivo PDF sin guardarlo, no puede esperar que guarde los cambios que ha realizado. Pero aparte de ese tipo de error, una posible razón por la que su PDF no guarda los cambios es que la función de guardado automático no está habilitada. Quizás esté utilizando otro dispositivo para editar, por lo que ha cerrado el archivo, pensando que se guardará automáticamente como el dispositivo habitual que utiliza. Desafortunadamente, ese no es el caso. Por lo tanto, siempre debe guardar el PDF antes de salir del archivo.
Otra causa plausible de por qué su PDF no guarda los cambios es el programa desactualizado. Tenga en cuenta que es necesario actualizar su editor o lector de PDF. Debe mantenerlo actualizado para que el programa funcione sin problemas. Para hacer esto, dirígete a la página web oficial de Adobe Acrobat. Desde allí, descargue la última versión del programa e instálela en su computadora, teléfono móvil o tableta. De lo contrario, es posible que ocasionalmente encuentre problemas como este, ya que sus características estarán desactualizadas.
FoneLab Data Retriever: recupera los datos perdidos / eliminados de la computadora, disco duro, unidad flash, tarjeta de memoria, cámara digital y más.
- Recupere fotos, videos, documentos y más datos con facilidad.
- Vista previa de datos antes de la recuperación.
Parte 2. Cómo arreglar un PDF que no guarda los cambios
Cambiar la configuración de almacenamiento puede ayudar a reparar su PDF que no puede guardar los cambios. Si el Adobe Reader que usa es incompatible con la configuración de almacenamiento de su dispositivo, puede hacer que el PDF no guarde los cambios. Por lo tanto, habilitar el “Mostrar almacenamiento en línea al guardar archivos” permite que el programa le ofrezca la opción de guardar sus documentos PDF en línea.
Actúe según las sencillas instrucciones que se encuentran a continuación para solucionar el problema de que no se puede guardar el PDF ajustando la configuración de almacenamiento.
Paso 1Inicie para ejecutar Adobe Acrobat Reader en su computadora, luego acceda al archivo PDF que desea guardar después de editarlo. En la parte superior derecha de la pantalla del documento, haga clic en el Editar del botón.
Paso 2Cuando aparezcan las opciones en el menú desplegable, seleccione la Preferencias pestaña en la parte inferior para el Preferencias ventana emergente. En la ventana, haga clic en el General pestaña en la parte superior izquierda de la pantalla.
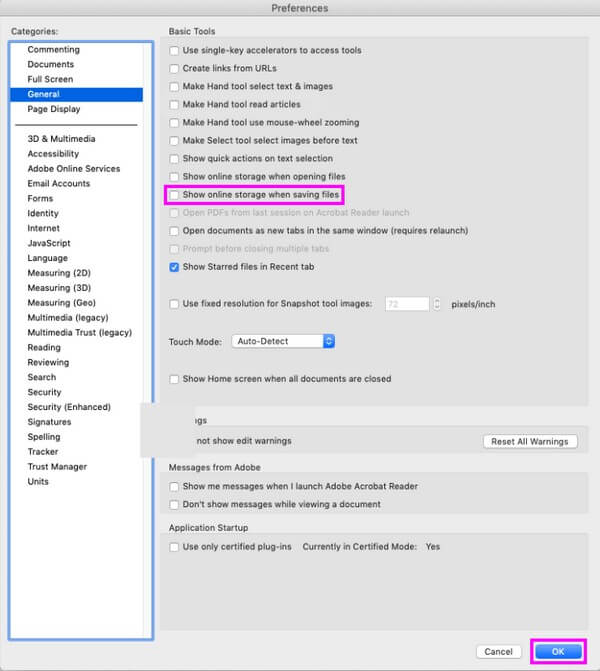
Paso 3Otra lista de opciones aparecerá en la siguiente pantalla. Marque la casilla de verificación de la Mostrar almacenamiento en línea al guardar archivos opción, luego presione OK para guardar los ajustes. Luego, puede guardar el documento y ver si se guardó correctamente.
Parte 3. Cómo recuperar archivos PDF no guardados con FoneLab Data Retriever
FoneLab Data Retriever es un programa de recuperación seguro competente en la recuperación de archivos borrados o perdidos involuntariamente. Admite varios tipos de datos, como documentos, imágenes, archivos de audio, videos, correos electrónicos, etc. Por lo tanto, puede confiar en que este programa devolverá su archivo PDF de manera segura e incluso incluirá los archivos que perdió anteriormente. Independientemente de su dispositivo, no hay problema ya que FoneLab Data Retriever puede recuperar archivos de una computadora, tarjeta de memoria, unidad flash, unidad flash, cámara digital y más. Además, se garantiza que esta herramienta no será destructiva, por lo que puede esperar que sus datos regresen a la forma en que estaban originalmente.
FoneLab Data Retriever: recupera los datos perdidos / eliminados de la computadora, disco duro, unidad flash, tarjeta de memoria, cámara digital y más.
- Recupere fotos, videos, documentos y más datos con facilidad.
- Vista previa de datos antes de la recuperación.
Consulte las instrucciones a continuación como un patrón para recuperar sus archivos PDF no guardados con FoneLab Data Retriever después de arreglar el PDF no guardará el problema de cambios:
Paso 1En la página web oficial de FoneLab Data Retriever, guarde una copia del archivo de instalación del recuperador con el Descargar gratis pestaña en la sección izquierda. Después de eso, abra el archivo, pero sepa que la instalación solo se llevará a cabo una vez que autorice a la herramienta a realizar cambios en su dispositivo. El proceso consumirá más o menos de un minuto antes de que aparezca la pestaña de inicio, y luego es hora de ejecutar el programa de recuperación en su computadora.
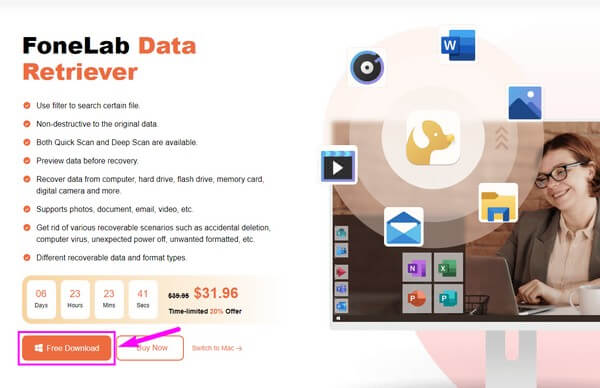
Paso 2Verá en la interfaz de FoneLab Data Retriever, y verá los formatos disponibles que puede recuperar con el programa. Para sus archivos PDF, marque la pequeña casilla junto a la opción Documentos. Luego haga clic en la unidad de disco en la que sus archivos PDF están almacenados inicialmente antes de eliminarlos. Mientras tanto, elige entre los Discos extraíbles a continuación si se guardaron en su unidad flash, tarjeta de memoria, etc. Luego, presione el Escanear pestaña para que el retriever explore los datos de su dispositivo.
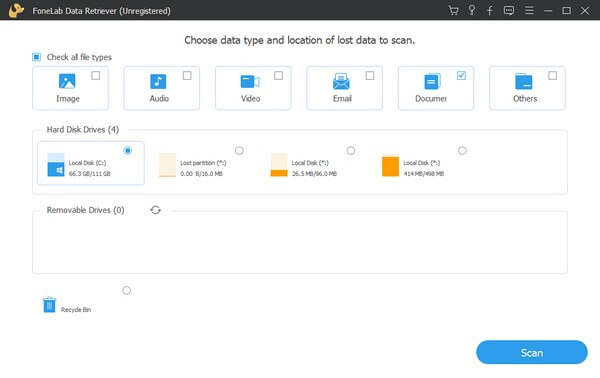
Paso 3Un escaneo rápido se procesará en menos de 30 segundos, dependiendo de la cantidad de documentos almacenados en su dispositivo. Cuando haya terminado, un Documento La carpeta se mostrará en la interfaz. Ábrelo y verás los diferentes formatos de documentos clasificados en cada carpeta. Escanee la interfaz hasta que encuentre la carpeta PDF, luego ábrala para mostrar los archivos PDF eliminados o perdidos en su dispositivo.
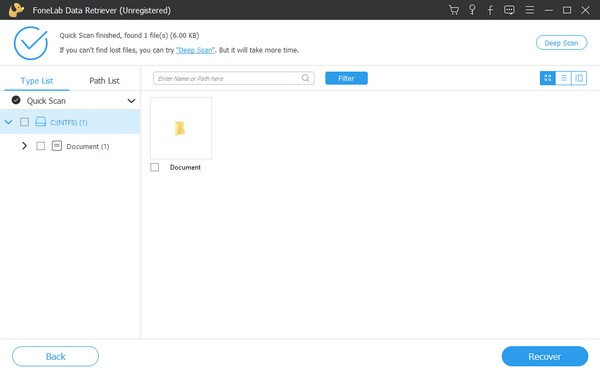
Paso 4Puede encontrar el archivo PDF manualmente desplazándose hacia abajo hasta la lista de elementos en la interfaz. Alternativamente, use la barra de búsqueda en la parte superior para ingresar el nombre del archivo. Mientras tanto, la función de filtro puede ayudarlo a encontrar los archivos deseados más rápidamente. Solo necesita configurar la información de los archivos en el Filtrar y el programa clasificará los resultados en consecuencia. Funciona mejor cuando busca varios archivos PDF. Una vez que haya terminado de seleccionar, haga clic en Recuperar en la parte inferior derecha para restaurar sus archivos.
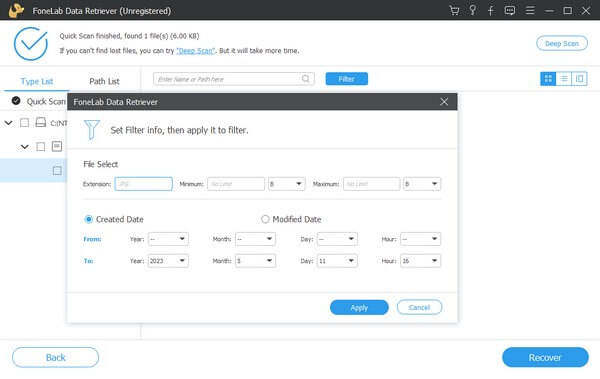
FoneLab Data Retriever: recupera los datos perdidos / eliminados de la computadora, disco duro, unidad flash, tarjeta de memoria, cámara digital y más.
- Recupere fotos, videos, documentos y más datos con facilidad.
- Vista previa de datos antes de la recuperación.
Parte 4. Preguntas frecuentes sobre PDF no guardará los cambios
1. ¿Puedo guardar las ediciones de mi archivo PDF automáticamente?
Sí tu puedes. Adobe Acrobat Reader tiene una función de guardado automático que guarda automáticamente sus ediciones de PDF. Sin embargo, esto solo funcionará si el documento ya está guardado en su dispositivo y solo lo está editando. Para usar esto, debe acceder a la Preferencias > Configuración de documentos. Después de eso, habilite el Guardar automáticamente los cambios del documento en un archivo temporal cada (1-99) minutos opción. Luego, en el campo en blanco, ingrese el intervalo de minutos que desea antes de que sus cambios en PDF se guarden automáticamente.
2. ¿Cómo guardo un Word como archivo PDF?
Para guardar un Word como PDF, debe finalizar el documento para asegurarse de que su trabajo se realice correctamente. Después de eso, haga clic en el Archive pestaña en la interfaz superior izquierda de Word para que aparezca la información del archivo. Elegir el Exportar en la columna de la izquierda y haga clic en el Crear PDF / XPS icono. Cuando aparezca la carpeta de archivos, guarde el archivo como PDF y luego haga clic en Publicar para guardar el documento de Word como un archivo PDF.
Eso es todo para reparar y recuperar archivos PDF que no guardarán los cambios. Puede confiar en las correcciones y los métodos de recuperación anteriores para resolver sus problemas con respecto a su PDF.
FoneLab Data Retriever: recupera los datos perdidos / eliminados de la computadora, disco duro, unidad flash, tarjeta de memoria, cámara digital y más.
- Recupere fotos, videos, documentos y más datos con facilidad.
- Vista previa de datos antes de la recuperación.
