- Parte 1: Transfiere música entre PC y iPad usando la biblioteca de música de iCloud
- Parte 2: Agregue música al iPad a través de iCloud Drive
- Parte 3: transfiere música entre la computadora y el iPad con iTunes
- Parte 4: Agregue música al iPad usando los servicios en la nube
- Parte 5: Sincronizar música con iPad por AirDrop
- Parte 6: Transfiere música con FoneTrans
Cómo transferir música de la computadora al iPad sin perder calidad
 Publicado por Somei liam / 28 de enero de 2021 09:00
Publicado por Somei liam / 28 de enero de 2021 09:00 La aplicación iTunes es la forma oficial que Apple ofrece a los usuarios de iPad para administrar y transferir la biblioteca de música en la PC. Sin embargo, no es la única forma de sincronizar música de la computadora al iPad. En esta publicación, vamos a compartir formas de transferencia de música 6, incluido iTunes.
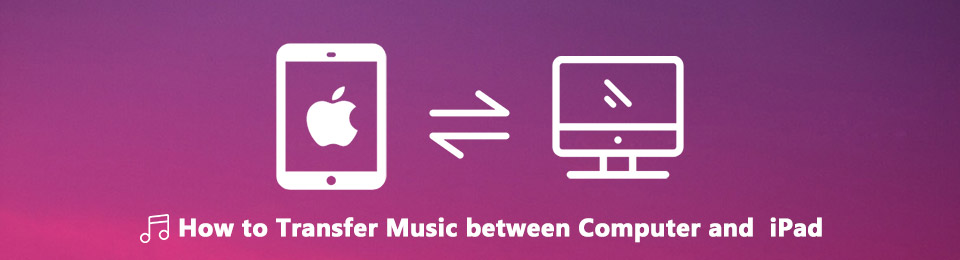

Lista de Guías
- Parte 1: Transfiere música entre PC y iPad usando la biblioteca de música de iCloud
- Parte 2: Agregue música al iPad a través de iCloud Drive
- Parte 3: transfiere música entre la computadora y el iPad con iTunes
- Parte 4: Agregue música al iPad usando los servicios en la nube
- Parte 5: Sincronizar música con iPad por AirDrop
- Parte 6: Transfiere música con FoneTrans
1 Transfiere música entre PC y iPad usando la biblioteca de música de iCloud
iCloud Music Library es otro servicio de Apple para sincronizar y almacenar sus canciones personales a través de una red Wi-Fi. Es parte de la suscripción de Apple Music, que cuesta $ 9.99 por mes. iCloud Music Library puede almacenar hasta 100,000 canciones sin contar el espacio de almacenamiento de iCloud.
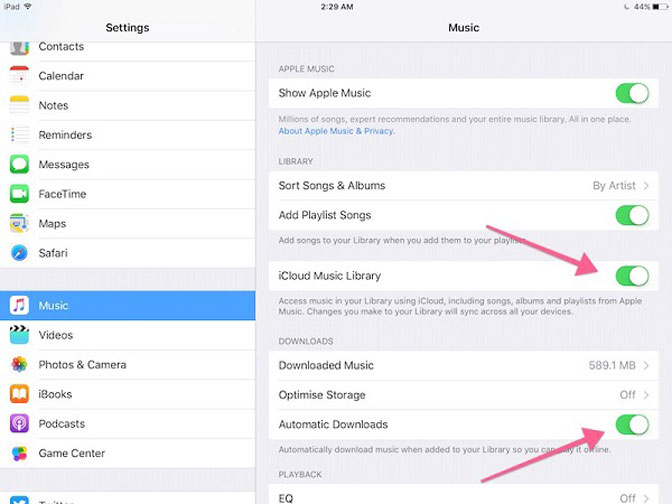
Paso 1 Ejecute el Ajustes aplicación en su iPad, toque su nombre y diríjase a Música y activar iCloud biblioteca de música.
Paso 2 Vaya a su computadora, abra iTunes, vaya a Editar > Preferencias para activar el cuadro de diálogo emergente.
Paso 3 cheque iCloud biblioteca de música. Esta opción solo está disponible después de registrarse en Apple Music o iTunes Match. Hacer clic OK para confirmarlo
Paso 4 Ahora, la música que agregue a la biblioteca de iTunes se transferirá automáticamente al iPad a través de la Biblioteca de música de iCloud.
2 Agregue música al iPad a través de iCloud Drive
iCloud Drive es un servicio en la nube de Apple para que los usuarios de iPad transfieran archivos, incluida la música. diferente a iCloud biblioteca de música, iCloud Drive puede transferir música desde la PC al reproductor de música de terceros del iPad.
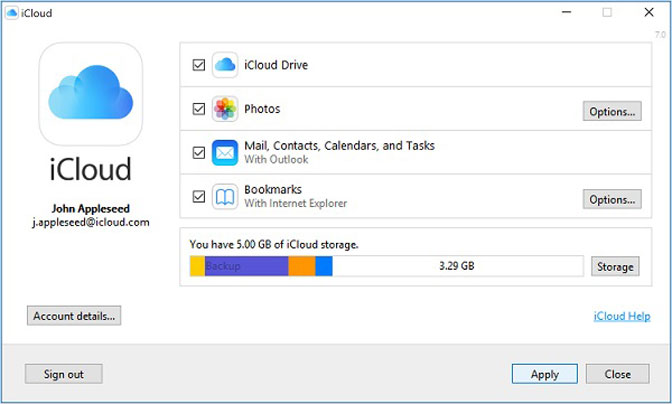
Paso 1Preparar iCloud Drive en tu iPad. Ir Ajustes > iCloud > iCloud Drive y enciende la aplicación de música.
Paso 2 Descargue e instale el cliente iCloud en su computadora desde el sitio web de Apple. Es de uso gratuito.
Paso 3 Después de la instalación, abra una ventana del Explorador y encontrará el iCloud Drive carpeta en el área de acceso rápido. Selecciónelo y las subcarpetas aparecerán en la ventana.
Paso 4 Arrastre y suelte la música que desea sincronizar con el iPad en la carpeta titulada con la aplicación de música deseada. La próxima vez que su iPad se conecte a Internet, la música se agregará a su iPad.
3 Transfiere música entre la computadora y el iPad con iTunes
Como se mencionó anteriormente, iTunes fue diseñado como el administrador de música para dispositivos iOS. Entonces, puede transferir música entre el iPad y la computadora.
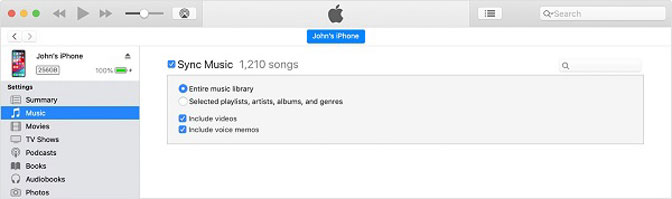
Paso 1 Conecte su iPad a su computadora con el cable relámpago. Luego abra iTunes y actualícelo a la última versión.
Paso 2 Haga clic en el Dispositivo icono en la esquina superior izquierda. Ve a la Música pestaña del lado izquierdo, marque la casilla de verificación junto a Sincronizar musica y seleccionar Toda la biblioteca de música. Haga clic en Aplicá para confirmarlo
Paso 3 A continuación, expanda la Archive menú y seleccione Agregar archivo a la biblioteca. Ahora, agregue la música que desea sincronizar al iPad en la biblioteca de iTunes. Luego irá al iPad automáticamente.
4 Agregue música al iPad usando los servicios en la nube
Existen varios servicios populares en la nube, como Dropbox, Google Drive, OneDrive y más. Ofrecen capacidad de almacenamiento gratuita y de pago para que los usuarios almacenen y transfieran archivos. Usamos Dropbox como ejemplo para transferir música entre PC y iPad.
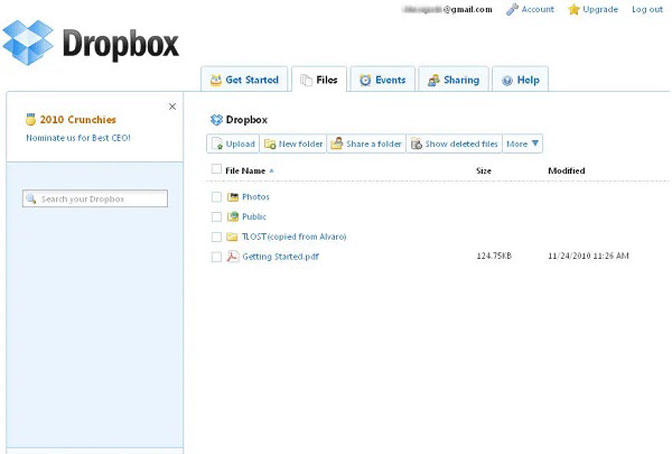
Paso 1 Visite https://www.dropbox.com/login en su navegador, ingrese su dirección de correo electrónico y contraseña que utilizó para Dropbox.
Paso 2 Vaya a la carpeta utilizada para el almacenamiento de música, o puede crear una nueva carpeta para su música.
Paso 3 Haga clic en el Subir archivo botón, encuentre la música y cárguela en su Dropbox.
Paso 4 Después de eso, recurra a la aplicación Dropbox en su iPad e inicie sesión en la misma cuenta. Ahora, puedes escuchar la música en tu iPad.
5 Sincronizar música con iPad por AirDrop
AirDrop es una conexión inalámbrica para dispositivos Apple. Tiene la capacidad de transferir música y más entre iPad y computadora Mac.
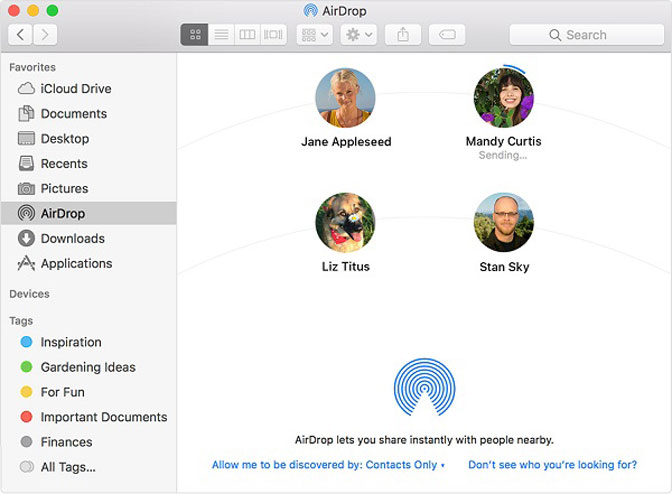
Paso 1 En iPad, deslice hacia arriba desde la parte inferior de cualquier pantalla para abrir el Centro de Controly enciende Bluetooth, Wi-Fi. Entonces habilitar Lanzamiento desde el aire y seleccionar Todos.
Paso 2 Cambie a su computadora, abra el Findery seleccione Go > Lanzamiento desde el aire desde la barra de menú. También seleccione Todos de la lista desplegable en la parte inferior.
Paso 3 Para transferir música de la computadora al iPad, arrastre y suelte los archivos de audio en el icono de su iPad en la ventana AirDrop. Para sincronizar música del iPad a la computadora, seleccione la canción, toque el Compartir y seleccione Lanzamiento desde el aire.
6 Transfiere música con FoneTrans
FoneTrans para iOS es una forma profesional de sincronizar música entre computadora y iPad.
- Transfiere música entre iPad y computadora con un solo clic.
- Admite casi todos los formatos de audio, incluidos M4V, MOV, etc.
- Codificación automática de música a formatos compatibles con iPad.
- Compatible con iPad con iOS 13 / 12 / 11 / 10.
En una palabra, es la forma más fácil de sincronizar música entre la computadora y el iPad Pro / Air / Mini / 5 o anterior.
Con FoneTrans para iOS, disfrutará de la libertad de transferir sus datos del iPhone a la computadora. No solo puede transferir mensajes de texto del iPhone a la computadora, sino que también las fotos, los videos y los contactos se pueden transferir a la PC fácilmente.
- Transfiera fotos, videos, contactos, WhatsApp y más datos con facilidad.
- Vista previa de datos antes de transferir.
- iPhone, iPad y iPod touch están disponibles.
Cómo transferir música entre computadora y iPad
Paso 1 Instala la transferencia de música del iPad
Hay dos versiones de FoneTrans, una para Windows 10 / 8 / 7 y la otra para Mac OS X. Obtenga la versión correcta según su situación.

Paso 2 Agrega música al iPad
Visite la Música pestaña del lado izquierdo, haga clic en el + icono para activar el diálogo de abrir archivo. Navegue a los archivos de música en su disco duro, selecciónelos y haga clic Abierto para transferir música a iPad.
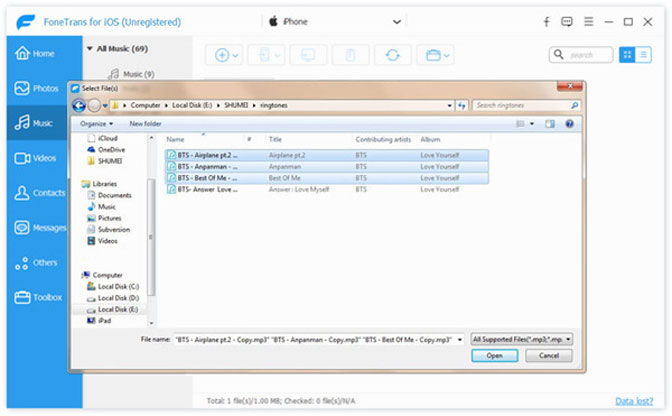
Paso 3 Copia de seguridad de música en la computadora
Si desea sincronizar la música del iPad con su computadora, también vaya a Música pestaña y marque todas las canciones de las que desea hacer una copia de seguridad. Haga clic en el PC icono en la cinta superior y seleccione su máquina o biblioteca de iTunes para completarlo.
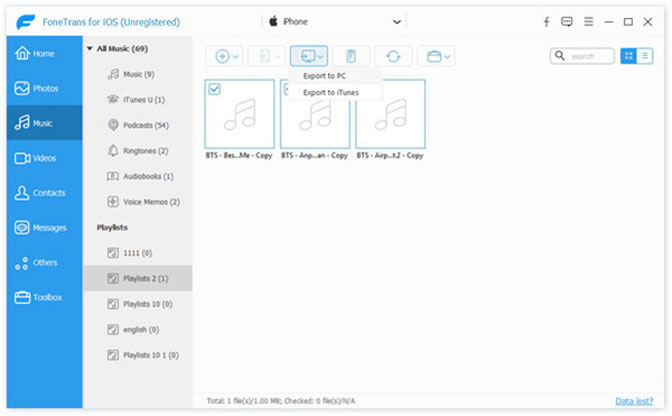
Conclusión
Este tutorial ha compartido 6 formas eficientes de transferir música entre la computadora y el iPad. iCloud Music Library, iCloud Drive, iTunes y AirDrop son los servicios de transferencia de música de Apple. También ayuda transferir fotos de la PC al iPad.
Por otra parte, FoneTrans para iOS Ofrece más beneficios, como la conversión automática de audio. ¿Más preguntas relacionadas con la sincronización de música? Siéntase libre de dejar sus mensajes a continuación.
Con FoneTrans para iOS, disfrutará de la libertad de transferir sus datos del iPhone a la computadora. No solo puede transferir mensajes de texto del iPhone a la computadora, sino que también las fotos, los videos y los contactos se pueden transferir a la PC fácilmente.
- Transfiera fotos, videos, contactos, WhatsApp y más datos con facilidad.
- Vista previa de datos antes de transferir.
- iPhone, iPad y iPod touch están disponibles.
