- Parte 1. Transferir fotos desde la PC al iPad con iCloud
- Parte 2. Transferir fotos desde la PC al iPad con iTunes / Finder
- Parte 3. Transferir fotos desde la PC al iPad con FoneTrans para iOS
- Parte 4. Transferir fotos desde la PC al iPad con Google Photos
- Parte 5. Preguntas frecuentes Transferir fotos desde la PC al iPad
Transferir fotos de PC a iPad: las 6 mejores formas comprobadas de hacerlo
 Publicado por Lisa ou / 30 dic, 2021 09:00
Publicado por Lisa ou / 30 dic, 2021 09:00 La gente tiende a guardar las fotos como recuerdos de un lugar, de comida, de un momento y mucho más. Una y otra vez, miramos nuestras fotografías y recordamos lo que hemos sentido durante ese tiempo. En realidad, queremos ver estas imágenes en un dispositivo portátil con una pantalla más grande, no solo frente a una PC. Es por eso que a la gente le encanta tener o comprar un iPad, que se ha convertido en una utilidad de entretenimiento y ayuda en la oficina. Sin embargo, si estas fotos son de la computadora, siempre será necesario descargarlas primero si desea verlas en su iPad.
En lugar de esa manera, buscamos métodos para simplemente transferir sus fotos desde la PC a su iPad. Bueno, es posible que esta publicación haya sido preparada para usted, porque aquí le mostraremos cómo transferir fotos desde la PC.
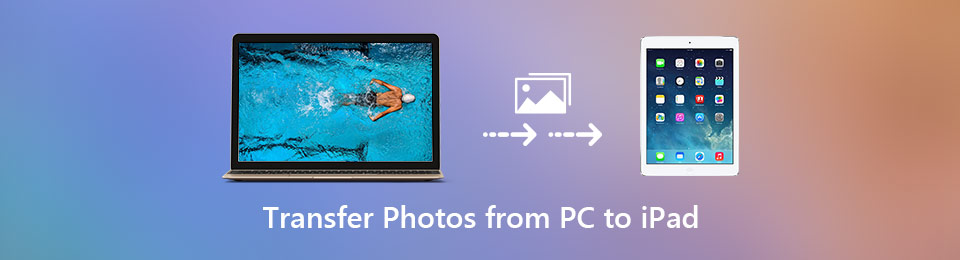

Lista de Guías
- Parte 1. Transferir fotos desde la PC al iPad con iCloud
- Parte 2. Transferir fotos desde la PC al iPad con iTunes / Finder
- Parte 3. Transferir fotos desde la PC al iPad con FoneTrans para iOS
- Parte 4. Transferir fotos desde la PC al iPad con Google Photos
- Parte 5. Preguntas frecuentes Transferir fotos desde la PC al iPad
Si tiene un lote de fotos en su PC con Windows que planea mover al iPad, está en el lugar correcto. Puede confiar en la forma de sincronización de iTunes para copiar imágenes desde la computadora al iPad. Sin embargo, a la mayoría de los usuarios de iOS no les gusta la forma de transferencia de datos de Apple.
Teniendo esto en cuenta, compartimos formas simples de 3 para ayudarlo a transferir fácilmente fotos desde la PC al iPad.
Con FoneTrans para iOS, disfrutará de la libertad de transferir sus datos del iPhone a la computadora. No solo puede transferir mensajes de texto del iPhone a la computadora, sino que también las fotos, los videos y los contactos se pueden transferir a la PC fácilmente.
- Transfiera fotos, videos, contactos, WhatsApp y más datos con facilidad.
- Vista previa de datos antes de transferir.
- iPhone, iPad y iPod touch están disponibles.
Parte 1. Transferir fotos desde la PC al iPad con iCloud
Una forma de transferir sus fotos desde la PC al iPad es con su iCloud. Y hay dos formas en este método o iCloud que puede hacer en su PC con Windows. Lo primero es transferir sus fotos desde la PC usando iCloud.com y el siguiente es el programa Windows iCloud. Descubra cómo puede realizar la transferencia siguiendo estos dos pasos y sus pasos.
Método 1. Cómo transferir fotos desde la PC al iPad con iCloud.com:
Paso 1Primero, en su navegador de búsqueda, busque y visite iCloud.com. E inicie sesión con su ID de Apple.
Paso 2Luego, en la interfaz principal, elija el Fotos del icono.
Paso 3Luego, en la esquina superior izquierda, haga clic en el Subir Fotos del icono.
Paso 4Finalmente, seleccione las fotos que desea cargar en su computadora desde su PC.
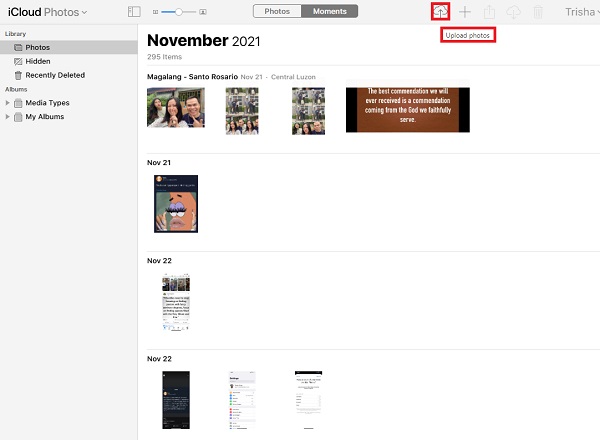
Entonces, cuando mire su aplicación Fotos en su iPad, verá estas imágenes. Las imágenes que ha transferido desde su computadora se sincronizarán gracias a su iCloud.
Otra cosa, iCloud también le permite sincronizar sus fotos o archivos en dispositivos Apple y que no son de Apple. Por lo tanto, también puede descargar una aplicación de iCloud en su computadora. Tenga en cuenta que, en el siguiente método, debe asegurarse de haber habilitado las Fotos de iCloud en su iPad.
Método 2. Transfiera fotos desde la PC al iPad con la aplicación iCloud en Windows:
Paso 1Lo primero que debe hacer es descargar iCloud para Windows en Microsoft Store en su PC.
Paso 2Después de eso, la aplicación se iniciará automáticamente. Y simplemente inicie sesión con su ID de Apple que está usando en su iPad.
Paso 3A continuación, haga clic en el Opciones junto al icono Fotos y activa la Biblioteca de fotos de iCloud haciendo clic en el cuadro al lado.
Paso 4Luego, asegúrese de que el Cargar fotos y videos nuevos desde mi PC están habilitados. Bajo esta opción, haga clic en Cambios para seleccionar la carpeta que contiene las fotos que desea transferir desde su PC a su iPad.
Paso 5Después de sincronizar las fotos, ahora puede verlas en el Fotos aplicación en tu iPad.
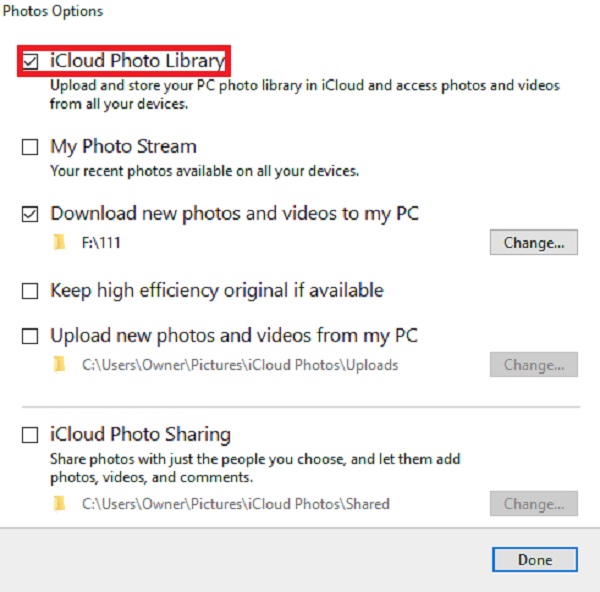
¡Y eso es! Podrá ver o ver las imágenes en su iPad que ha transferido desde su PC. A continuación, también puede transferir sus fotos desde su PC o Mac usando iTunes o Finder. ¿Quieres saber cómo? Vea la siguiente parte de esta publicación.
Con FoneTrans para iOS, disfrutará de la libertad de transferir sus datos del iPhone a la computadora. No solo puede transferir mensajes de texto del iPhone a la computadora, sino que también las fotos, los videos y los contactos se pueden transferir a la PC fácilmente.
- Transfiera fotos, videos, contactos, WhatsApp y más datos con facilidad.
- Vista previa de datos antes de transferir.
- iPhone, iPad y iPod touch están disponibles.
Parte 2. Transferir fotos desde la PC al iPad con iTunes / Finder
Cuando se trata de transferencia de datos, iTunes podría ser lo primero y la primera opción que se te ocurra porque sabes que este programa permite a los usuarios hacer una copia de su iPhone o iPad y administrar archivos y datos de iOS. Pero, debes tener en cuenta que obtendrá tus fotos de tu iPad y las intercambiará con las imágenes recién sincronizadas. No obstante, estos son los pasos para transferir sus fotos desde la PC al iPad con iTunes o Finder.
Pasos sobre cómo transferir fotos desde la PC al iPad con iTunes / Finder:
Paso 1En primer lugar, descargue e instale iTunes en su PC.
Paso 2Cuando iTunes se abre automáticamente después del proceso de instalación, conecte su iPad a la computadora con un cable USB cuando se abra.
Paso 3Luego, haz clic en iPhone icono del dispositivo en la interfaz principal de iTunes. Luego, seleccione Fotos en la esquina de la columna izquierda.
Paso 4Después de eso, verifique el sincronizar fotos y marque la casilla junto a la Carpeta seleccionada. Dónde están tus fotos que quieres transferir.
Paso 5Finalmente, haz clic en Aplicá y espera. ¡Eso es todo!
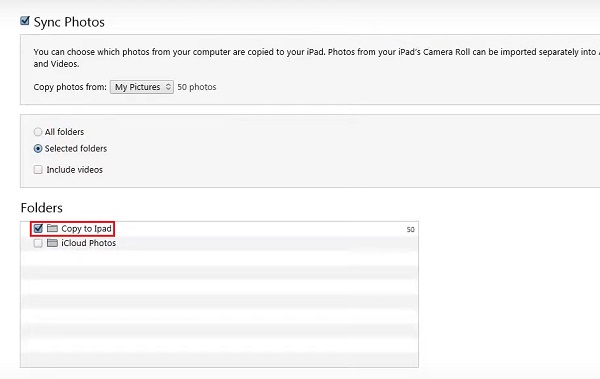
Lo mismo y el mismo procedimiento que harás con la aplicación Finder en tu Mac. Así es como puede transferir, o para ser específico, copiar sus fotos desde su PC o computadora usando la aplicación iTunes. En la siguiente parte, tenemos una de las mejores alternativas que puede utilizar para transferir sus imágenes desde una PC a su computadora.
Con FoneTrans para iOS, disfrutará de la libertad de transferir sus datos del iPhone a la computadora. No solo puede transferir mensajes de texto del iPhone a la computadora, sino que también las fotos, los videos y los contactos se pueden transferir a la PC fácilmente.
- Transfiera fotos, videos, contactos, WhatsApp y más datos con facilidad.
- Vista previa de datos antes de transferir.
- iPhone, iPad y iPod touch están disponibles.
Parte 3. Transferir fotos desde la PC al iPad con FoneTrans para iOS
¿Estás buscando la mejor alternativa para transferir fotos desde la PC al iPad? Esta herramienta debe ser para ti, FoneTrans para iOS. FoneTrans para iOS es un programa potente y confiable en el que puedes confiar cuando transfieres datos desde tus dispositivos. No sólo eso, esta herramienta está disponible tanto para Mac como para Windows. Puede mover datos de forma selectiva entre computadoras, dispositivos iOS, Finder y la biblioteca de iTunes. Además, admite datos de diferentes dispositivos. Con esta herramienta, definitivamente puedes transferir tus fotos desde la PC al iPad. Descubra cómo siguiendo las instrucciones a continuación.
Pasos sobre cómo transferir fotos desde una PC a un iPad con FoneTrans para iOS:
Paso 1En primer lugar, vaya al sitio web oficial de FoneTrans para iOS para descargarlo e instalarlo en su computadora.
Paso 2Una vez finalizado el proceso de instalación, se abrirá automáticamente, conecte su iPad a su computadora. Y verás los detalles de tu iPad. Luego, haga clic en el Fotos opción en la esquina izquierda de la columna.

Paso 3A continuación, comenzará a cargar sus imágenes desde su iPad. Luego, haga clic en el Añada botón, y elija Agregar Archivo.
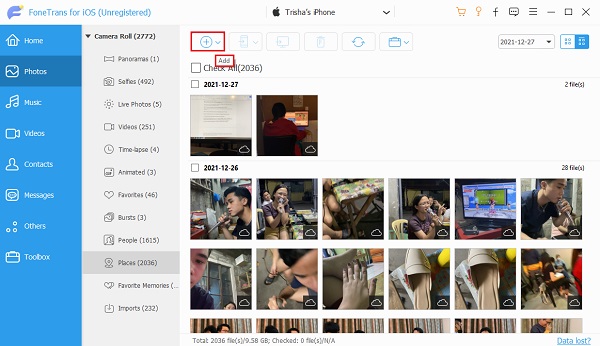
Paso 4Luego, busque la carpeta de su computadora donde están las fotos que desea transferir. Luego, seleccione las imágenes. y haga clic Abierto.
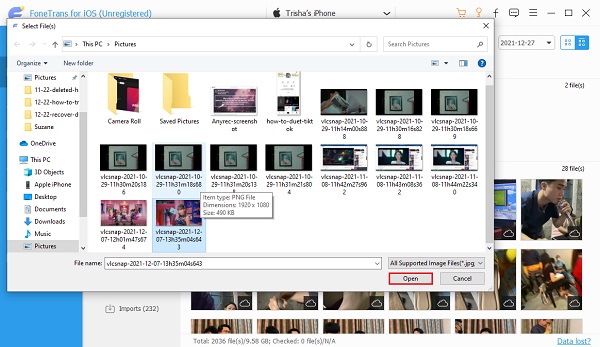
Paso 5Espera a que se transfieran las fotos, ¡y listo!
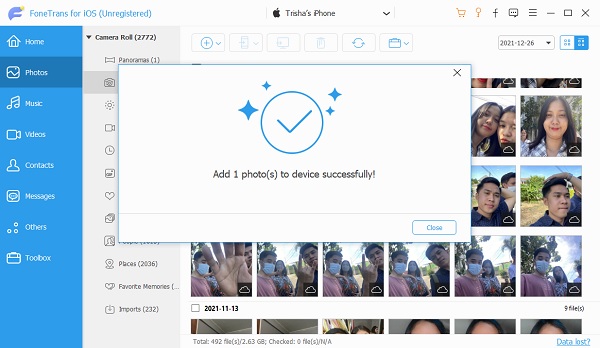
Finalmente, si ha agregado o transferido correctamente sus fotos desde su PC a su iPad, puede verlas y acceder a ellas en su iPad. De hecho, con la ayuda de esta herramienta, podrá transferir sus fotos con mucha facilidad. Además, no requirió muchas cosas, solo puede conectar su teléfono y comenzar a transferir. En la cuarta parte de esta publicación, también aprenderá a compartir imágenes con Google Drive.
Parte 4. Transferir fotos desde la PC al iPad con Google Photos
Google Photos es otro almacenamiento de datos en línea que le permitirá sincronizar y almacenar sus fotos en varias PC, teléfonos inteligentes y tabletas. Sin embargo, debe tener en cuenta que solo le dará un límite de almacenamiento gratuito de 15 GB para almacenar sus datos. Por lo tanto, si va a transferir más de ese espacio de almacenamiento, deberá aumentar o actualizar su plan. Y estos son los pasos para obtener fotos de su PC para transferirlas al iPad usando Google Photos.
Pasos sobre cómo transferir fotos desde la PC al iPad con Google Photos:
Paso 1Primero, vaya al sitio de Google Fotos e inicie sesión en su cuenta de Google.
Paso 2Luego, en la esquina izquierda de la columna, haga clic en el botón Cargar. Luego, haga clic en Módulo. A continuación, seleccione las fotos que desea transferir o copiar desde su PC a su iPad.
Paso 3Después de eso, aparecerá una notificación, luego elija el tamaño de carga. Luego, haga clic en Continuar. Luego, se cargará en Google Photos. También puede hacer clic en el Agregar al álbum, donde puedes encontrar fácilmente tus fotos cuando las ves en tu iPad.
Paso 4A continuación, en su iPad, abra Google Photos. Luego, busque el álbum donde están las fotos cargadas para moverlas en su iPad.
Paso 5Luego, elija las fotos, luego haga clic en el botón Compartir icono. Finalmente, toca el Guardar al dispositivo. ¡Y eso es!
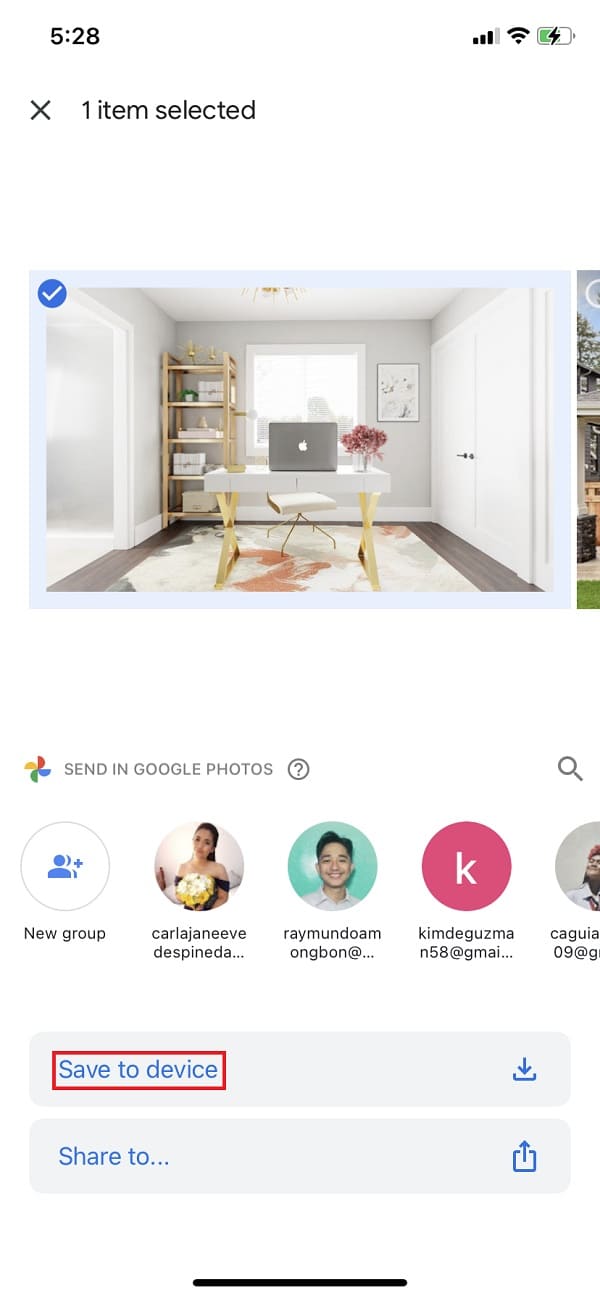
Así es como puede transferir sus fotos desde la PC a su iPad con Google Photos. Sin embargo, hay muchos procesos correctos, a diferencia de los métodos introducidos anteriormente. Sin embargo, es posible compartir sus imágenes desde la PC al iPad usando esta aplicación.
Parte 5. Preguntas frecuentes Transferir fotos desde la PC al iPad
1. ¿Transferir fotos de la PC al iPad afecta la calidad de las imágenes?
Puede ser un sí o un no porque depende del método que utilizó para transferir que afectará la calidad de sus imágenes.
2. ¿Puedo transferir una carpeta que contiene fotos desde una PC a un iPad?
¡Por supuesto que es posible! Con la ayuda de FoneTrans para iOS discutida anteriormente, no solo puede transferir o copiar fotos de forma selectiva o solo elegir imágenes, hay una opción en la que hace clic en el botón Agregar, seleccionará Agregar archivo o Agregar carpeta. Cuando haces clic en el botón Agregar archivo, todas las imágenes dentro de la carpeta elegida también se agregarán a la aplicación Fotos de tu iPad.
Conclusión
Para terminar, estos son los 6 métodos probados principales que puede usar si desea transferir sus fotos desde la PC a su iPad. Además, definitivamente puede confiar en estas formas, ya que hemos elegido los mejores enfoques para su problema. Sin embargo, entre estos métodos, esta herramienta es notable por sus características y su mejor rendimiento, FoneTrans para iOS. Aun así, siempre será tu decisión qué forma utilizar.
Con FoneTrans para iOS, disfrutará de la libertad de transferir sus datos del iPhone a la computadora. No solo puede transferir mensajes de texto del iPhone a la computadora, sino que también las fotos, los videos y los contactos se pueden transferir a la PC fácilmente.
- Transfiera fotos, videos, contactos, WhatsApp y más datos con facilidad.
- Vista previa de datos antes de transferir.
- iPhone, iPad y iPod touch están disponibles.
