Cómo sincronizar iMessage de iPhone a Mac: la guía rápida y fácil
 Actualizado por Lisa ou / 03 de marzo de 2022 15:40
Actualizado por Lisa ou / 03 de marzo de 2022 15:40¿Tiene un iMessage importante que desea conservar o que esté disponible tanto en iPhone como en Mac? Bueno, de hecho, existen estos mensajes que siempre queremos conservar en nuestros dispositivos porque podríamos necesitarlos en el futuro. Ya sea un mensaje de texto o iMessage, lo que sea. Por lo tanto, el lugar más seguro para guardarlos o hacer una copia de seguridad de estos es en la Mac. Si eres un usuario de iPhone y deseas almacenar tu iMessage en tu Mac pero no sabes cómo hacerlo, ¡anímate! Hemos proporcionado aquí 3 formas fáciles y rápidas de hacerlo. Continúa leyendo este post hasta que veas lo que se adapta a tus necesidades.
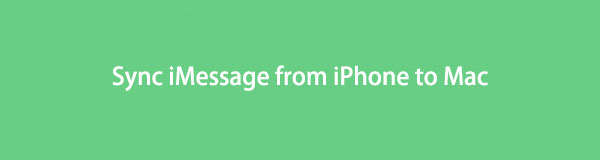

Lista de Guías
Parte 1. Cómo sincronizar iMessage de iPhone a Mac usando iCloud
Tener sus mensajes sincronizados en su iCloud les permite mantenerse actualizados en todos sus dispositivos. También le permite eliminarlos de un dispositivo a todos sus dispositivos. Y puede usar iCloud en su iPhone, iPad, iPod Touch, Apple Watch, Mac y muchos más. Ahora, intente sincronizar su iMessage de iPhone a Mac con iCloud. Siga los pasos dados a continuación.
Pasos sobre cómo sincronizar iMessage de iPhone a Mac usando iCloud:
Paso 1En primer lugar, ve al Ajustes de tu iPhone
Paso 2Luego, toque [tu nombre]. Luego, toque el iCloud .
Paso 3Después de eso, desplácese hacia abajo hasta que obtenga el Mensajes y encienda la palanca al lado.
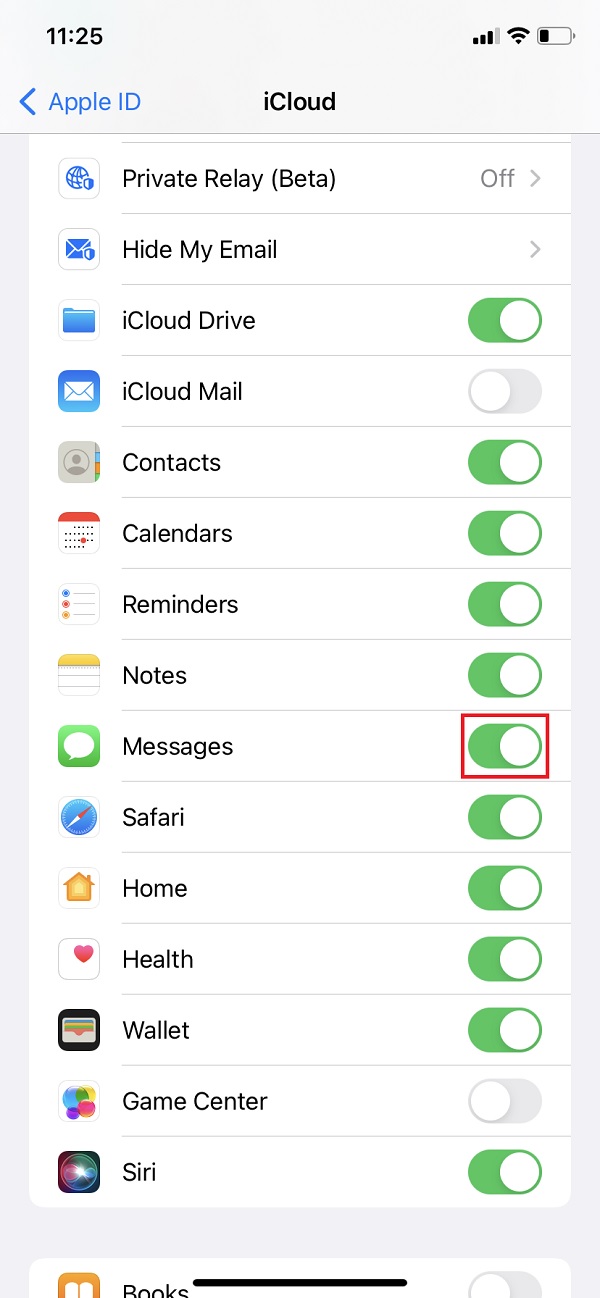
¡Eso es todo! Sin embargo, solo tiene 5 GB gratuitos de almacenamiento de iCloud, y si tiene una gran cantidad de datos para almacenar en su iCloud, no será suficiente a menos que actualice al plan. En lugar de usar iCloud que lo limita a guardar sus mensajes, incluido iMessage, puede probar la aplicación predeterminada de Mac: Finder.
Con FoneTrans para iOS, disfrutará de la libertad de transferir sus datos del iPhone a la computadora. No solo puede transferir mensajes de texto del iPhone a la computadora, sino que también las fotos, los videos y los contactos se pueden transferir a la PC fácilmente.
- Transfiera fotos, videos, contactos, WhatsApp y más datos con facilidad.
- Vista previa de datos antes de transferir.
- iPhone, iPad y iPod touch están disponibles.
Parte 2. Cómo sincronizar iMessage de iPhone a Mac con Finder
Una de las formas de Apple para sincronizar su iMessage de iPhone a Mac es a través de Finder. Es una aplicación de administrador de archivos predeterminada que reemplazó a iTunes en una Mac con versiones posteriores de macOS. Y permite a todos los usuarios acceder y explorar sus archivos y datos desde dispositivos iOS en su Mac. Otra cosa es que puede realizar la sincronización de datos de dispositivos Apple a otro. Y hay dos formas de sincronizar su iMessage de iPhone a Mac con o sin cable USB. Consulte los siguientes métodos, así como sus pasos.
1. Sincronice iMessage a través de un cable USB en Finder
La forma más familiar de conectar su dispositivo a la computadora es usando un cable USB. Con él también, puede sincronizar datos de su iPhone a Mac, y eso incluye su iMessage. Siga los pasos que se indican a continuación para sincronizarlo con el Finder y el cable USB.
Pasos sobre cómo sincronizar iMessage a través de un cable USB en Finder:
Paso 1En primer lugar, abra la aplicación Finder en su Mac.
Paso 2Luego, conecta tu iPhone a través de un cable USB. A continuación, seleccione y haga clic en el nombre del dispositivo en la barra lateral izquierda de la ventana del Finder.
Paso 3Luego, si se le solicita, simplemente confíe en su dispositivo. Además, es posible que se le pida que actualice su dispositivo a la última versión del sistema operativo.
Paso 4A continuación, haga clic en el Copia de seguridad ahora botón para sincronizar todos sus datos desde su iPhone a Mac bajo el Copias de seguridad .
Paso 5Por último, haga clic en el Aplicá en la esquina inferior izquierda de la ventana del Finder.
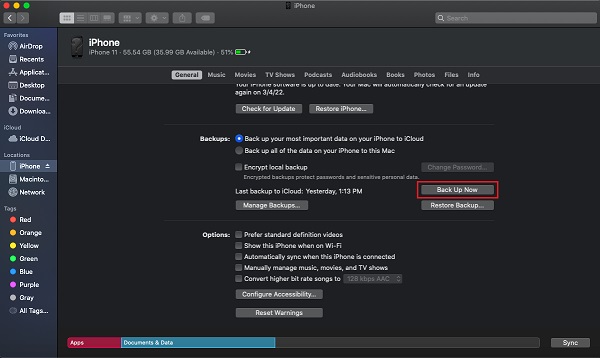
2. Sincroniza iMessage a través de Wi-Fi
Usando Finder, también puede sincronizar archivos de datos con su Wi-Fi después de habilitar esta función. También es una característica encomiable de este método. En lugar de usar un cable USB, sincronice su iMessage de forma inalámbrica con su Wi-Fi. Puede configurarlo primero y sincronizará automáticamente sus iMessages.
Pasos sobre cómo sincronizar iMessage de iPhone a Mac usando Wi-Fi en Finder:
Paso 1En primer lugar, conecte su dispositivo a su Mac mediante un cable USB.
Paso 2Luego, abra el Finder y seleccione el nombre de su dispositivo en el panel izquierdo.
Paso 3En General sección, haga clic en la casilla junto a la Mostrar este [dispositivo] cuando está en Wi-Fi para poner una marca de verificación en él. Igual que con Sincronizar automáticamente cuando este [dispositivo] está conectado.
Paso 4Por último, haga clic en el Aplicá botón para guardar los cambios que ha realizado. ¡Eso es todo!
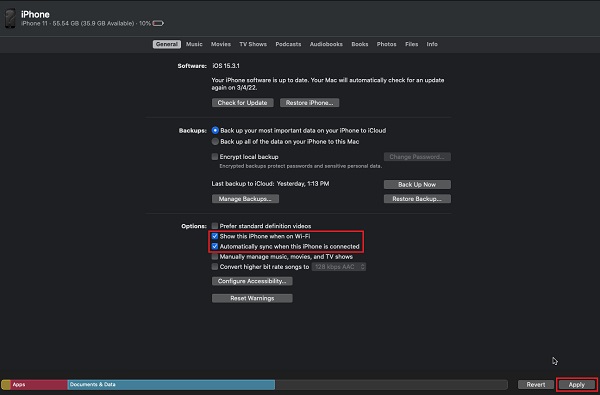
Sin embargo, debe sincronizar o hacer una copia de seguridad de todos sus datos con este método. Pero, no puedes hacerlo selectivamente. Además, si encuentra este método un poco complicado, puede probar FoneTrans para iOS.
Parte 3. Cómo sincronizar iMessage de iPhone a Mac con FoneTrans para iOS
Aunque iCloud e iTunes son métodos poderosos para sincronizar archivos de datos de su dispositivo a otro, aún existen problemas y muchas limitaciones. Es por eso que le recomendamos sinceramente la mejor y más profesional herramienta que puede ayudarlo a sincronizar sus mensajes importantes de iMessage desde sus dispositivos iOS a su computadora, llamada FoneTrans para iOS. El programa le permite transferir sus iMessages desde su iPhone a Mac de forma selectiva con unos pocos clics. Lo que es más, es que puede descargarlo de forma gratuita y disfrutar de todas sus funciones.
Con FoneTrans para iOS, disfrutará de la libertad de transferir sus datos del iPhone a la computadora. No solo puede transferir mensajes de texto del iPhone a la computadora, sino que también las fotos, los videos y los contactos se pueden transferir a la PC fácilmente.
- Transfiera fotos, videos, contactos, WhatsApp y más datos con facilidad.
- Vista previa de datos antes de transferir.
- iPhone, iPad y iPod touch están disponibles.
Pasos sobre cómo sincronizar iMessage de iPhone a Mac con FoneTrans para iOS:
Paso 1Para empezar, descarga e instala FoneTrans para iOS en tu Mac. Y se iniciará automáticamente después del proceso de instalación.

Paso 2Después de lo cual, conecte su dispositivo iPhone a su computadora con un cable USB. Luego, la herramienta detectará inmediatamente su dispositivo y mostrará información básica.
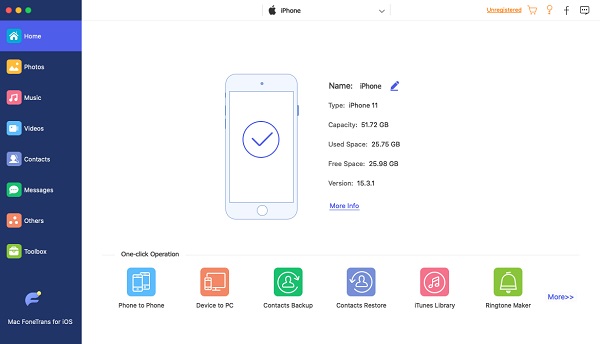
Paso 3A continuación, haga clic en Mensajes en la barra lateral izquierda de la interfaz principal. Elija el iMessage que desea sincronizar con su Mac marcando la casilla junto al mensaje.
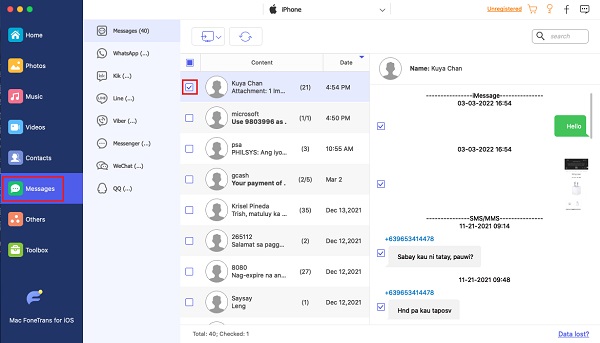
Paso 4Luego, haz clic en Exportar al icono y elegir entre CSV, HTML o TXT archivos del menú desplegable para guardarlos según el tipo de archivo elegido.
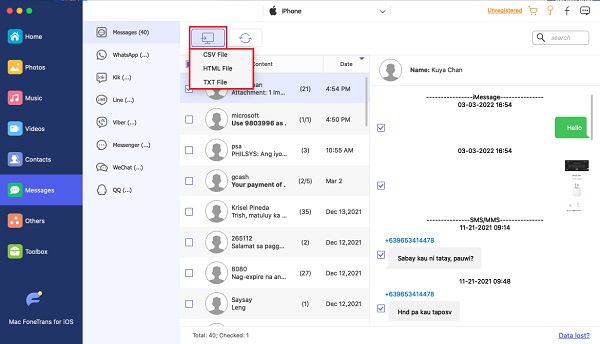
Paso 5Finalmente, seleccione una carpeta en su Mac donde desea guardar el archivo. Luego, comenzará automáticamente el procedimiento de sincronización. Espere hasta que esté hecho. ¡Eso es todo!
Ahora, tienes tu iMessage sincronizado en tu Mac. Además, FoneTrans para iOS admite muchos tipos de datos, como contactos, registros de llamadas, fotos, videos y más, que puede transferir a sus dispositivos. Por lo tanto, puede usarlo para transferir fotos de iPhone a Mac así como. Si quieres probarlo con otros datos, puedes hacerlo.
Parte 4. Preguntas frecuentes sobre cómo sincronizar iMessage de iPhone a Mac
Con FoneTrans para iOS, disfrutará de la libertad de transferir sus datos del iPhone a la computadora. No solo puede transferir mensajes de texto del iPhone a la computadora, sino que también las fotos, los videos y los contactos se pueden transferir a la PC fácilmente.
- Transfiera fotos, videos, contactos, WhatsApp y más datos con facilidad.
- Vista previa de datos antes de transferir.
- iPhone, iPad y iPod touch están disponibles.
1. Algunos de mis iMessage no aparecen en mi Mac; ¿Por qué es así?
Podría deberse a que la función de sincronización de iCloud se ha desactivado accidentalmente. Además, debe asegurarse de que la función de sincronización esté habilitada en todos sus dispositivos. De lo contrario, su iMessage de iPhone no aparecerá realmente en su Mac.
2. ¿Puedo forzar la sincronización de iMessage para sincronizar en Mac con iCloud?
¡Por supuesto que sí! Cuando su iMessage no se sincroniza automáticamente, puede forzarlo manualmente. Para ello, abra el Mensajes Y haga clic en el Mensajes en la esquina superior izquierda. Luego, Preferencias > iMessage > Sincronizar ahora. Y en la barra de estado, verá si hay mensajes para sincronizar. ¡Eso es todo!
En conclusión, ahora tiene 3 guías fáciles y rápidas para sincronizar su iMessage de iPhone a Mac. Todos los métodos mencionados anteriormente funcionan y son realmente útiles. Sin embargo, creemos mucho que FoneTrans para iOS es la mejor opción que puedes tener. Todas sus necesidades están en una sola herramienta. Por lo tanto, la decisión es tuya.
¿Más preguntas o sugerencias? Deje sus mensajes en el área de comentarios a continuación.
