Recupere los datos perdidos / eliminados de la computadora, disco duro, unidad flash, tarjeta de memoria, cámara digital y más.
Cómo recuperar datos del disco duro que no detecta
 Actualizado por Lisa ou / 15 de junio de 2022 09:15
Actualizado por Lisa ou / 15 de junio de 2022 09:15Un disco duro es un dispositivo ampliamente utilizado para almacenar grandes cantidades de datos. De hecho, estos ayudaron a muchos usuarios a ahorrar espacio de almacenamiento en sus computadoras. Sin embargo, desafortunadamente, uno de los problemas más comunes que un usuario puede experimentar al usar un disco duro es cuando la PC no puede detectarlo debido a múltiples causas. Como resultado, los usuarios se desanimaron y se preocuparon si aún podrían usarlo y acceder a los archivos que guardaron en él. Pero, tenemos buenas noticias que seguro te animarán. Para su comodidad, hemos enumerado las razones y los diversos métodos que puede realizar sobre cómo recuperar datos de un disco duro que no detecta y la forma más efectiva de recuperar datos de él.
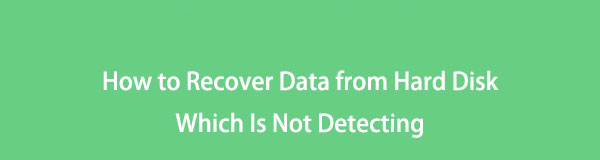

Lista de Guías
Parte 1. Por qué un disco duro no detecta
Definitivamente, si está utilizando su disco duro para almacenar sus archivos esenciales, lo considera una de las cosas más importantes para usted. Y si no se detecta, seguramente es frustrante. Pero tenga en cuenta que hay razones que activaron su disco duro y no se pueden detectar. Razones como:
- El puerto del cable USB o el cable está defectuoso o roto
- El disco duro tiene problemas de partición
- Los discos duros no tienen una letra de unidad
- El sistema de archivos del disco duro no es compatible con el sistema operativo
- Infección de virus y malware
¿Quieres saber cómo puedes arreglar un disco duro que no detecta? Ve a la siguiente parte de esta publicación.
Parte 2. Cómo reparar un disco duro que no detecta
Aquí hay una lista de arreglos confiables que puede realizar para reparar un disco duro no detectado en su PC. Sígalos y elija la mejor respuesta para sus necesidades.
Camino #1. Conecte el disco duro a otro puerto USB
El primer método que puede intentar para reparar el disco duro que su computadora no puede detectar es conectar su disco duro a un puerto USB diferente. Cuando haga eso, hará que su disco duro aparezca en su PC.
Paso 1En primer lugar, desconecte su disco duro del puerto en el que está conectado actualmente.
Paso 2A continuación, cambia el puerto USB y vuelve a conectar tu disco duro a tu PC. ¡Eso es todo!
Si este método funcionó, determinó que el problema está en su puerto USB; es defectuoso El problema está en el puerto, no en su disco duro.
FoneLab Data Retriever: recupera los datos perdidos / eliminados de la computadora, disco duro, unidad flash, tarjeta de memoria, cámara digital y más.
- Recupere fotos, videos, documentos y más datos con facilidad.
- Vista previa de datos antes de la recuperación.
Camino #2. Crear un nuevo volumen en la partición no asignada
Si nota que su disco duro simplemente no está asignado en la Administración de discos, es por eso que no se puede detectar. Puede crear una nueva partición para su disco. Para hacerlo, sigue estos pasos:
Paso 1Primero, haga clic derecho en el disco no asignado y elija el Nuevo volumen simple opción de la lista.
Paso 2Ahora, la Nuevo Asistente de volumen simple aparecerá. Simplemente siga el asistente para especificar el tamaño del volumen y establecer una ruta o letra de unidad.
Paso 3Cuando haya terminado, desconecte el disco duro y vuelva a conectarlo a su PC. ¡Eso es todo!
Finalmente, verá que su disco duro aparece y se detecta en su Explorador de archivos de Windows.
Camino #3. Asignar o cambiar una letra de unidad para el disco duro
Si después de probar todos los métodos mencionados anteriormente y ninguno de ellos funcionó, intente resolver su problema cambiando la letra de la unidad de disco duro. Es posible que deba cambiar la letra de la unidad cuando exista un conflicto con el otro disco. Seguramente, el disco duro no aparecerá si ocurren problemas como este. Y en este caso, debe cambiar o asignar una letra de unidad para su disco duro. Siga la guía a continuación para aprender cómo hacerlo.
Paso 1Comience abriendo la Administración de discos. Haga clic derecho en el Windows icono y elegir Administración de discos de la lista.
Paso 2Luego, haga clic derecho en su disco duro y seleccione el Cambiar la letra y rutas opción de la lista. A continuación, elija la opción Agregar si su disco duro no tiene una letra de unidad. Seleccione Cambios si su letra de unidad ya existe y desea cambiarla.
Paso 3Por último, elige una letra para tu disco duro. ¡Y ahí tienes!
Después de solucionar el problema, puede recuperar datos del disco duro para evitar la pérdida de datos ahora.
Parte 3. La mejor manera de recuperar datos del disco duro que no detecta con FoneLab Data Retriever
Para recuperar datos borrados/perdidos del disco duro de la computadora, unidad flash, y disco duro externo, recomendamos el programa de recuperación de datos profesional y más recomendado, FoneLab Data Retriever. Si eliminó accidentalmente sus datos o los perdió repentinamente, aún puede recuperarlos sin problemas con la ayuda de este programa. Después de arreglar su disco duro que no detecta, recupere sus datos usando esta herramienta. Aquí está el tutorial completo para usted.
FoneLab Data Retriever: recupera los datos perdidos / eliminados de la computadora, disco duro, unidad flash, tarjeta de memoria, cámara digital y más.
- Recupere fotos, videos, documentos y más datos con facilidad.
- Vista previa de datos antes de la recuperación.
Paso 1Para empezar, descargue y ejecute el FoneLab Data Retriever en tu ordenador.
Paso 2Después de lo cual, conecte su disco duro a su PC y asegúrese de conectarlo al puerto correcto y en funcionamiento.
Paso 3A continuación, seleccione el tipo de datos que desea recuperar, o también puede optar por Compruebe todos los tipos de archivos. Luego, seleccione el nombre de su disco duro debajo del Discos extraíbles, Y haga clic en Escanear del botón.
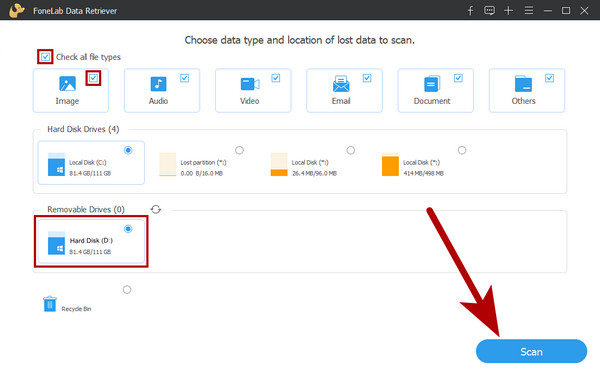
Paso 4Una vez que finaliza el proceso de escaneo, puede buscar y elegir los datos que desea recuperar. Seleccione el archivo poniendo una marca de verificación en cada cuadro de nombre de archivo.

Paso 5Después de seleccionar todos los datos, haga clic en el Recuperar y la recuperación de sus archivos comenzará inmediatamente. ¡Ahí tienes!
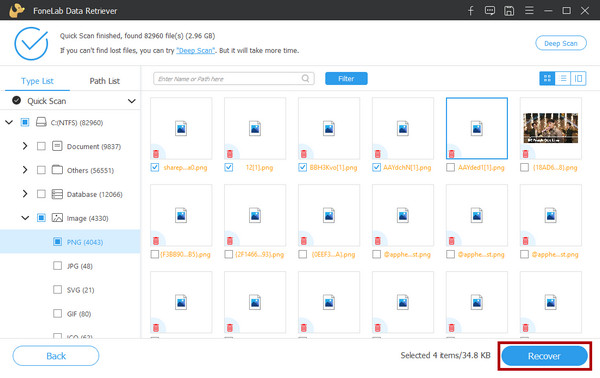
Es tan fácil, ¿verdad? Es por eso que le sugerimos encarecidamente que utilice este programa para sus necesidades de recuperación, incluso en el futuro. De hecho, es la herramienta más excelente que puede utilizar.
FoneLab Data Retriever: recupera los datos perdidos / eliminados de la computadora, disco duro, unidad flash, tarjeta de memoria, cámara digital y más.
- Recupere fotos, videos, documentos y más datos con facilidad.
- Vista previa de datos antes de la recuperación.
Parte 4. Preguntas frecuentes sobre cómo recuperar datos del disco duro que no detecta
1. ¿Cómo se abre un disco duro externo que no detecta?
Intente desconectar su disco duro y conectarlo a otro puerto USB. Luego, comprueba si puedes detectarlo ahora. Si finalmente puede detectarlo, simplemente ábralo desde su Explorador de archivos de Windows.
2. ¿Se puede recuperar un archivo de un disco duro defectuoso?
Sí, puede recuperar sus datos de un disco duro defectuoso utilizando una herramienta de recuperación de datos profesional, como FoneLab Data Retriever. Pero tenga en cuenta que esta herramienta de recuperación no puede rescatar ni reparar su disco duro defectuoso.
Con todo, así es como puede reparar un disco duro que no se detecta y cómo recuperar datos de él utilizando una de las herramientas profesionales y versátiles: FoneLab Data Retriever. No te preocupes. Estos métodos no te decepcionarán. De hecho, puede ayudarte.
Finalmente, es un placer escuchar algo de usted. Simplemente escríbalos en la sección de comentarios a continuación.
FoneLab Data Retriever: recupera los datos perdidos / eliminados de la computadora, disco duro, unidad flash, tarjeta de memoria, cámara digital y más.
- Recupere fotos, videos, documentos y más datos con facilidad.
- Vista previa de datos antes de la recuperación.
