Recupere los datos perdidos / eliminados de la computadora, disco duro, unidad flash, tarjeta de memoria, cámara digital y más.
Formas excepcionales de corromper archivos de PowerPoint y recuperarlos
 Actualizado por Somei liam / 21 dic, 2022 09:00
Actualizado por Somei liam / 21 dic, 2022 09:00Hay muchos propósitos por los que las personas eligen corromper sus archivos. La mayoría de las veces, se debe a los atacantes. Por ejemplo, tiene una presentación de PowerPoint que es confidencial y está relacionada con su trabajo. Desafortunadamente, eres propenso a estos atacantes. En este caso, la mejor forma de evitar que accedan a tus archivos es corromperlos.
La pregunta es: ¿Es posible repararlos? ¿Qué tal recuperar los archivos de PowerPoint después de corromperlos? Definitivamente, ¡sí! FoneLab Data Retriever es la herramienta para recuperarlos sin destruir sus archivos originales. Si desea aprender cómo corromper un archivo de PowerPoint y recuperarlo después, siga desplazándose.
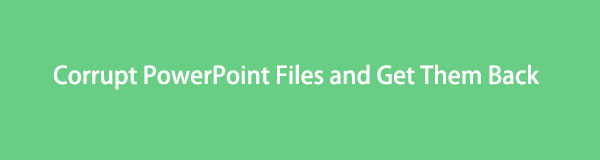

Lista de Guías
Parte 1. Cómo corromper un archivo de PowerPoint
Es fundamental corromper un archivo de Powerpoint porque el proceso es bastante complicado. Un paso en falso puede dañar sus archivos por completo. Antes de realizar los procedimientos a continuación, debe comprenderlos cuidadosamente. Sin embargo, debe hacer una copia de seguridad de sus archivos. Si falla el primer procedimiento, todavía tiene una copia de su archivo de PowerPoint. Hay muchas formas de determinar cómo corromper un archivo de PowerPoint. Este artículo prepara los pasos que son manejables y rápidos de seguir.
Por esta razón, no necesitará ayuda de otros. En su lugar, puede solucionar el problema usted mismo. Siga los pasos para lograr los mejores resultados.
Paso 1Ubique el Explorador de archivos en su computadora. Inícielo, luego busque el archivo que desea corromper. Haga clic en el Archive > Ver en la sección anterior, luego busque el Extensiones de nombre de archivo. Una vez que lo vea, marque la casilla en su lado izquierdo. Luego, copie el archivo y péguelo en la misma carpeta.
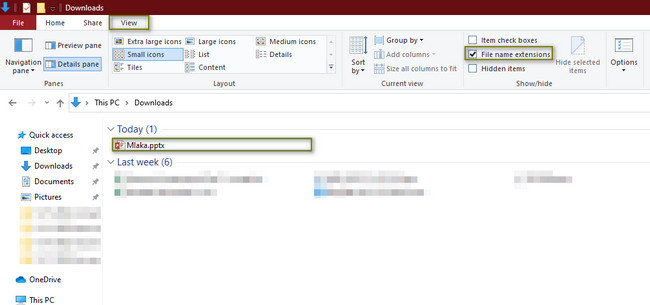
Paso 2Haga clic derecho en PowerPoint cámbieles el nombre a CORRUPTOS.txt y presiona Participar > Sí botón. Haga doble clic en él para iniciar. Aparecerá usando el Bloc de notas en su dispositivo de computadora. Verá que los archivos contienen solo texto. Significa que el proceso de corromperlo es exitoso.
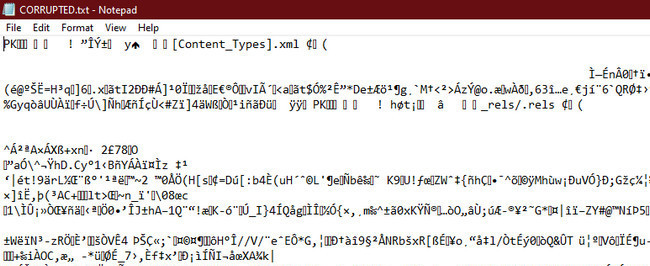
Sin embargo, una vez que decida reparar el archivo de PowerPoint dañado, continúe.
FoneLab Data Retriever: recupera los datos perdidos / eliminados de la computadora, disco duro, unidad flash, tarjeta de memoria, cámara digital y más.
- Recupere fotos, videos, documentos y más datos con facilidad.
- Vista previa de datos antes de la recuperación.
Parte 2. Cómo reparar un archivo de PowerPoint dañado
Cuando esté listo para reparar un PowerPoint dañado, existen formas sencillas de hacerlo. Puede usar el software de PowerPoint o las herramientas en su computadora. Es mejor familiarizarse con ambos antes de solucionar el archivo para evitar errores y perderlo. No tienes que preocuparte. Los métodos a continuación son manejables y directos. Los pasos están bien explicados paso a paso. Si está listo para reparar PowerPoint corrupto, siga adelante.
Método 1. Realizar opciones de apertura y reparación
Este método es la forma más fácil de reparar sus archivos de PowerPoint. Verá el procedimiento paso a paso a continuación. Puede realizar pruebas y errores, pero este artículo le asegura que obtendrá los mejores resultados.
Paso 1Inicie el PowerPoint. En la parte superior, haga clic en el Archive > Abierto botones. Debe elegir la ubicación de su archivo. Posteriormente, seleccione el Explorar opción. En este caso, el Explorador de archivos aparecerá en la pantalla de su dispositivo.
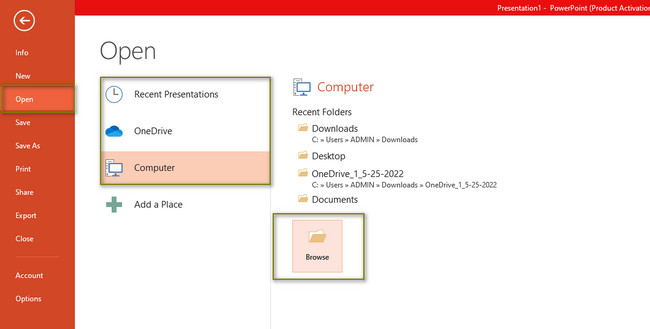
Paso 2En la parte izquierda de la herramienta, elija su carpeta de archivos. Después de eso, haga clic en el PowerPoint archivos Haga clic en el Abierto > Abrir y reparar botones en la parte inferior de la interfaz principal. Después del proceso, el archivo de PowerPoint se abrirá en el software.
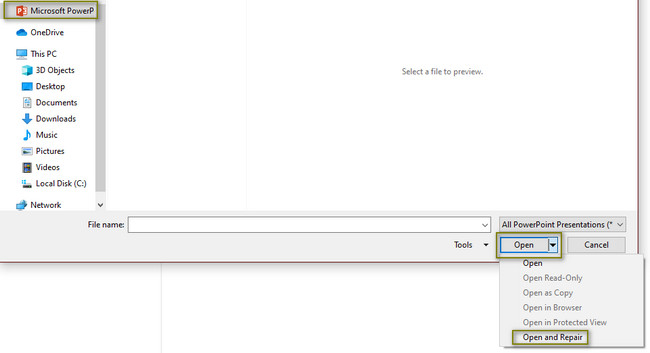
Una vez que este método no repare su archivo, continúe con el siguiente procedimiento.
FoneLab Data Retriever: recupera los datos perdidos / eliminados de la computadora, disco duro, unidad flash, tarjeta de memoria, cámara digital y más.
- Recupere fotos, videos, documentos y más datos con facilidad.
- Vista previa de datos antes de la recuperación.
Método 2. Usar la herramienta Ejecutar
Paso 1Para abrir el Ejecutar herramienta del dispositivo, haga clic en el Inicio botón. En la barra de búsqueda, escriba Ejecutar y ejecútelo. Sin embargo, para un acceso más rápido, presione el botón Ctrl + R teclas del teclado simultáneamente.
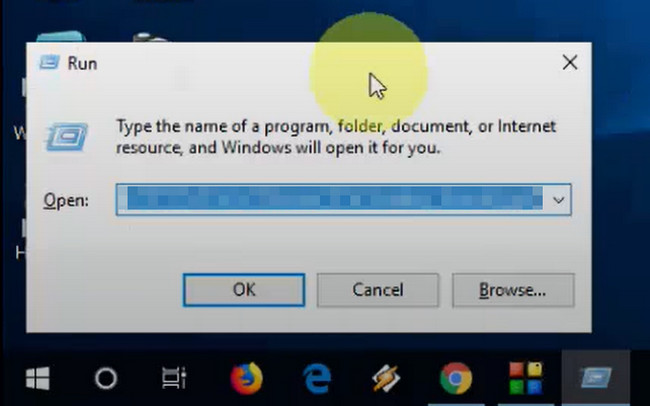
Paso 2En la barra de búsqueda de la herramienta, escriba powerpnt/seguro, luego presione el OK botón. En este caso, el dispositivo iniciará PowerPoint. Solo tienes que abrir el archivo que quieres ver.
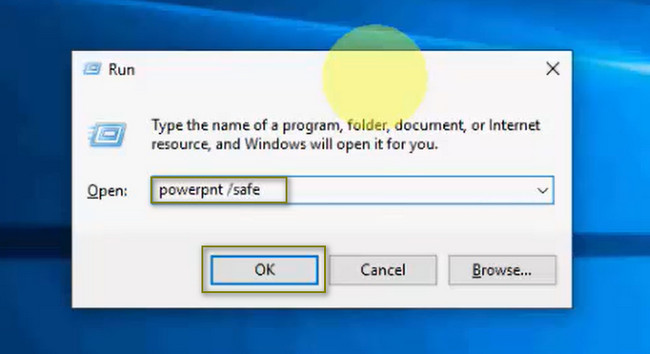
Después del procedimiento, puede usar la herramienta de recuperación a continuación si perdió algunos archivos.
Parte 3. Cómo recuperar archivos de PowerPoint en una computadora con FoneLab Data Retriever
Es hora de recuperar sus archivos después de corromper y reparar archivos de PowerPoint. FoneLab Data Retriever puede ayudarlo en cualquier escenario de pérdida de archivos. Admite muchos tipos de datos y no solo archivos de documentos de PowerPoint. Si quieres saber más, utiliza la herramienta. ¿Qué pasa si, dentro del proceso de reparación, los archivos fueron atacados por virus informáticos? ¡No te estreses! Esta herramienta de recuperación aún puede recuperar los archivos usándolos correctamente. No es difícil de utilizar debido a sus características útiles. Siga los pasos a continuación como su guía.
FoneLab Data Retriever: recupera los datos perdidos / eliminados de la computadora, disco duro, unidad flash, tarjeta de memoria, cámara digital y más.
- Recupere fotos, videos, documentos y más datos con facilidad.
- Vista previa de datos antes de la recuperación.
Paso 1Descargue nuestra FoneLab Data Retriever haciendo clic en Descargar gratis botón. Elija la versión que prefiera según el dispositivo que esté utilizando. Espere a que finalice el proceso, luego configure la herramienta en su dispositivo. Instálelo durante unos segundos, inícielo y ejecútelo inmediatamente.
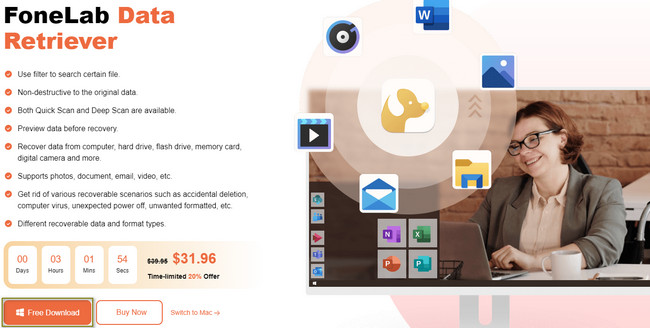
Paso 2Verá el tipo de datos que admite esta herramienta. Solo necesita elegir el tipo relacionado en sus archivos de PowerPoint. Puede seleccionar el Documentos y Otros sección. Para agregarlos a la lista de datos que escaneará, marque la casilla encima de ellos. Puede encontrar más en el Papelera de reciclaje. Marque el ícono del círculo para agregar esta ubicación a la lista. Luego, puede ir directamente al proceso de escaneo haciendo clic en el Escanear del botón.
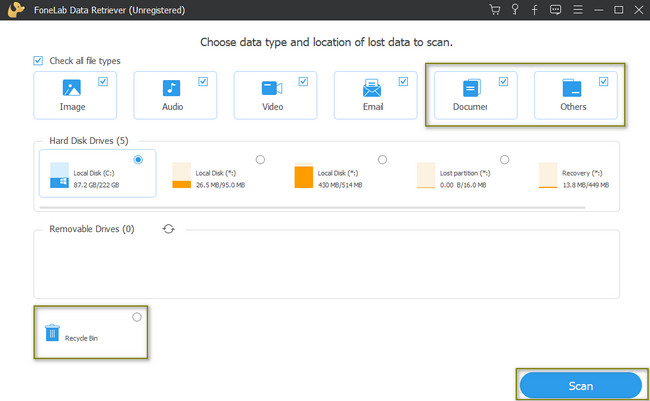
Paso 3El número de archivos que encontrará la herramienta aparecerá en la parte superior. Puede hacer clic en el Análisis en profundidad botón si no está satisfecho con los resultados. Sería mejor que le dedicaras más tiempo, pero seguro que te dará mejores resultados. Verá las carpetas y el sistema de archivos de su dispositivo en el lado izquierdo de la interfaz principal.
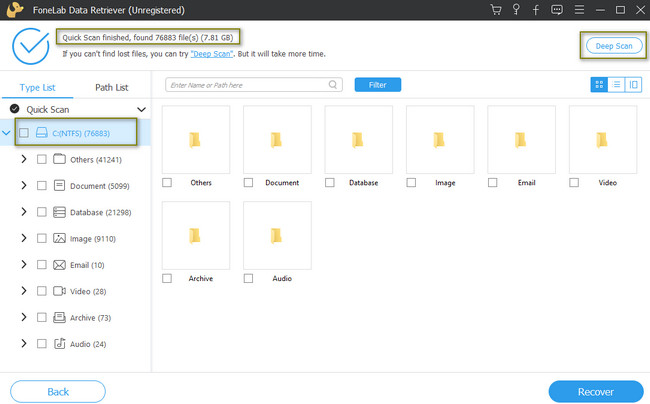
Paso 4En el lado izquierdo de la herramienta, verá el tipo de datos y sus números. Haga clic en la carpeta que desea abrir y su contenido aparecerá en el lado derecho. Compruebe el Cajas icono de la carpeta de archivos de PowerPoint para agregarlos a la lista recuperable.
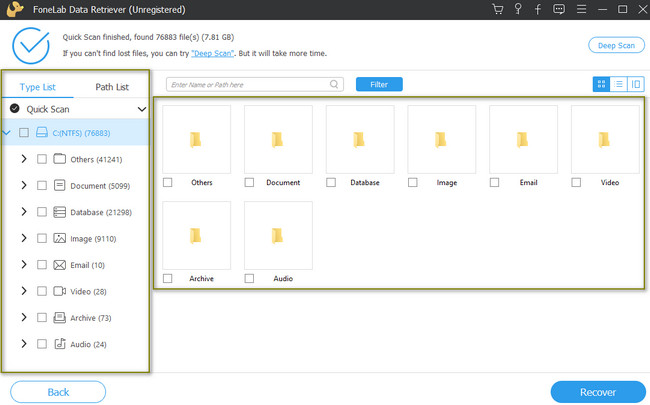
Paso 5Marque la Recuperar botón para traer de vuelta sus archivos de PowerPoint. Se procesará durante sólo unos segundos. Para una mejor experiencia, solo necesitas esperar. No debe interrumpir el proceso para evitar errores y repetir los pasos anteriores. Después del proceso, recuperará los archivos de PowerPoint que desea devolver a su computadora.
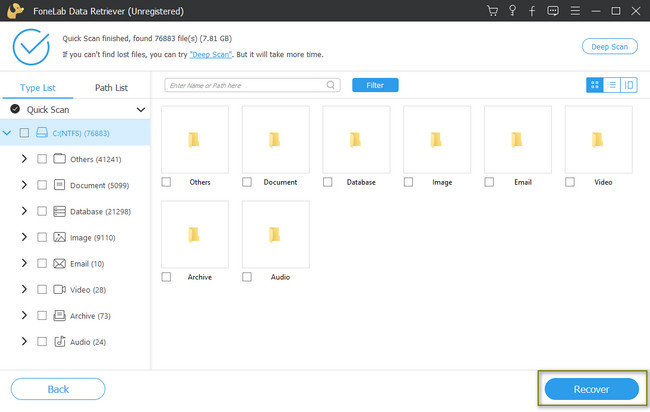
FoneLab Data Retriever: recupera los datos perdidos / eliminados de la computadora, disco duro, unidad flash, tarjeta de memoria, cámara digital y más.
- Recupere fotos, videos, documentos y más datos con facilidad.
- Vista previa de datos antes de la recuperación.
- Recupere datos del dispositivo, iCloud e iTunes.
Parte 4. Preguntas frecuentes sobre cómo reparar archivos de PowerPoint
1. ¿Cómo reparar archivos corruptos de PowerPoint en Mac?
Busque el Finder, escriba Utilidades en su barra de búsqueda e inicie la Utilidad de disco. Luego, haga clic en el botón Primeros auxilios en la parte superior de la herramienta. Le sugiero que espere hasta que finalice el proceso.
2. ¿Cómo reparar errores al acceder a archivos de PowerPoint?
Hay muchas formas posibles de reparar los códigos de error en su dispositivo para archivos de PowerPoint. Puede cambiar la configuración del Centro de confianza en su dispositivo o usar otras herramientas de terceros.
FoneLab Data Retriever: recupera los datos perdidos / eliminados de la computadora, disco duro, unidad flash, tarjeta de memoria, cámara digital y más.
- Recupere fotos, videos, documentos y más datos con facilidad.
- Vista previa de datos antes de la recuperación.
- Recupere datos del dispositivo, iCloud e iTunes.
Puede reparar sus archivos de PowerPoint utilizando los métodos anteriores. FoneLab Data Retriever es el mejor remedio para sus archivos perdidos después de la reparación. ¿Quieres usar este software líder de recuperación de datos? ¡Descárgalo ahora!
