Cómo cambiar el sonido de la alarma en iPhone [Procedimientos fáciles de usar]
 Publicado por Lisa ou / 24 de noviembre de 2023 09:00
Publicado por Lisa ou / 24 de noviembre de 2023 09:00 Cuando vamos al trabajo o a la escuela, hay veces que estamos muy agotados. Las razones son las tareas y actividades que hemos realizado. Admítelo o no, dormir es la mejor medicina que puedes tomar para este tipo de situaciones. Pero ¿qué pasa si necesitas levantarte temprano por la mañana? Un cuerpo y una mente cansados seguramente requerirán demasiado sueño. Si es así, ¡configura una alarma en tu iPhone! No te preocupes si no lo sabes. ¡Puedes aprender cómo cambiar el sonido de la alarma en iPhone leyendo esta publicación! Desplácese hacia abajo para descubrir más información adicional.
![Cómo cambiar el sonido de la alarma en iPhone [Procedimientos fáciles de usar]](https://www.fonelab.com/images/ios-transfer/how-to-change-alarm-sound-on-iphone/how-to-change-alarm-sound-on-iphone.jpg)

Lista de Guías
Parte 1. Cómo cambiar el sonido de la alarma en iPhone
La aplicación Reloj es lo primero que debes considerar al cambiar el sonido de la alarma de tu iPhone. Está diseñado para hacer esas cosas y otras personalizaciones de la hora y las alarmas de tu iPhone. Lo bueno de esta aplicación es que ofrece varios tonos para configurar como alarma. Además, es capaz de cambiar tu alarma por una canción.
¿Quieres utilizar la aplicación Reloj para aprender a cambiar el tono de alarma en iPhone? Vea los pasos detallados a continuación.
Paso 1Por favor, inicie el Reloj aplicación en tu iPhone. Después de eso, seleccione la alarma que desea cambiar. Después de eso, serás dirigido a una nueva interfaz de la aplicación que estás utilizando. Por favor elige el Aislamiento de Sonido botón en la sección siguiente.
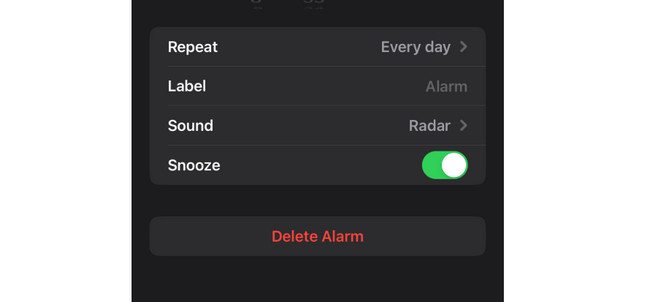
Paso 2El Aislamiento de Sonido La sección le mostrará los tonos disponibles en su iPhone. Lo bueno de ellos es que están ordenados alfabéticamente. Seleccione el sonido que desea establecer como tono de alarma.
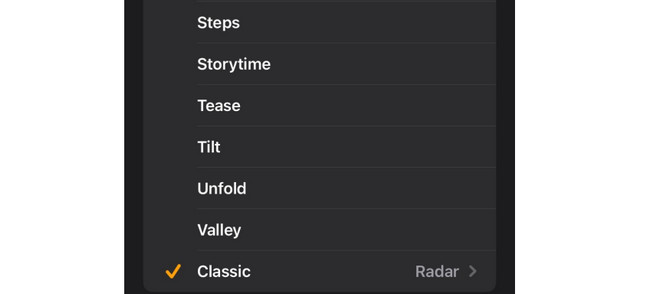
Parte 2. Cómo personalizar el sonido de la alarma en iPhone
Algunas personas no están satisfechas con los tonos prefabricados o integrados del iPhone. ¿Eres tu una de esas personas? ¡Aquí tienes un consejo extra! Esta sección le mostrará cómo puede personalizar los tonos de llamada en su iPhone usando una computadora. Profundice en ellos mientras lee sus descripciones e instrucciones. Por favor continúa.
Opción 1. FoneTrans para iOS
FoneTrans para iOS es una herramienta diseñada para transferir archivos entre dispositivos. Afortunadamente, tiene una función de Caja de herramientas donde puedes acceder a su Ringtone Maker característica. Puedes usarlo para personaliza una música o canción para que sea el tono de llamada de tu iPhone! Lo bueno de esta herramienta es que puedes ajustar el volumen del tono de llamada antes de guardarlo.
Con FoneTrans para iOS, disfrutará de la libertad de transferir sus datos del iPhone a la computadora. No solo puede transferir mensajes de texto del iPhone a la computadora, sino que también las fotos, los videos y los contactos se pueden transferir a la PC fácilmente.
- Transfiera fotos, videos, contactos, WhatsApp y más datos con facilidad.
- Vista previa de datos antes de transferir.
- iPhone, iPad y iPod touch están disponibles.
Además, según tus preferencias, la herramienta te permite recortar la música o canción. Si desea ver cómo funciona esta herramienta, consulte los pasos detallados a continuación. Siga adelante.
Paso 1Descarga la herramienta en tu computadora. Todo lo que tienes que hacer es hacer clic en el Descargar gratis botón en esta publicación. Configúrelo en su computadora luego y ejecútelo.
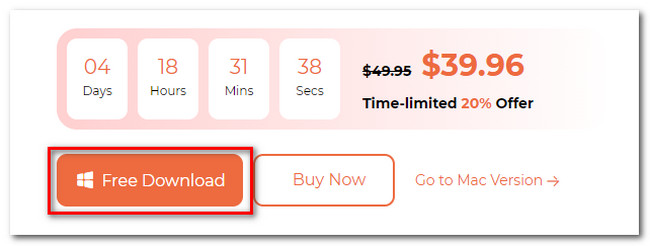
Paso 2Por favor, haga clic en el Herramientas en el lado izquierdo de la interfaz principal del software. Aparecerán herramientas adicionales en la pantalla. Entre todos ellos, por favor elige el Ringtone Maker icono a la derecha. Luego serás dirigido a una nueva pantalla. Sube la música que deseas personalizar. Puedes elegir el Agregar archivo desde el dispositivo or Agregar archivo desde PC botones.
Paso 3Verás los archivos de música en la parte superior de la pantalla. Personalízalo según tus preferencias. Puede utilizar las funciones de la herramienta relacionadas con ella. Elija el álbum en el que la herramienta guardará el tono de llamada. Sólo necesitas hacer clic en el Icono de tres puntos en la parte inferior del software.
Paso 4Es hora de procesar el archivo de música que deseas personalizar como tono de llamada de tu iPhone. Para hacer eso, haga clic en el Generar en la parte inferior de la interfaz principal. El proceso sólo durará unos segundos.
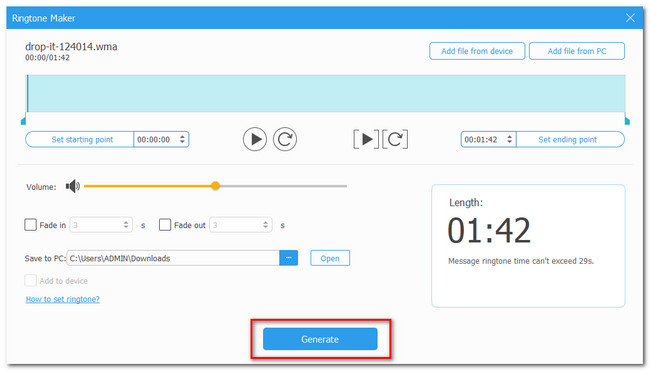
Con FoneTrans para iOS, disfrutará de la libertad de transferir sus datos del iPhone a la computadora. No solo puede transferir mensajes de texto del iPhone a la computadora, sino que también las fotos, los videos y los contactos se pueden transferir a la PC fácilmente.
- Transfiera fotos, videos, contactos, WhatsApp y más datos con facilidad.
- Vista previa de datos antes de transferir.
- iPhone, iPad y iPod touch están disponibles.
Opción 2. GarageBand
Alternativamente, puedes usar GarageBand para personalizar un tono de llamada de iPhone. Es una de las aplicaciones más famosas que puedes usar. Vea cómo funciona a continuación.
Paso 1Inicie GarageBand. Después de eso, toque el Icono más. Elegir el Grabadora de audio luego y seleccione el ícono Tres líneas discontinuas en la interfaz principal. Posteriormente, elige el Icono de triángulo azul en la parte superior de la aplicación.
Paso 2Toque en el + > Sección a botones. Después de eso, elija el control deslizante Automático y coloque el ícono Manual en 12. Luego toque el botón Omega y elija la sección Música. Elija la música que se convertirá en tono de llamada y edítela. Luego, elija el botón Examinar. Seleccione los botones Compartir > Tono de llamada o Campana. Toque el botón Exportar y seleccione el botón Tono de llamada estándar para configurar el archivo como tono de llamada del iPhone.
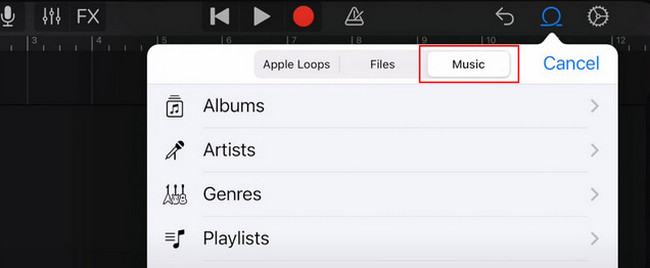
Parte 3. Preguntas frecuentes sobre cómo cambiar el sonido de la alarma en iPhone
1. ¿Cómo cambio el sonido de mi alarma a una canción?
Visite la Reloj aplicación en tu iPhone. Después de eso, toque el ícono Más en la parte superior si desea cambiar el sonido de la alarma a una canción nueva. También puede seleccionar una alarma existente. Después de eso, aparecerán opciones de personalización en su pantalla. Por favor elige el Aislamiento de Sonido botón en la parte inferior. Luego serás dirigido a una nueva pantalla. En la sección Sonidos, toque el Elige una canción botón. Aparecerán todas las canciones disponibles. Elige uno de ellos.
2. ¿Por qué la alarma de mi iPhone suena fuerte y luego silenciosa?
Seguramente la función Attention Aware está activada. Esto se debe a que la función es responsable de controlar lo que sucederá con el volumen del sonido si hay alertas en su iPhone. Si es así, desactive la función para no experimentar el problema mencionado. Para hacer eso, por favor vaya al Ajustes aplicación de tu iPhone. Después de eso, elija el ID de rostro y contraseña botón en las opciones. Posteriormente, elige el Elección consciente de la atención para desactivar la función.
3. ¿Por qué a veces no funcionan las alarmas del iPhone?
Es posible que el volumen de la alarma esté alto. Es una de las razones más comunes por las que las personas piensan que las alertas no funcionan en los iPhone. Además, puede haber un problema de hardware que esté experimentando en el altavoz de su iPhone. Los expertos en ese tema pueden ayudar. Asegúrese de que el iPhone No molestar y la función Silencio también está desactivada.
4. ¿Cómo cambiar el volumen de la alarma del iPhone?
Hay 2 formas integradas de hacerlo. Primero, ve al Reloj aplicación. Después de eso, use el botón Volumen de su iPhone para ajustar el volumen del iPhone. Alternativamente, puedes ir al iPhone. Ajustes aplicación. Después de eso, elija el Sonidos y Hápticos botón en las opciones. Más tarde, dirígete al Volumen de tono de llamada y alerta sección. Ajustar el Control deslizante de volumen Ícono para el volumen de tu iPhone.
Con FoneTrans para iOS, disfrutará de la libertad de transferir sus datos del iPhone a la computadora. No solo puede transferir mensajes de texto del iPhone a la computadora, sino que también las fotos, los videos y los contactos se pueden transferir a la PC fácilmente.
- Transfiera fotos, videos, contactos, WhatsApp y más datos con facilidad.
- Vista previa de datos antes de transferir.
- iPhone, iPad y iPod touch están disponibles.
Después de aprender a cambiar el sonido de la alarma del iPhone, ¿lo escuchas fuerte? ¡Es genial si ese es el caso! También esperamos que los consejos adicionales para personalizar tu tono de llamada te hayan sido de gran ayuda. De todos modos, comente sus consultas en la sección de comentarios a continuación, si las hay. ¡Muchas gracias!
