Recupere los datos perdidos / eliminados de la computadora, disco duro, unidad flash, tarjeta de memoria, cámara digital y más.
Reparación de acceso rápido que no funciona en Windows 10 sin esfuerzo
 Actualizado por Valyn hua / 25 de octubre de 2022 10:00
Actualizado por Valyn hua / 25 de octubre de 2022 10:00¿Estaba tratando de descubrir cómo borrar el acceso rápido en su computadora con Windows 10? Desafortunadamente, de repente ocurrió un problema que provocó que el acceso rápido desapareciera o dejara de funcionar por completo. Bueno, usted no está solo. Una buena cantidad de personas también experimentan el mismo problema. Quick Access es una función muy conveniente que hace que la búsqueda de archivos sea mucho más rápida.
FoneLab Data Retriever: recupera los datos perdidos / eliminados de la computadora, disco duro, unidad flash, tarjeta de memoria, cámara digital y más.
- Recupere fotos, videos, documentos y más datos con facilidad.
- Vista previa de datos antes de la recuperación.
Sin embargo, aún pueden ocurrir problemas al usarlo. En un caso, algunos solo intentan anclar una carpeta en el panel de acceso rápido. En otro, algunos solo mueven la línea divisoria hacia la derecha para ver mejor las carpetas en el panel rápido. Pero estos casos pueden provocar la pérdida de datos cuando surge un problema inesperado. El Explorador de archivos puede fallar debido a un motivo desconocido, y los archivos que ancló en Acceso rápido pueden desaparecer en un instante.

Si experimentó pérdida de datos debido a este problema, ha venido al lugar correcto. En la publicación a continuación, proporcionaremos instrucciones útiles para corregir el acceso rápido en su Windows 10 que no funciona correctamente o no funciona en absoluto. Lo siguiente es una herramienta confiable de terceros para ayudarlo a recuperar los archivos que perdió.

Lista de Guías
Parte 1. ¿Qué es el acceso rápido en Windows 10?
El acceso rápido es una característica del Explorador de archivos de Windows 10. Se puede ver en el lado izquierdo de la carpeta del Explorador de archivos. Esta función funciona como la función Favoritos en Windows anterior. Muestra los archivos y carpetas que usa con frecuencia y recientemente. Esta función hace que sea mucho más fácil y rápido para los usuarios abrir los archivos que necesitan con frecuencia.
También puede anclar las carpetas elegidas en él si lo desea. Simplemente haga clic derecho en la carpeta de su elección, luego haga clic en Anclar al acceso rápido. Y si quieres desanclarlo, es más o menos el mismo proceso. Haga clic con el botón derecho en la carpeta en Acceso rápido, luego haga clic en Desanclar a Acceso rápido para eliminarla de allí.
Parte 2. Cómo arreglar el acceso rápido de Windows 10 que no funciona
Si el acceso rápido en su Windows 10 no funciona, puede intentar deshabilitarlo y luego habilitarlo nuevamente.
Para hacer esto, siga las instrucciones a continuación:
Paso 1Más información Explorador de archivos en tu ordenador. Las opciones Archivo, Inicio, Compartir y Ver se encuentran en la parte superior izquierda de la interfaz. Haga clic en el Ver.
Paso 2Debajo de ellos, verá el curso de acciones que puede tomar bajo Ver. Elegir el Opciones pestaña en la última parte. Por debajo General, mira el Privacidad caja en la parte inferior.
Paso 3Desmarque la Mostrar archivos usados recientemente en Acceso rápido y Mostrar carpetas de uso frecuente en Acceso rápido, luego haga clic en el Aplicá botón para desactivar Acceso rápido. Luego, repita los mismos pasos, pero esta vez, vuelva a verificar ambas opciones para habilitar el Acceso rápido.
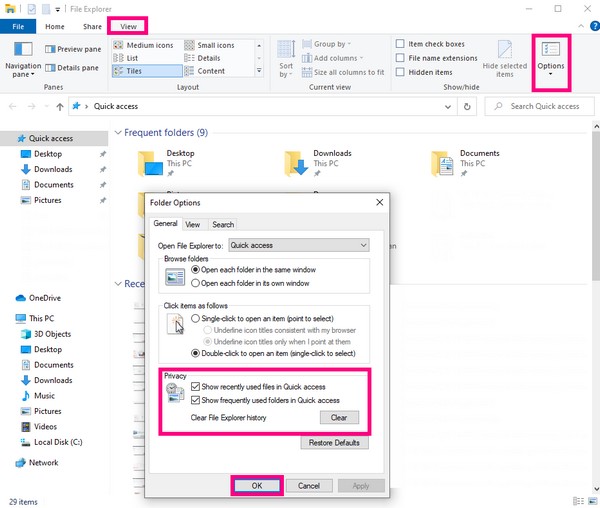
Además del método de activación y desactivación, también puede intentar eliminar los archivos de datos o el historial de la aplicación de acceso rápido para actualizarlo. Si se pregunta cómo borrar el acceso rápido, inicie el Explorador de archivos en su computadora con Windows 10. Luego copie las rutas de las carpetas a continuación y péguelas en la barra de direcciones en la parte superior de la carpeta. Por último, seleccione todos los archivos, luego elimine todo.
% AppData% \ Microsoft \ Windows \ Recent \ AutomaticDestinations
% AppData% \ Microsoft \ Windows \ Recent \ CustomDestinations
Parte 3. Recuperar archivos de Windows 10 con FoneLab Data Retriever
Después de corregir el acceso rápido, existe la posibilidad de que haya perdido archivos en el camino. Y FoneLab Data Retriever te ayudará a recuperarlos. Este software es capaz de recuperar sus archivos independientemente de cómo los haya perdido. Ya sea debido a una eliminación accidental, un formato no deseado, un virus informático, un apagado inesperado y más. Además, puede restaurar datos no solo en una computadora sino también en una unidad flash, disco duro, cámara digital, tarjeta de memoria, etc.
FoneLab Data Retriever: recupera los datos perdidos / eliminados de la computadora, disco duro, unidad flash, tarjeta de memoria, cámara digital y más.
- Recupere fotos, videos, documentos y más datos con facilidad.
- Vista previa de datos antes de la recuperación.
Siga los pasos a continuación para recuperar archivos del problema de acceso rápido que no funciona usando FoneLab Data Retriever:
Paso 1Accede al sitio web oficial de FoneLab Data Retriever. Descargue el software de forma gratuita y, a continuación, inicie la instalación. Recuerde hacer clic en Permitir cuando su computadora le pregunte si desea dar permiso al software para realizar cambios en su dispositivo. Espere un momento hasta que se complete la instalación. Luego haga clic en el Inicio botón ahora para iniciarlo en su computadora.
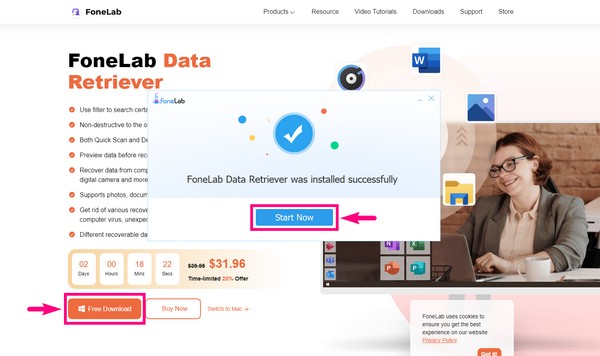
Paso 2En la interfaz principal de FoneLab Data Retriever, verifique la imagen, el audio, el video, el correo electrónico y otros tipos de datos que desea recuperar. Abajo están los Unidad de disco duro opciones. Selecciona el Disco local (C :) pestaña, haga clic en Escanear para permitir que el programa escanee los tipos de archivo elegidos en la unidad de disco local.
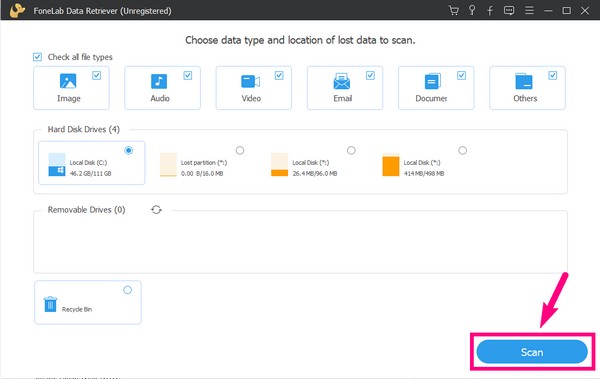
Paso 3El programa ejecutará automáticamente un Análisis rápido de sus datos en el disco. Si desea ejecutar una exploración de datos en profundidad, seleccione la Análisis en profundidad en la esquina superior derecha de la interfaz.
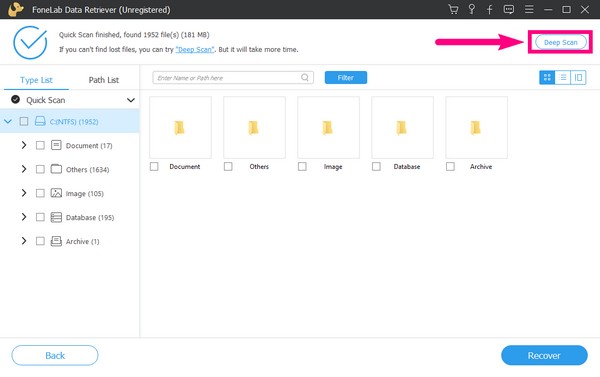
Paso 4Verá las carpetas de los tipos de datos encontrados en el proceso de escaneo. Explore cada uno de ellos para encontrar los archivos que faltan.
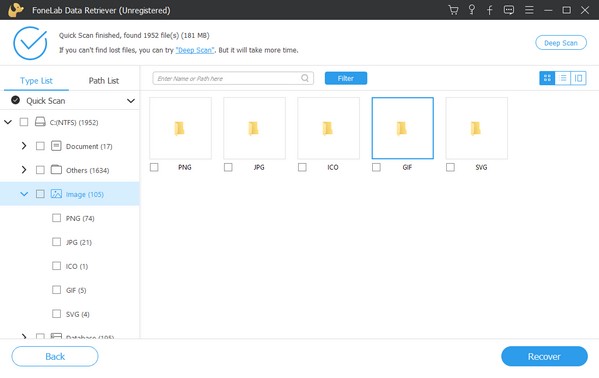
Paso 5Obtenga una vista previa de los archivos para encontrar los que desea recuperar más fácilmente. O busque el nombre de los archivos en la barra de búsqueda de arriba y selecciónelos. Mientras tanto, también puede seleccionar la carpeta completa o la unidad en sí para seleccionar todo si desea recuperar todo a la vez. Luego, haga clic en el botón Recuperar en la esquina inferior derecha de la interfaz de FoneLab Data Retriever para restaurar sus datos después de que el acceso rápido no funcione.
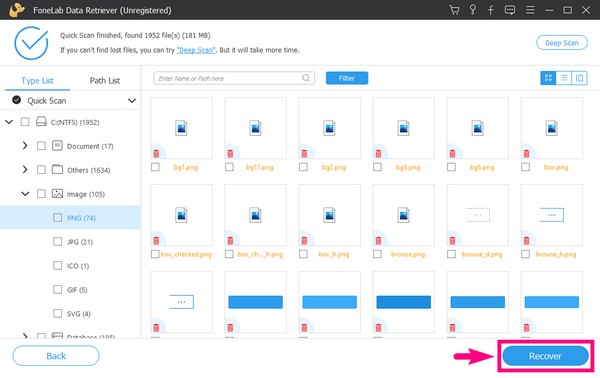
FoneLab Data Retriever: recupera los datos perdidos / eliminados de la computadora, disco duro, unidad flash, tarjeta de memoria, cámara digital y más.
- Recupere fotos, videos, documentos y más datos con facilidad.
- Vista previa de datos antes de la recuperación.
Parte 4. Preguntas frecuentes sobre Windows 10 Quick Access
¿Son iguales las funciones Esta PC y Acceso rápido en Windows 10?
No, no lo son. "Esta PC" y "Acceso rápido" tienen funciones similares pero ciertamente no son lo mismo. La función "Esta PC" contiene las principales carpetas y unidades de la computadora. Mientras tanto, la función "Acceso rápido" contiene las carpetas que usa con frecuencia y las carpetas a las que accedió recientemente. Ambos funcionan para permitir que el usuario acceda a los archivos rápidamente, pero consisten en datos diferentes.
¿Cuántas carpetas puede anclar en Windows 10 Quick Access?
La cantidad máxima de archivos que puede anclar en el Acceso rápido de Windows 10 es 50. Si la cantidad de carpetas ancladas que tiene en su Acceso rápido es pequeña, el Explorador de archivos incluye automáticamente sus carpetas más recientes y más usadas en la lista.
¿Puede FoneLab Data Retriever recuperar documentos?
Sí puede. FoneLab Data Retriever admite casi todo tipo de tipos de datos, incluidos documentos, fotos, videos, correos electrónicos, audio y más. Además, este software está disponible en ordenadores Windows y Mac, por lo que es capaz de recuperar archivos de casi cualquier dispositivo.
FoneLab Data Retriever: recupera los datos perdidos / eliminados de la computadora, disco duro, unidad flash, tarjeta de memoria, cámara digital y más.
- Recupere fotos, videos, documentos y más datos con facilidad.
- Vista previa de datos antes de la recuperación.
El mal funcionamiento de Quick Access en Windows no es un problema raro ni común en una computadora. Sucede de la nada, así que estés listo o no, tienes que enfrentarlo. Afortunadamente, encontramos los métodos y herramientas perfectos para compartir con usted las soluciones para solucionar ese problema. Por lo tanto, cuando encuentre otro problema en su dispositivo, no dude en visitar el FoneLab Data Retriever sitio web, ya que le proporcionará más soluciones en el futuro.
