- recordatorio
- Historia de Safari
- Marcador de Safari
- Videos
- Música
- Contacto
- Calendario
- App Date
- SMS
- iMessage
- Notas
- Documento
- Fotos
Las mejores formas de arreglar iTunes no sincronizarán la música con el iPhone [Métodos probados]
 Actualizado por Boey Wong / 05 de julio de 2022 15:40
Actualizado por Boey Wong / 05 de julio de 2022 15:40Como uno de los teléfonos móviles más populares en todo el mundo, el iPhone es más que un simple teléfono móvil para los usuarios de ahora. Pueden escuchar música, ver películas, jugar juegos, trabajar y más con sus teléfonos en cualquier lugar en lugar de usar una computadora en casa.
Recientemente, algunos usuarios siguen haciendo preguntas similares, como que la música no se transferirá al iPhone, que iTunes no sincroniza la música nueva con el iPhone y más. Escuchar música es una de las características más importantes del iPhone debido a la comodidad y la calidad del audio, puede ser frustrante si te enfrentas a este problema.
En realidad, tienen las mismas causas y soluciones. Aquí en esta publicación, le mostraremos todos los detalles al respecto.
![Las mejores formas de arreglar iTunes no sincronizarán la música con el iPhone [Métodos probados]](https://www.fonelab.com/images/ios-transfer/fix-itunes-wont-sync-music-to-iphone.jpg)

Lista de Guías
Parte 1. Por qué iTunes no sincroniza la música con el iPhone
Debe cumplir con algunos requisitos si desea sincronizar música de iTunes a iPhone. Por lo tanto, también puede encontrar las posibles razones para causar este error.
1. Error de estado del sistema.
2. La conexión a Internet falló.
3. iOS obsoleto, macOS.
4. Fecha y hora incorrectas.
5. No tienes suficiente espacio de almacenamiento en el iPhone.
Algunos de estos son algunos, y las situaciones pueden diferir de varios dispositivos. Sin embargo, puede encontrar las soluciones a continuación para corregir errores como que iTunes no sincroniza la música con el iPhone u otros.
Parte 2. Cómo arreglar iTunes no sincroniza la música con el iPhone
Siempre hay una manera si hay un problema. Si desea arreglar iTunes no envía música al iPhone, puede consultar los 5 métodos probados y efectivos a continuación.
Opción 1. Reiniciar iPhone
Reiniciar los dispositivos puede corregir la mayoría de los errores con facilidad. En este caso, también puede intentar reiniciar el iPhone para solucionar este problema. Tienes 2 opciones.
Opción 1. Ir a Ajustes > General, desplácese hacia abajo para tocar Cerrar del botón.
Opción 2. Use los botones combinados para apagar el iPhone, luego mantenga presionado el botón de encendido para encenderlo nuevamente.
Para iPhone con identificación facial: presione y suelte volumen botón y luego el volúmenes abajo botón. Sostener el industria hasta que vea que aparece el control deslizante.
Para iPhone con botón de inicio: Mantenga presionado ambos hogar botón y industria botón juntos hasta que vea el control deslizante.
Opción 2. Comprobar el estado del sistema
Debe verificar que el servicio en su país o región aún funcione o no. De lo contrario, ya no podrá utilizar la función.
Abra un navegador y busque el estado del sistema de Apple. Haga clic en el cheque Apple Music con cuidado.
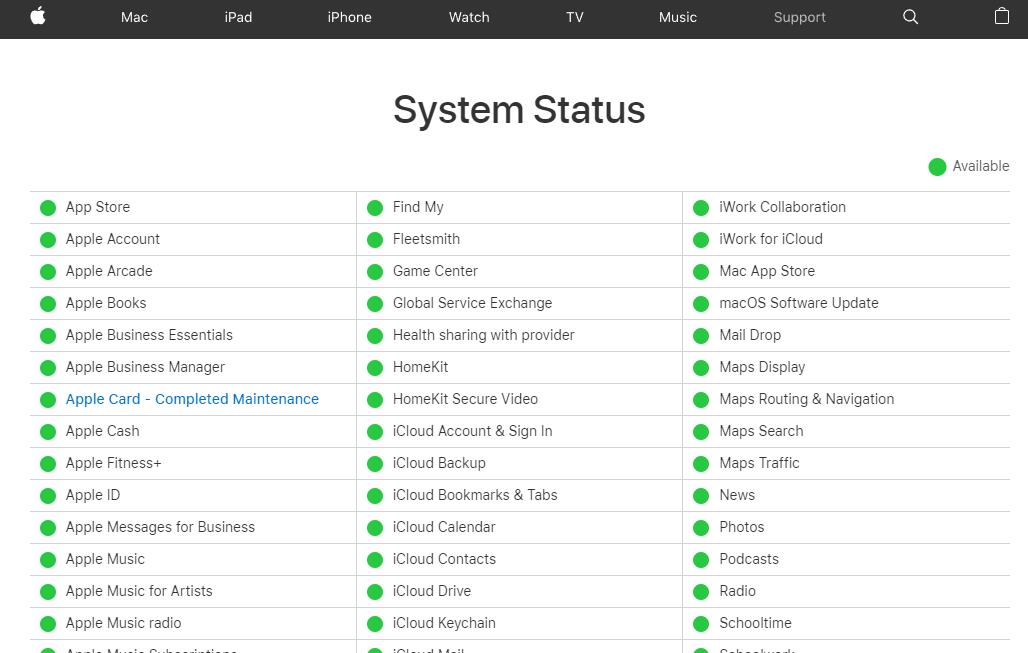
Si Apple Music está disponible aquí, pase a la siguiente solución.
Opción 3. Ajustar fecha y hora
La fecha y la hora incorrectas pueden causar errores en el iPhone. Por lo tanto, debe verificar si su fecha y hora son correctas y configurarlas correctamente. Aquí está cómo ajustarlo.
Paso 1Ve a Ajustes > General > Fecha y hora.
Paso 2Toca y enciende Establecer automáticamente.
Finalmente, el iPhone puede obtener la hora correcta a través de la red y actualizarla para su zona horaria.
Opción 4. Actualizar iOS/macOS/Windows
Apple sigue actualizando iOS, iPadOS, macOS y otros para corregir errores y evitar los errores más comunes en sus dispositivos. Se recomienda actualizar su dispositivo a la última versión a tiempo. Es útil corregir algunos errores, como que iTunes no sincroniza la música con el iPhone y otros.
actualización iOS: Ir Ajustes > General > actualización de software. Y también puedes activar Actualizaciones automáticas para mantener automáticamente tu iOS actualizado.
Actualizar macOS: haga clic en Menú Apple > Preferencias del sistema. > Actualizar Ahora or te actualices.
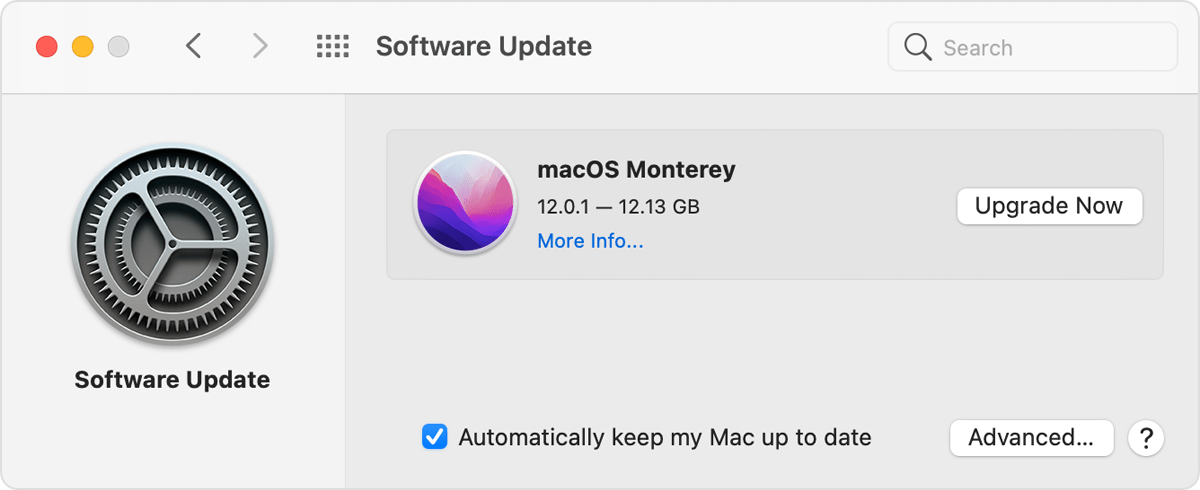
Actualizar SO Windows: Ir a Inicio > Ajustes > Actualización y seguridad > Windows Update > Buscar actualizaciones.
Opción 5. Borrar almacenamiento de iPhone
Si no hay suficiente espacio en el iPhone, no podrá sincronizar música con el iPhone desde ningún lugar. Es hora de borrar los datos no deseados del iPhone.
Puedes ir a Ajustes > General > Almacenamiento de iPhone para ver el tipo de datos que ocupa su almacenamiento. A continuación, puede activar las funciones de Eliminación automática de conversaciones antiguas y descarga de aplicaciones no utilizadas a liberar lugar en iPhone.
Aparte de esto, también puede ejecutar una herramienta de terceros llamada FoneEraser para iOS en la computadora para ayudarlo a liberar espacio de almacenamiento en el iPhone.
FoneEraser para iOS es el mejor limpiador de datos de iOS que puede borrar fácilmente todos los contenidos y configuraciones en iPhone, iPad o iPod de forma completa y permanente.
- Limpie los datos no deseados de iPhone, iPad o iPod touch.
- Borre los datos rápidamente con sobrescritura única, lo que puede ahorrarle tiempo para una gran cantidad de archivos de datos.
Aquí hay una demostración de cómo usarlo.
Paso 1Descargue e instale FoneEraser para iOS en la computadora, conecte el iPhone.
Paso 2Haz clic en Liberar espacio a la izquierda. Hacer clic Borrar archivos basura. También puede elegir otras opciones si lo desea.
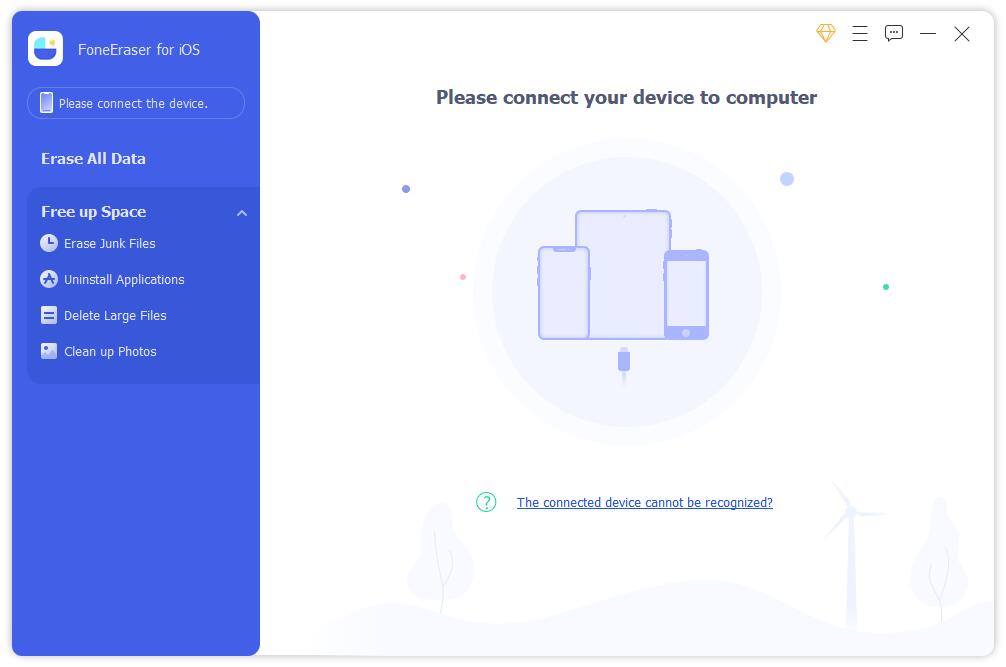
Paso 3Verifique todos los datos disponibles después de escanear. Hacer clic borrar del botón.
Además, FoneEraser para iOS tiene 2 modos para ayudarte a borrar el almacenamiento del iPhone con o sin borrar datos. Puedes elegir según tus necesidades.
Opción 6. Restablecer iPhone
Restablecer iPhone es la última forma de solucionar problemas de iPhone. Puede restablecer la configuración del iPhone o todo el contenido. Restablecer la configuración del iPhone nunca eliminará los datos, mientras que restablecer todo el contenido borrará los datos del iPhone. Debe hacer una copia de seguridad del iPhone y considerarlo cuidadosamente antes de hacerlo. A continuación se detallan los pasos.
Paso 1Ve a Ajustes aplicación en el iPhone y toque General.
Paso 2Desplázate hacia abajo para tocar Transferir o reiniciar iPhone.
Paso 3Pulsa para buscar Reanudar > Restablecer Todos Los Ajustes si no quieres perder tus datos. Tocar Restablecer todos los contenidos y configuraciones si puede eliminar todos los datos del iPhone.
Después de corregir los errores, debe aprender los pasos correctos para transferir música de iTunes a iPhone.
Parte 3. Cómo transferir música de iTunes a iPhone sin esfuerzo
Transferir música de iTunes no es una tarea difícil y puedes hacerlo a través de iTunes o FoneTrans para iOS. Puede administrar todos los datos de iOS con iTunes de manera profesional, que es una de las formas tradicionales de transferir datos de iTunes al iPhone.
Opción 1. Transferir iTunes Music a iPhone por iTunes
Debe sincronizar toda la música con el iPhone sin una selección específica. A continuación se muestra el tutorial:
Paso 1Ejecute el iPhone en la computadora y conecte el iPhone.
Paso 2Haga clic en el icono del dispositivo y seleccione Música del lado izquierdo
Paso 3Marque la casilla cerca Sincronizar canciones Y haga clic en el Sincronizar del botón.
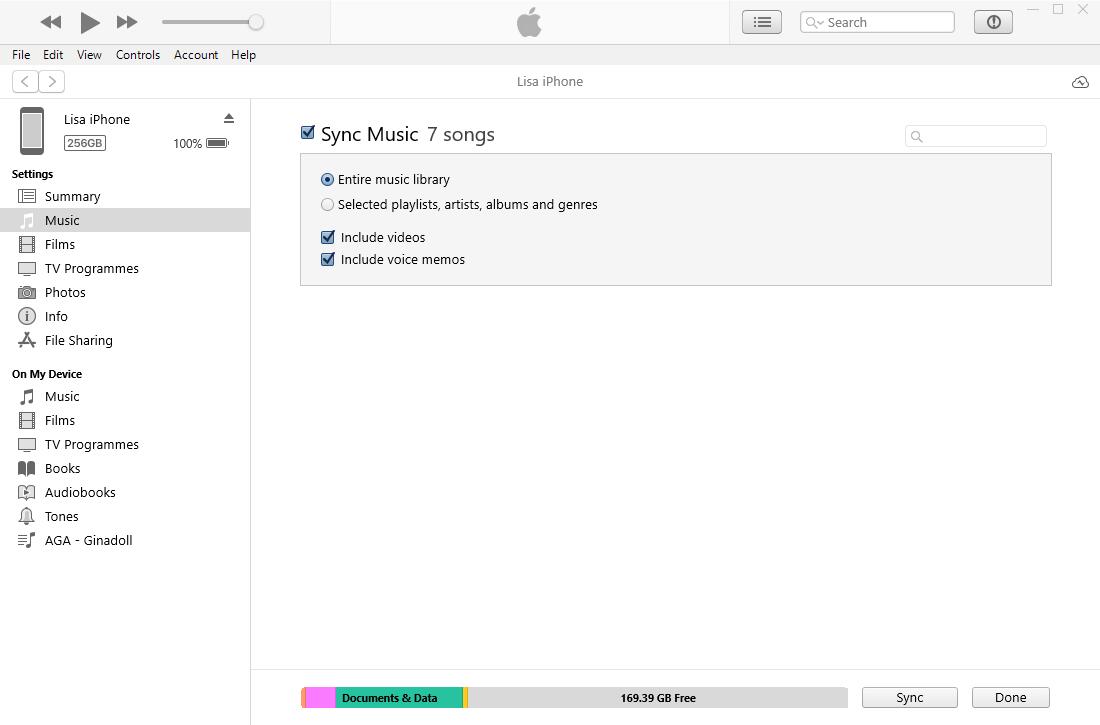
También puede arrastrar y soltar música directamente si ha habilitado la función para administrar música y videos manualmente. A veces, es posible que no pueda encontrar lo que desea. En este momento, necesitarías FoneTrans para iOS.
Con FoneTrans para iOS, disfrutará de la libertad de transferir sus datos del iPhone a la computadora. No solo puede transferir mensajes de texto del iPhone a la computadora, sino que también las fotos, los videos y los contactos se pueden transferir a la PC fácilmente.
- Transfiera fotos, videos, contactos, WhatsApp y más datos con facilidad.
- Vista previa de datos antes de transferir.
- iPhone, iPad y iPod touch están disponibles.
Opción 2. Transferir música de iTunes a iPhone por FoneTrans para iOS
FoneTrans para iOS es un poderoso programa en la computadora para transferir fotos de iPhone, videos, contactos, música, mensajes, etc., entre la computadora y el dispositivo. E incluso puede administrar los datos de iTunes con simples clics. Es una herramienta fácil de usar incluso para principiantes porque tiene una interfaz con instrucciones claras para mostrarle cómo usarla.
Paso 1Haga clic en el botón Descargar y siga las instrucciones en pantalla para instalarlo en la computadora.
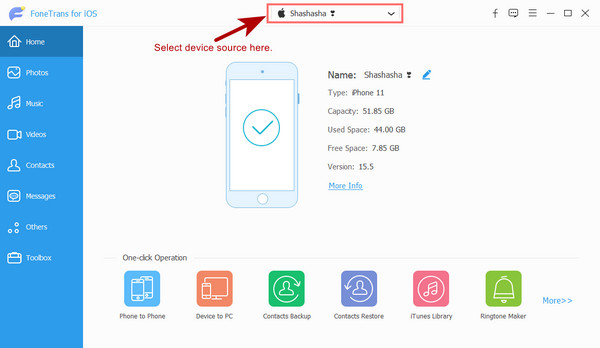
Paso 2Ejecutar FoneTrans para iOS en la computadora, haga clic Música desde la izquierda de la interfaz.
Paso 3Marque los elementos que desea transferir, haga clic en el exportar a dispositivo del icono.
Paso 4Seleccione su iPhone de la lista.
Se trata de cómo arreglar la música que no se transfiere desde el iPhone y cómo transferir archivos de música correctamente a través de iTunes y FoneTrans para iOS. Cada método anterior está probado y puede probarlos rápidamente para hacer lo que quiera en consecuencia. ¿Por qué no probar ahora y disfrutar de los beneficios ahora?
Con FoneTrans para iOS, disfrutará de la libertad de transferir sus datos del iPhone a la computadora. No solo puede transferir mensajes de texto del iPhone a la computadora, sino que también las fotos, los videos y los contactos se pueden transferir a la PC fácilmente.
- Transfiera fotos, videos, contactos, WhatsApp y más datos con facilidad.
- Vista previa de datos antes de transferir.
- iPhone, iPad y iPod touch están disponibles.
