Recupere los datos perdidos / eliminados de la computadora, disco duro, unidad flash, tarjeta de memoria, cámara digital y más.
Solucionar problemas de Excel de documentos no guardados y recuperar archivos de Excel
 Publicado por Lisa ou / 23 de marzo de 2022 10:00
Publicado por Lisa ou / 23 de marzo de 2022 10:00La ayuda más importante de Excel en la vida de todos es su capacidad para realizar cálculos aritméticos masivos. Con él, puedes sumar, restar, multiplicar y dividir multitud de números. No solo puede manejar números, sino que también puede hacer y escribir sus listas en él. Sin embargo, hay momentos en que los usuarios pueden experimentar problemas al usarlo. El error típico es que no se guarda el documento de Excel. Incluso intentándolo varias veces, Excel todavía no guarda su trabajo. ¿Eres de los que está en esta misma situación? Lea esta publicación y sepa por qué y cómo arreglar el archivo de Excel que no se guarda.
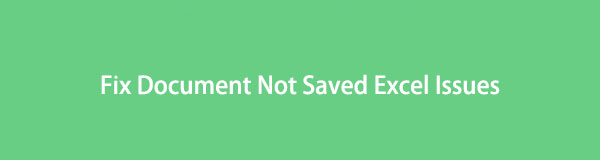

Lista de Guías
Parte 1. ¿Por qué el documento no se guarda en Excel?
Muchos usuarios sienten curiosidad por saber por qué no pudieron guardar el archivo de Excel o los cambios que hicieron en él. Bueno, hay muchas razones posibles por las que sus documentos en Excel no se guardan. A continuación se muestran las listas de causas de este tipo de error.
Razón # 1. Problemas de conectividad de red: al guardar el documento de Excel, es posible que experimente algunos problemas de red. No puede guardar correctamente el documento y se interrumpirá si tiene una conexión terrible y lenta.
Razón # 2. Operación interrumpida: la interrupción del procedimiento de guardado del documento de Excel se considera otra razón por la que no puede guardarlo. Se hizo sin querer e intencionalmente presionando el botón ESC en su teclado la mayor parte del tiempo.
Razón # 3. Complementos de terceros: no puede guardar un libro de trabajo en Excel debido a un producto de complemento de terceros. Aunque algunos de estos complementos se crearon para permitir a los usuarios tener una transición perfecta, pueden afectar algunas funciones, como guardar un archivo.
Razón # 4. Problemas de permisos: es esencial tener permiso para la carpeta al guardar un archivo de Excel. Si no hay permisos, no podrá guardar el archivo.
Razón # 5. Disco duro de almacenamiento completo: si no tiene suficiente espacio de almacenamiento en su disco duro, no puede guardar lo que está trabajando en un archivo de Excel.
Estas son solo algunas de las muchas causas por las que no puede guardar un archivo de documento de Excel. Después de aprender esto, intente resolver estos problemas utilizando las soluciones que discutiremos en la siguiente parte.
Parte 2. Cómo arreglar Excel que no guarda
Si hay un problema, también hay una solución. No guardar un archivo es algo preocupante. Y, por supuesto, sabemos que está ansioso por aprender cómo solucionarlo para guardar sus preciados archivos y documentos de Excel. Es por eso que hemos enumerado algunos consejos para resolver el problema de no poder guardar archivos de Excel.
Método 1. Comprobar la conexión de red
Es esencial verificar su conexión de red. Es lo más fácil y lo primero que debes examinar. Asegúrese de tener una conexión buena o incluso rápida para guardar su archivo, especialmente si está trabajando en línea.
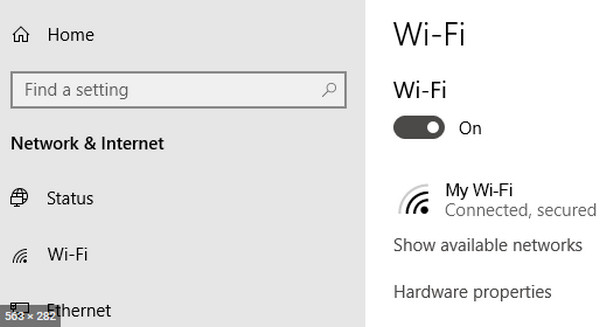
Método 2. Verifique el proceso de ahorro interrumpido
Cuando haya presionado accidentalmente la tecla ESC, puede consultar el Administrador de tareas para ver el procedimiento de guardado interrumpido. Para hacerlo, presione las teclas Windows + R juntas. Cuando aparezca el cuadro de diálogo, escriba taskmgr y haga clic en Aceptar o presione Entrar. Luego se abrirá la ventana del Administrador de tareas, finalmente, verifique los posibles servicios que interrumpen el procedimiento, termínelo e intente guardar su archivo nuevamente. En Mac, presione Opción + Comando + ESC y confirme la aplicación que interrumpe su proceso de guardado de Excel. Haga clic en la aplicación y finalmente Forzar salida.
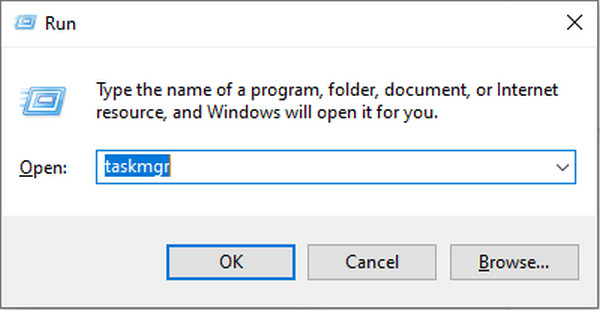
Método 3. Eliminar complementos de Excel
Si los complementos de Excel son los culpables de que no pueda guardar su archivo de Excel, puede intentar eliminarlos, especialmente si estaban dañados. Para deshabilitarlos, abra Excel > Archivo > Opciones, haga clic en el botón desplegable Administrar y seleccione Complementos de Excel, luego Ir. Por último, deshabilite los complementos.
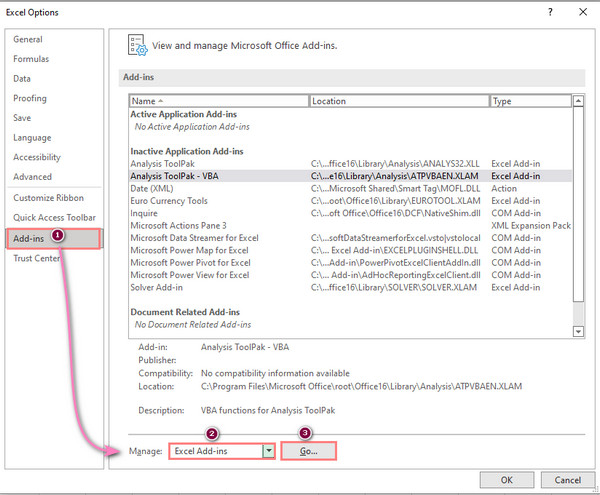
Método 4. Guarde el archivo usando un nuevo nombre de archivo
Para guardar un nuevo nombre de archivo para su documento de Excel, haga clic en Archivo en el menú. Luego, seleccione Guardar como en la barra lateral izquierda. Por último, guarde el archivo de Excel con un nombre único.
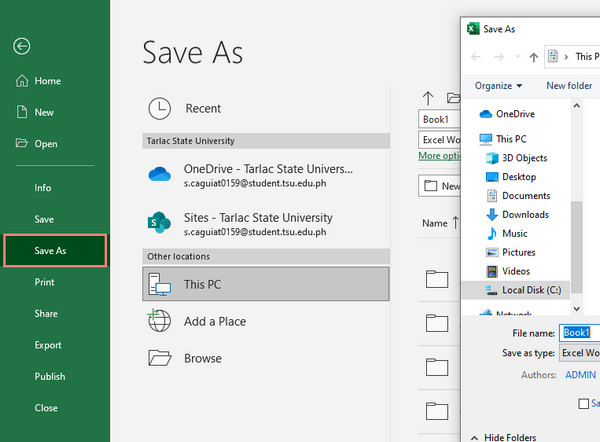
Método 5. Guardar el archivo en modo seguro
Intente guardar su archivo de Excel en modo seguro si los métodos anteriores no funcionan. Para hacerlo, reinicie Windows o Mac en modo seguro. Finalmente, guarde el archivo en el disco duro local, ¡y listo!
Sin embargo, para evitar no guardar su archivo de Excel, le sugerimos que active y use la función Autoguardar. Sin embargo, AutoSave no siempre es confiable. Si ha eliminado o perdido su documento de Excel, intente recuperarlo utilizando la herramienta confiable FoneLab Data Retriever.
Parte 3. Cómo recuperar Excel con FoneLab Data Retriever
¿Eliminó accidentalmente su documento de Excel o notó que su archivo desapareció repentinamente? En ese caso, FoneLab Data Retriever es un socio perfecto para sus necesidades de recuperación. Puede recuperar profesionalmente no solo su archivo de Excel, sino también Word, PowerPoint, TXT y otros documentos de archivo. Además, si su archivo de Excel se eliminó en la computadora, unidad flash, tarjeta de memoria, etc., puede recuperarlo tanto en Windows como en Mac usando este software. Ahora, comience a recuperar su archivo de Excel con esta herramienta. Siga el tutorial completo a continuación.
FoneLab Data Retriever: recupera los datos perdidos / eliminados de la computadora, disco duro, unidad flash, tarjeta de memoria, cámara digital y más.
- Recupere fotos, videos, documentos y más datos con facilidad.
- Vista previa de datos antes de la recuperación.
Pasos sobre cómo recuperar Excel con FoneLab Data Retriever:
Paso 1En primer lugar, descargue e instale FoneLab Data Retriever en su computadora. Y se iniciará automáticamente después del proceso de instalación.
Paso 2Luego, selecciona el Documento opción de los tipos de archivo. Luego, haga clic en el Escanear botón. Después de escanear, si aún no puede ver sus archivos, haga clic en el Análisis en profundidad para escanear sus documentos a fondo.
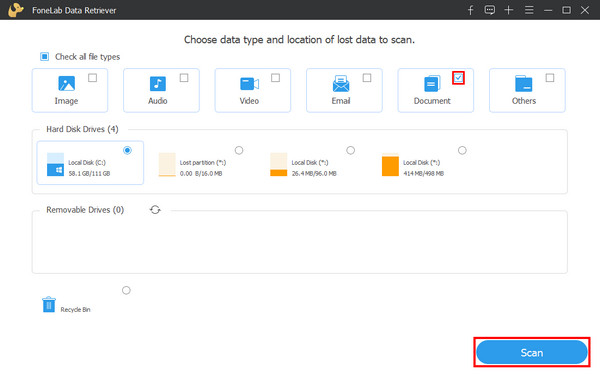
Paso 3Después de eso, puede comenzar a hacer clic en el archivo de Excel que desea recuperar. Simplemente marque la casilla para poner una marca de verificación.
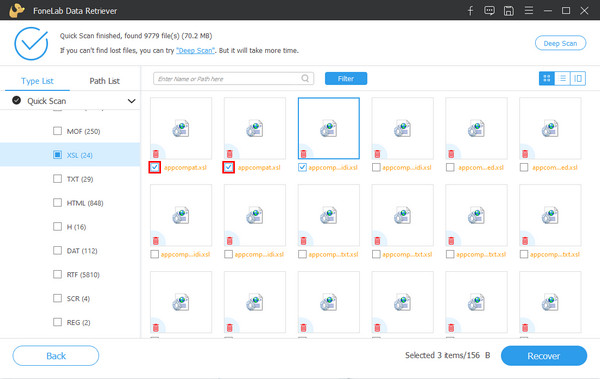
Paso 4Finalmente, haz clic en Recuperar botón para comenzar a recuperar sus archivos de Excel. Espere hasta que se complete el proceso y podrá verificar si se recuperó correctamente.

Eso es todo acerca de FoneLab Data Retriever. Tenga en cuenta que siempre puede confiar en esta herramienta cuando necesite recuperar sus archivos importantes. Es decir, recomendamos encarecidamente este programa.
Parte 4. Preguntas frecuentes sobre el documento Excel no guardado
1. ¿Cómo abrir un archivo antiguo de Excel en Excel 2016?
Para abrir un archivo antiguo en Excel 2016, abra Microsoft Excel 2016 > Archive > Opciones. Luego selecciona el Centro de confianza en el cuadro de diálogo y haga clic en Trust Center Settings. A continuación, elija el Vista protegida, luego desmarque todo. y haga clic OK para guardar los cambios. Finalmente, reinicie su computadora.
2. ¿Dónde se almacenan los archivos temporales de Excel?
Si desea acceder a sus archivos temporales de Excel, puede verlos según la versión de Windows que esté utilizando. Vea a continuación la ubicación correspondiente de los archivos temporales de Excel en su Windows.
- Windows 11/10: C:\Users\AppData\Local\Microsoft\Office\UnsavedFiles
- Windows 8/7/Vista: C:\Users\UserName\AppData\Local\Microsoft\Office\UnsavedFiles
- Windows XP: C:\Documentos y configuración\Nombre de usuario\Configuración local\Datos de programa\Microsoft\Office\UnsavedFiles
Mientras esté en Mac, vaya a Aplicaciones > Departamento de Servicios Públicos > terminal. A continuación, escriba abierto $ TMPDIR y presione enter o return. Luego, seleccione la carpeta llamada TemporaryItems. Finalmente, busque sus archivos de Excel no guardados y haga clic en Restaurar.
En resumen, así es como puede arreglar los archivos de Excel que no se guardan y recuperarlos si se pierden o eliminan. Le garantizamos firmemente que FoneLab Data Retriever es la mejor herramienta para recuperar sus archivos. Es una herramienta fácil de usar que incluso un principiante puede disfrutar y sus características. Entonces, descárgalo y úsalo como quieras. Si también tiene algún comentario, escríbalo a continuación, nos encantaría saber de usted.
FoneLab Data Retriever: recupera los datos perdidos / eliminados de la computadora, disco duro, unidad flash, tarjeta de memoria, cámara digital y más.
- Recupere fotos, videos, documentos y más datos con facilidad.
- Vista previa de datos antes de la recuperación.
