Recupere los datos perdidos / eliminados de la computadora, disco duro, unidad flash, tarjeta de memoria, cámara digital y más.
Cómo recuperar datos de un disco duro externo dañado
 Actualizado por Valyn hua / 18 de octubre de 2022 10:00
Actualizado por Valyn hua / 18 de octubre de 2022 10:00HDD, también conocido como unidad de disco duro, almacena y almacena archivos de datos y aplicaciones como sus documentos, videos, imágenes y más en su computadora. Hay diferentes tipos de HDD; Disco Duro Interno y Disco Duro Externo son algunos de ellos. El disco duro interno es el dispositivo de almacenamiento principal ubicado dentro de la computadora. Además, incluye aplicaciones preinstaladas y otros archivos. Por otro lado, el disco duro externo es un dispositivo separado que le brinda espacio de almacenamiento adicional para sus archivos, música y más. Además, los discos duros externos son portátiles y puede reubicarlos entre computadoras. Sin embargo, ¿qué sucede si, un día, sus archivos y datos desaparecen de su computadora? ¿No sabes cómo recuperar datos de un disco duro dañado?
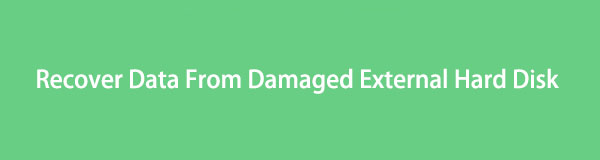
Hay muchas causas de discos duros dañados. Algunos ejemplos son problemas de energía, daños por agua, corrupción de firmware, fallas de hardware y muchos más. No se preocupe más porque este artículo brinda instrucciones y descripciones exactas sobre cómo recuperar datos de un disco duro dañado.

Lista de Guías
Parte 1. Cómo reparar un disco duro externo muerto
La mayoría de las personas tienen dificultades para resolver el problema con sus unidades de disco duro. A veces, hay tendencias en su computadora que no pueden detectar su disco duro externo. Sin embargo, si intenta inspeccionar su unidad de disco duro externa y no sabe qué sucede, estas son algunas de las señales sobre cómo saber si la unidad de disco duro está inactiva. El motor del disco de alta densidad (HD) suena muerto, la computadora no arranca y está usando formas alternativas de comunicación. Además, hay muchas causas de disco duro externo dañado. Un ejemplo es cuando elimina accidentalmente sus imágenes, películas, videos y películas en su computadora, lo que muestra un error humano. Aquí hay algunos métodos sobre cómo recuperar datos de un disco duro externo dañado que se enumeran a continuación:
FoneLab Data Retriever: recupera los datos perdidos / eliminados de la computadora, disco duro, unidad flash, tarjeta de memoria, cámara digital y más.
- Recupere fotos, videos, documentos y más datos con facilidad.
- Vista previa de datos antes de la recuperación.
Método 1: Conéctese al puerto USB de la placa base
Los puertos USB son los encargados de transferir datos desde dispositivos externos a las computadoras. Estos puertos le permitirán conectar dispositivos USB como parlantes, teclados, ratones y más. Además, puedes verlos en portátiles y placas base.
Paso 1Busque el puerto USB ubicado en el borde inferior de la placa base. También se puede acceder desde la parte posterior de la carcasa de su computadora.
Paso 2Conéctelo al dispositivo USB.
Método 2: probar otro dispositivo
Esta técnica en la prueba del software verificará las soluciones en múltiples formatos. También puede dar accesibilidad a cómo el usuario elige interactuar.
Paso 1Compruebe los síntomas de la falla de la unidad de disco duro externa.
Paso 2Utilice un adaptador USB para conectar el disco duro al puerto externo de otra computadora.
Método 3: escanear en busca de virus
Los virus pueden afectar la salud de su computadora, incluidas sus salidas. Debe escanear su computadora en busca de virus para garantizar la seguridad de sus archivos.
Paso 1Ve a Ajustes en tu ordenador.
Paso 2Marque la Actualización y seguridad del botón.
Paso 3Elige ventanas y seguridad y ábrelo.
Paso 4Haga clic en el Análisis Rápido botón para escanear su sistema en busca de virus.
FoneLab Data Retriever: recupera los datos perdidos / eliminados de la computadora, disco duro, unidad flash, tarjeta de memoria, cámara digital y más.
- Recupere fotos, videos, documentos y más datos con facilidad.
- Vista previa de datos antes de la recuperación.
Método 4: Asigne o cambie la letra de la unidad
Este procedimiento puede hacer que sus múltiples particiones en un solo disco sean accesibles en su computadora. Sin embargo, no es necesario que asigne una letra a cada uno.
Paso 1Asegúrese de que no haya archivos abiertos en esa unidad y que no la esté usando.
Paso 2Haga clic derecho en Inicio Botón en su computadora.
Paso 3Elige Administración de discos para abrir la Consola de administración de discos.
Paso 4Luego, haga clic derecho en el volumen con la letra de unidad que desea cambiar.
Paso 5garrapata Cambiar la letra de la unidad y las rutas botones.
Paso 6Por último, haga clic en el Cambios del botón.
Método 5: actualice o reinstale los controladores
Cómo actualizar los controladores de dispositivos
Paso 1Primero, haga clic derecho en el Inicio en su computadora, luego marque el botón Administrador de dispositivos.
Paso 2Una vez que haga clic en él, marque la la columna Acción botón, luego debajo de él, haga clic en Escanear en busca de cambios de hardware.
Cómo reinstalar los controladores de dispositivos
Paso 1Haga clic derecho en Inicio en su computadora, luego marque el botón Administrador de dispositivos.
Paso 2Una vez que haga clic en el Administrador de dispositivos, haga clic derecho en Dispositivo desconocido botón y marque el Desinstalar dispositivo .
Paso 3Reinicie su computadora una vez que el dispositivo esté desinstalado.
FoneLab Data Retriever: recupera los datos perdidos / eliminados de la computadora, disco duro, unidad flash, tarjeta de memoria, cámara digital y más.
- Recupere fotos, videos, documentos y más datos con facilidad.
- Vista previa de datos antes de la recuperación.
Método 6: Reparación usando CHKDSK
Paso 1Abra la Explorador de archivos en el equipo
Paso 2Seleccione este PC del menú de la izquierda de la interfaz.
Paso 3Haga clic derecho en la unidad de disco que desea verificar.
Paso 4Elija el Propiedades botón del menú emergente.
Paso 5Abra la Botón de herramientas pestaña, y verás la Encabezado de comprobación de errores en la parte superior de la ventana de herramientas con opciones para verificar su disco.
Paso 6Haga clic en el cheque botón. Verá un cuadro de diálogo que dice No necesita escanear esta unidad, pero si desea escanearla, haga clic en el Unidad de escaneo del botón.
Paso 7Por último, seleccione el Mostrar detalles botón para ver el informe detallado.
Método 7: Reparación usando SFC y DISM
Paso 1Abra la Inicio botón en su computadora.
Paso 2Busque en el Puerto de comando botón y seleccione la Ejecutar como administrador .
Paso 3Puede verificar el comando para realizar una verificación rápida y presionar ENTER:DISM/En línea/Imagen de limpieza.
Parte 2. Cómo recuperar datos de un disco duro externo inactivo con FoneLab Data Retriever
Si estas guías básicas de solución de problemas no funcionan para recuperar datos de un disco duro externo inactivo, debe usar una forma alternativa. Si cree que su unidad de disco duro aún puede repararse y aún funciona, FoneLab Data Retriever es la mejor herramienta para ayudar a recuperar sus datos de un disco duro externo muerto. Este software es seguro y accesible para recupera tus datos borrados, como su música favorita, videos memorables, fotos estéticas y más, en Windows/Mac, discos duros, unidades flash, tarjetas de memoria y cámaras digitales.
Puede probar diferentes métodos en su dispositivo para recuperar datos porque puede restaurar los archivos que eliminó accidentalmente al usar su computadora, cuando hay ataques de virus y olvidó guardar sus documentos. Y, por último, esta herramienta es compatible con muchos dispositivos como TOSHIBA, HITACHI y más.
Pasos sobre cómo recuperar datos de un disco duro externo inactivo con FoneLab Data Retriever:
FoneLab Data Retriever: recupera los datos perdidos / eliminados de la computadora, disco duro, unidad flash, tarjeta de memoria, cámara digital y más.
- Recupere fotos, videos, documentos y más datos con facilidad.
- Vista previa de datos antes de la recuperación.
Paso 1Visite el sitio web y luego haga clic en el Descargar gratis en la interfaz principal de la aplicación. Espere el proceso de descarga de la aplicación, realice la configuración de WinRar, instálela e inicie la aplicación.
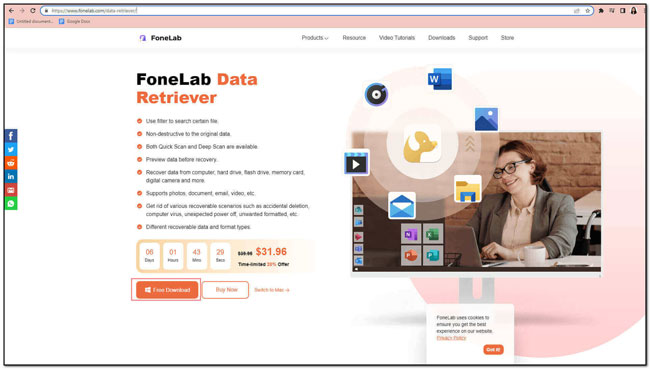
Paso 2En la interfaz principal de la aplicación, ahora puede elegir el tipo de datos y la ubicación de sus datos o archivos perdidos después de iniciar la aplicación. Si desea recuperar archivos de una unidad de disco duro externa, puede elegir la unidad de disco duro en el Discos extraíbles. Marque la Escanear en la esquina inferior derecha de la aplicación para comenzar a escanear los archivos y datos que desea recuperar.
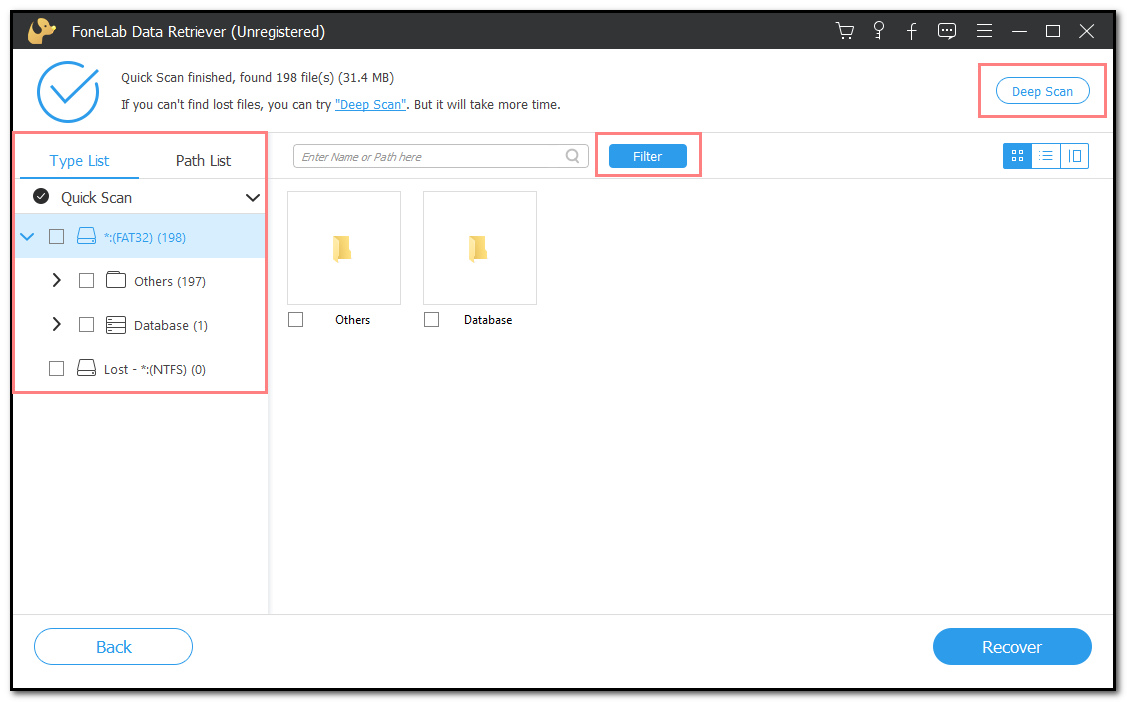
Paso 3En la barra lateral izquierda de la interfaz principal de la aplicación, todos los tipos de datos se enumeran después del proceso de escaneo que realizó la aplicación. Seleccione los archivos o datos que desea recuperar de su computadora. Luego marque la Filtrar botón para depurar los archivos en función de sus fechas y horas. Esta herramienta también puede dar más resultados si marca la casilla Análisis en profundidad en la parte superior derecha de la interfaz principal de la aplicación.
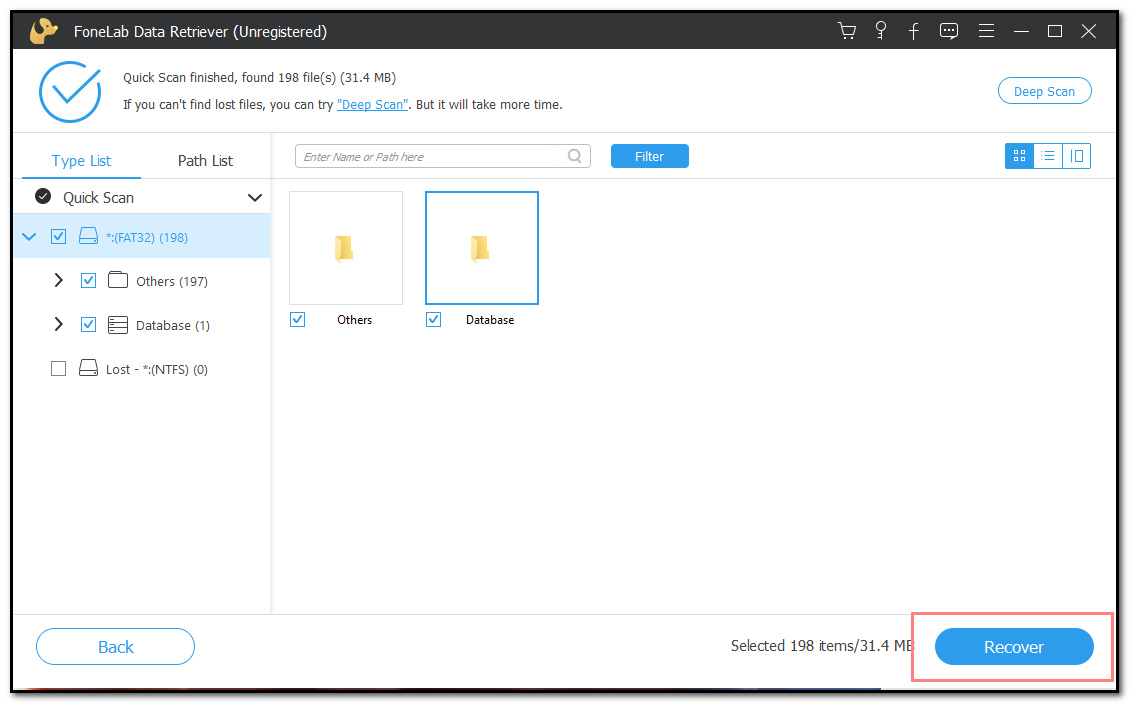
Paso 4Haga clic en el Recuperar en la parte inferior más a la derecha de la interfaz principal de la aplicación para recuperar los archivos perdidos. Después de eso, finalmente puede disfrutar de todos sus documentos y archivos recuperados y recuperados de su computadora.
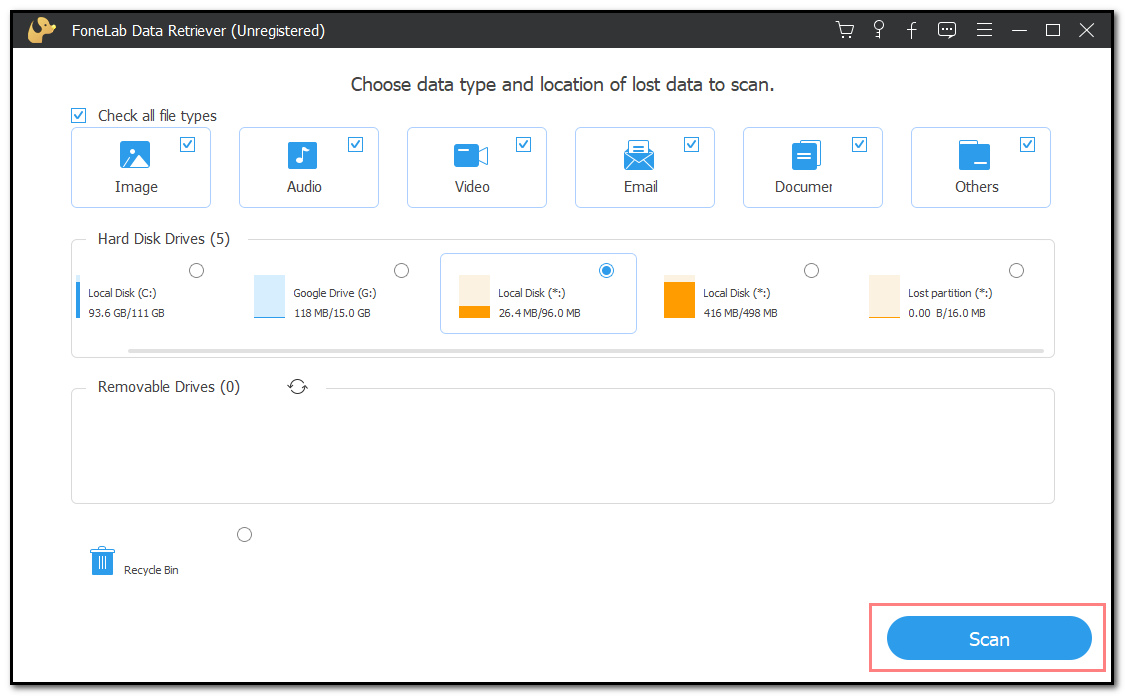
FoneLab Data Retriever: recupera los datos perdidos / eliminados de la computadora, disco duro, unidad flash, tarjeta de memoria, cámara digital y más.
- Recupere fotos, videos, documentos y más datos con facilidad.
- Vista previa de datos antes de la recuperación.
Parte 3. Preguntas frecuentes sobre la recuperación de datos de discos duros externos muertos
1. ¿Se pueden recuperar datos de un disco duro muerto?
¡Absolutamente sí! Puede restaurar o recuperar su música, fotos, archivos de video favoritos y más desde su disco duro muerto. Estos archivos deben ser realmente importantes para que, si su disco duro aún funciona, haga una copia de seguridad de todos sus archivos para que sus datos estén seguros sin importar lo que suceda.
2. ¿Cómo sabe si su disco duro está muerto?
Puede decir que su disco duro está muerto cuando ya no lee ni escribe los datos de su computadora. Sería útil si descubriera cuándo fallará antes de que falle para que pueda transferir o hacer una copia de seguridad de sus archivos y datos importantes. Si hay ruidos extraños en su computadora, debe actuar rápidamente.
3. ¿Se pueden recuperar archivos de un disco duro defectuoso?
En nuestro mundo moderno, no hay nada imposible cuando se relaciona con la tecnología. Puede recuperar y recuperar archivos rotos, eliminados o dañados. Puede recuperar sus datos y archivos de un disco duro defectuoso utilizando las guías de solución de problemas esenciales o un servicio de recuperación de datos calificado como FoneLab Data Retriever.
Algunas personas aún tienen dificultades para reparar y recuperar archivos, documentos, videos, fotos, etc. perdidos. Sus preocupaciones desaparecerán ahora porque la mejor herramienta para recuperar sus documentos está aquí. FoneLab Data Retriever es una herramienta fantástica para recuperar sus archivos. Es de fácil acceso. Además, este software no consumirá mucho de tu tiempo porque también es una de las herramientas más rápidas que puedes usar para recuperar archivos de tu computadora.
FoneLab Data Retriever: recupera los datos perdidos / eliminados de la computadora, disco duro, unidad flash, tarjeta de memoria, cámara digital y más.
- Recupere fotos, videos, documentos y más datos con facilidad.
- Vista previa de datos antes de la recuperación.
