Recupere los datos perdidos / eliminados de la computadora, disco duro, unidad flash, tarjeta de memoria, cámara digital y más.
Recuperar datos después de corregir un error incorregible de WHEA en Windows
 Actualizado por Lisa ou / 28 de noviembre de 2022 10:00
Actualizado por Lisa ou / 28 de noviembre de 2022 10:00El error incorregible WHEA o la arquitectura de errores de hardware de Windows es un error de hardware en el sistema operativo. Cuando vea este mensaje en la pantalla azul de su computadora, significa que un componente de hardware en el sistema operativo de su computadora no funciona correctamente. Esto se detecta a través de los mecanismos de detección de errores del hardware. Por lo tanto, sabrá cuándo se produce un error de hardware. Pueden clasificarse como errores corregidos o no corregidos. Cuando esto sucede, su computadora se apaga instantáneamente para protegerse contra la pérdida de datos.
Varias variables pueden causar este problema de WHEA. Uno de los más comunes se debe a una falla de hardware. Esto incluye un disco duro defectuoso, memoria, CPU colocada incorrectamente, RAM corrupta y más problemas de hardware que pueden provocar un error incorregible. Otro son los problemas con la compatibilidad de los controladores y las versiones obsoletas de Windows. Puede afectar el hardware para que funcione mal o funcione de manera diferente. Otros posibles factores también podrían incluir problemas de voltaje, archivos de sistema de Windows dañados, overclocking, conflictos de controladores y más.
Si bien los problemas mencionados anteriormente pueden conducir a un error incorregible de WHEA, este error, por otro lado, puede causar la pérdida de datos. Aunque la computadora se apague de inmediato, aún es posible perder datos con este problema. Por lo tanto, este artículo presentará algunas formas confiables de solucionar el problema. Además, incluiremos 2 herramientas de recuperación para ayudarlo a proteger sus archivos y otros datos. Sigue leyendo para saber más a continuación.
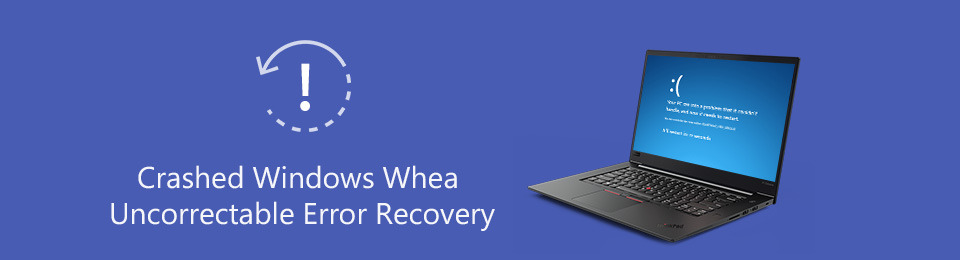

Lista de Guías
Parte 1. Cómo reparar el error incorregible de WHEA en Windows
La solución principal para superar este problema es actualizar su Windows a la última versión.
Opción 1. Actualizar Windows
Haga clic en el icono del menú Inicio y vaya a Ajustes. Abierto Windows Update en la parte superior de la pantalla, luego buscar actualizaciones. Pero si no desea actualizar su Windows, hay otras formas de solucionar el problema de WHEA. Aquí hay 2 de ellos.
Opción 2. Solucione el error no corregible de WHEA en Windows al deshabilitar el overclocking
Puede corregir el error incorregible de WHEA en Windows 10, 11 y otros al deshabilitar el overclocking en BIOS en la configuración de la computadora. Siga el proceso a continuación para comenzar:
Paso 1Presiona el ícono de Inicio en tu escritorio, luego abre Ajustes. Seleccione la pestaña Actualización y seguridad pestaña de la lista de opciones. En la columna izquierda de la pantalla, vaya a la Recuperación sección. Debajo de Inicio avanzado, haga clic en reiniciar ahora.
Paso 2Cuando el Escoge una opción aparece la pantalla, elija el Solucionar problemas, entonces Avanzado opción. Proceder a Configuración y reinicio del firmware UEFI. Su computadora se iniciará automáticamente en el menú del BIOS.
Paso 3Haga Clic en Avanzado, entonces Rendimiento, para desactivar el overclocking.
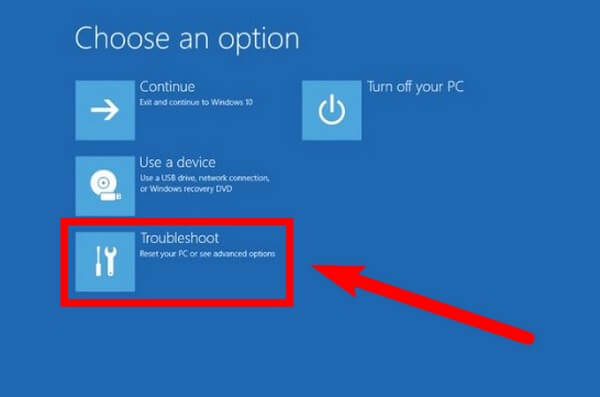
FoneLab Data Retriever: recupera los datos perdidos / eliminados de la computadora, disco duro, unidad flash, tarjeta de memoria, cámara digital y más.
- Recupere fotos, videos, documentos y más datos con facilidad.
- Vista previa de datos antes de la recuperación.
Opción 3. Solucione el error no corregible de WHEA en Windows a través de CHKDSK
Otra forma de solucionar el problema es ejecutar CHKDSK o Windows Check Disk en el símbolo del sistema. Es una función de Windows que examina el sistema de archivos y soluciona algunos problemas automáticamente. Siga el proceso a continuación para comenzar:
Paso 1Haga clic en el Buscar icono al lado del Inicio botón. En la barra de búsqueda, busque el Símbolo del sistema programa. Haga clic derecho en él, luego seleccione Ejecutar como administrador.
Paso 2Se mostrará la ventana del símbolo del sistema. Escribe "chkdsk / r, luego presione el botón Participar llave. El programa verificará su sistema Windows en busca de fallas y se ocupará de cualquier problema que detecte.
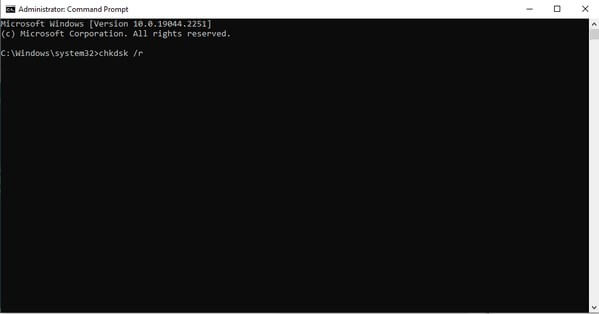
Parte 2. Cómo recuperar datos después de un error no corregible de WHEA en Windows
Después de encontrar y corregir el error incorregible WHEA en Windows 8, 7, 10 u otros, es posible que también haya perdido los datos de su computadora. Pero no te preocupes, todavía te tenemos. A continuación se encuentran los 2 métodos más confiables para recuperar fotos, videos, documentos y otros tipos de datos.
Método 1. Recuperar datos con FoneLab Data Retriever
FoneLab Data Retriever es una herramienta creíble en la que puede confiar con respecto a la recuperación de datos. Puede recuperar fácilmente fotos, audio, videos, documentos, correos electrónicos y más que falten en su computadora. ¿Perdió sus datos debido al problema de WHEA, eliminación accidental, formato no deseado u otros bloqueos del sistema? No hay problema. Independientemente de cómo se perdieron sus datos, esta herramienta aún puede recuperarlos de manera fácil y profesional. FoneLab Data Retriever es compatible con varios dispositivos, como Windows, Mac, discos duros, unidades flash, tarjetas de memoria y más.
FoneLab Data Retriever: recupera los datos perdidos / eliminados de la computadora, disco duro, unidad flash, tarjeta de memoria, cámara digital y más.
- Recupere fotos, videos, documentos y más datos con facilidad.
- Vista previa de datos antes de la recuperación.
Actúe de acuerdo con las instrucciones a continuación para recuperar datos después de un error incorregible de WHEA en Windows con FoneLab Data Retriever:
Paso 1Dirígete al sitio web de FoneLab Data Retriever para descargar el archivo de instalación. Una vez hecho esto, ábralo, luego complete la instalación de configuración. los Empezar ahora aparecerá la ventana. Haga clic en él para comenzar a ejecutar el programa en su computadora.
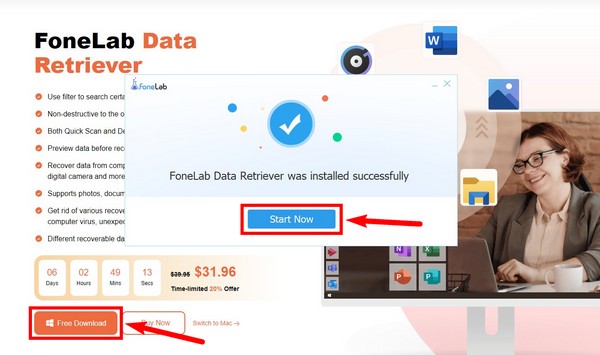
Paso 2Marque los tipos de datos que desea recuperar en la parte superior de la interfaz principal de FoneLab Data Retriever. La ubicación de los archivos se mostrará a continuación. Seleccione dónde están sus archivos para permitir que el programa escanee los datos de su dispositivo.
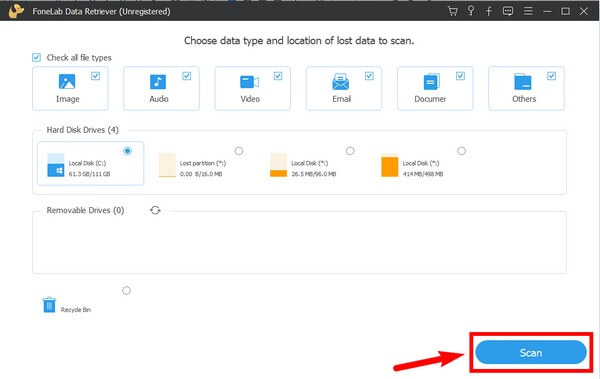
Paso 3En la siguiente interfaz, explore cada una de las carpetas para encontrar los archivos que desaparecieron después del error incorregible WHEA en el problema de Windows. También están disponibles en el lado izquierdo para ayudarlo a revisarlos mejor.
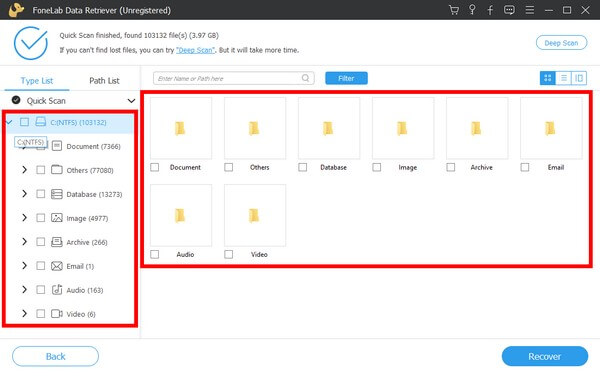
Paso 4También puede encontrar sus archivos más fácilmente usando otras funciones como la barra de búsqueda y el filtro. Después de seleccionar todos los archivos que desea recuperar, presione el botón Recuperar en la parte inferior derecha de la interfaz de FoneLab Data Retriever para restaurar sus datos.
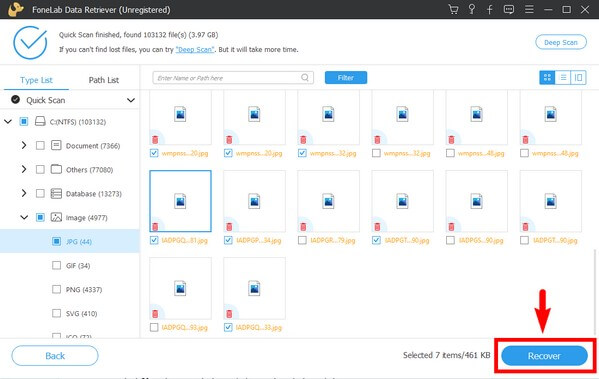
FoneLab Data Retriever: recupera los datos perdidos / eliminados de la computadora, disco duro, unidad flash, tarjeta de memoria, cámara digital y más.
- Recupere fotos, videos, documentos y más datos con facilidad.
- Vista previa de datos antes de la recuperación.
Método 2. Recuperar datos de la copia de seguridad de Windows
Windows tiene una función de copia de seguridad y restauración que le permite proteger los datos de posibles escenarios de pérdida de datos. Puede recuperar sus archivos y otros datos restaurando la copia de seguridad que creó de antemano. Este método es muy efectivo pero inútil para las personas que no guardaron una copia de seguridad. Tenga en cuenta que debe asegurar una copia de seguridad en una unidad externa para usar este método. Si no lo ha hecho, la mejor solución que tiene es la herramienta anterior.
Actúe de acuerdo con las instrucciones a continuación para recuperar datos después de un error incorregible de WHEA en Windows usando Copia de seguridad:
Paso 1Para restaurar sus archivos de respaldo, vaya a su computadora con Windows Ajustes y abre el Actualización y seguridad .
Paso 2En la columna izquierda de la pantalla, haga clic en el Backup opción. En Buscando una copia de seguridad anterior, haga clic en Vaya a Copia de seguridad y restauración (ventanas 7).
Paso 3Aparecerá otra ventana. Bajo la Restaurar opción, elija la versión de copia de seguridad que desea recuperar. Luego seleccione Restaurar para devolver los archivos a su ubicación original.
FoneLab Data Retriever: recupera los datos perdidos / eliminados de la computadora, disco duro, unidad flash, tarjeta de memoria, cámara digital y más.
- Recupere fotos, videos, documentos y más datos con facilidad.
- Vista previa de datos antes de la recuperación.
Parte 3. Preguntas frecuentes sobre la recuperación de datos después de un error incorregible de WHEA en Windows
¿Es grave la pantalla azul WHEA?
Puede decir que sí, lo es, ya que puede causar la pérdida de datos. Afortunadamente, hay maneras de recuperar sus archivos. Solo necesita instalar una herramienta confiable como FoneLab Data Retriever para no perder nada.
¿La computadora es suficiente para almacenar mi copia de seguridad?
No. Debe almacenar su copia de seguridad en una unidad diferente porque será inútil cuando la copia de seguridad en su computadora se elimine junto con sus datos originales.
¿Cuáles son las características de FoneLab Data Retriever que pueden ayudar a recuperar mis archivos más fácilmente?
FoneLab Data Retriever tiene múltiples funciones que le permiten encontrar y recuperar sus archivos y otros datos más fácilmente. Tiene una función de barra de búsqueda donde puede escribir el nombre de un archivo en particular. También le permite configurar la información del archivo de filtro, ejecutar un análisis profundo y obtener una vista previa de los archivos.
FoneLab Data Retriever: recupera los datos perdidos / eliminados de la computadora, disco duro, unidad flash, tarjeta de memoria, cámara digital y más.
- Recupere fotos, videos, documentos y más datos con facilidad.
- Vista previa de datos antes de la recuperación.
Si encuentra otro problema relacionado con su computadora y sus datos, no dude en visitar el FoneLab Data Retriever sitio web para buscar más soluciones.
