Recupere los datos perdidos / eliminados de la computadora, disco duro, unidad flash, tarjeta de memoria, cámara digital y más.
Las mejores formas de detener la actualización forzada de Windows y la recuperación de datos
 Actualizado por Lisa ou / 28 de noviembre de 2022 10:00
Actualizado por Lisa ou / 28 de noviembre de 2022 10:00¿Te preguntas cuánto tardan las actualizaciones de Windows? Muchas personas dan la bienvenida a las actualizaciones automáticas de Windows con aprobación, mientras que otras no. Una de las razones es que la actualización tarda demasiado e interfiere con el trabajo diario de las personas. Tal vez esté bien si necesita actualizar de vez en cuando, pero pierde mucho tiempo cuando necesita hacer algo en su computadora. Windows le notifica que actualice con frecuencia y, a menudo, se ve obligado a realizar la actualización debido a la función de actualización automática. Y luego, después de unos días o semanas, se le notificará que actualice su computadora nuevamente.
Actualizar tu Windows tiene muchas ventajas. En realidad, es bueno para su computadora, ya que puede obtener de inmediato todas las funciones recientemente lanzadas. Además, mantendrá tu sistema seguro gracias a las actualizaciones de seguridad. Sin embargo, también viene con algunas desventajas. Además de interrumpir su trabajo diario, la actualización de Windows puede provocar la instalación no deseada de un controlador dañado que puede impedir que su computadora funcione. Además, las actualizaciones automáticas ocurren en cualquier momento, por lo que puede interrumpir la actualización o viceversa si no nota que todavía está en progreso. Peor aún, apaga accidentalmente la computadora en medio de una actualización, lo que podría dañarla.
En este artículo, analizaremos algunos métodos para desactivar las actualizaciones automáticas en Windows 7, 8, 10 y otros. De esta manera, no necesita preocuparse por apagar su computadora en cualquier momento. También evitará ser interrumpido por su trabajo. Además, proporcionamos una excelente herramienta de recuperación en caso de que perdieras datos cuando intentaste detener la actualización por tu cuenta. Aprende más sobre esto a continuación.
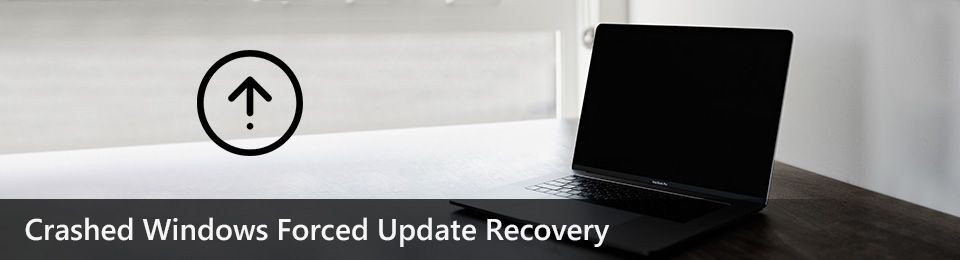

Lista de Guías
Parte 1. Cómo arreglar la actualización forzada de Windows
Es comprensible si desea desactivar las actualizaciones automáticas en la computadora con Windows. Las actualizaciones son generalmente buenas y le permiten usar las funciones más recientes. Sin embargo, es posible que algunas funciones que usa con frecuencia en su sistema actual no estén disponibles en la próxima actualización. Por lo tanto, primero debe conocer la actualización reciente para ver si la quiere en su computadora. Pero hacer esto no es posible si su Windows se actualiza automáticamente. No te quedará más remedio que aceptarlo ya que se actualiza por sí solo. Dicho esto, debe desactivar la actualización automática para evitar tales circunstancias. Aquí hay 2 métodos para hacerlo.
Método 1. Deshabilitar el servicio de actualización de Windows
La primera es deshabilitar el servicio de actualización de Windows para evitar que se instale automáticamente. Tenga en cuenta que este método solo durará un período de tiempo específico. Puede repetir el proceso cuando eso suceda.
Siga los pasos a continuación para detener las actualizaciones forzadas de Windows, así como las otras versiones de Windows:
Paso 1En el teclado, presione la tecla Logotipo de Windows + R teclas para abrir el cuadro Ejecutar. Escribe "services.msc" luego haga clic OK.
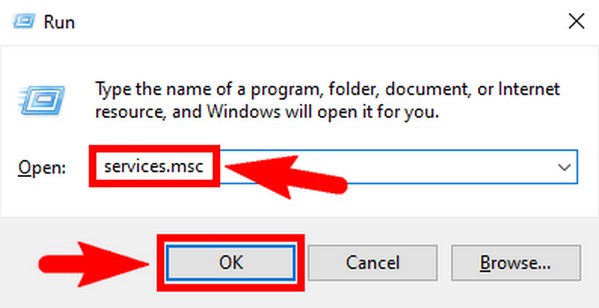
Paso 2A continuación, aparecerá la ventana Servicios. Busca el Windows Update opción de la lista de Servicios locales. Está cerca de la parte inferior de la ventana. Haga doble clic en él para el Propiedades de Windows Update a aparecer.
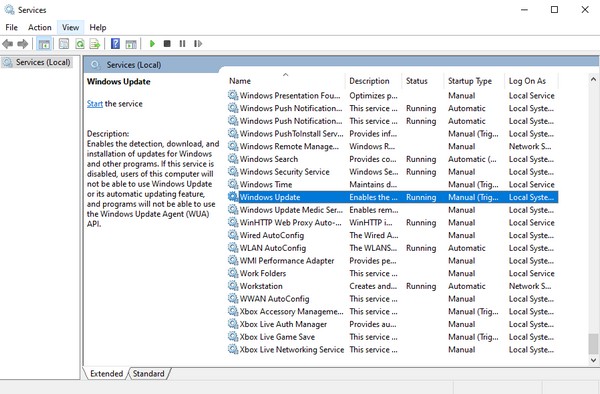
Paso 3Bajo la General pestaña, haga clic en Inicio tipo. Seleccione Discapacitado del menú desplegable. Después de eso, haga clic en Aplicá, entonces OK Para guardar los cambios.
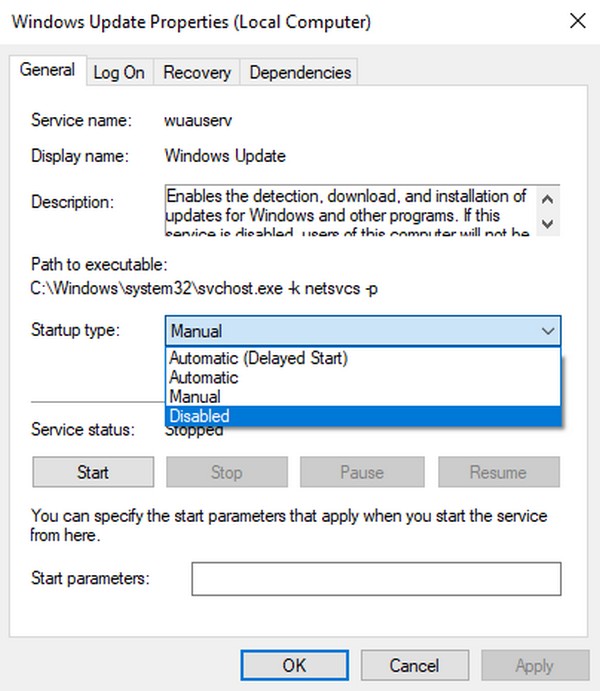
FoneLab Data Retriever: recupera los datos perdidos / eliminados de la computadora, disco duro, unidad flash, tarjeta de memoria, cámara digital y más.
- Recupere fotos, videos, documentos y más datos con facilidad.
- Vista previa de datos antes de la recuperación.
Método 2. Habilitar conexión de red
Otro método es habilitar la conexión de uso medido en su red Wi-Fi. Esto le permitirá tener más control sobre su uso de datos. Por lo tanto, puede probar este método para evitar que Windows se actualice automáticamente.
Siga los pasos a continuación para detener la actualización de Windows 10 sin permiso, así como las otras versiones de Windows:
Paso 1Inicie el Inicio en el escritorio de Windows, luego seleccione el equipo icono para abrir Configuración. Selecciona el Red e Internet pestaña en la lista de opciones.
Paso 2Encuentra la red Wi-Fi donde estás conectado. Debajo, haga clic en el Propiedades pestaña. Examine la ventana de conexión hasta que vea Conexión medida.
Paso 3Por último, actívelo para habilitar la opción. Luego detendrá las actualizaciones automáticas en Windows.
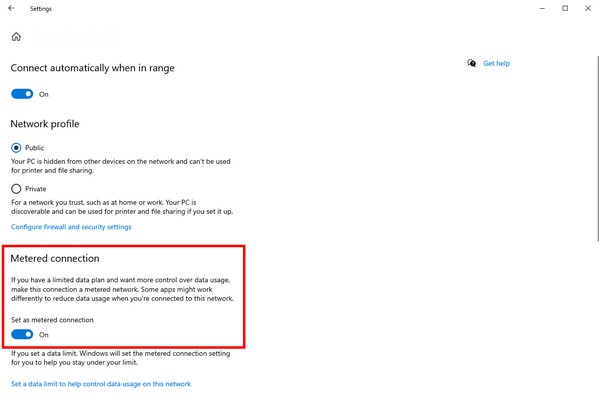
FoneLab Data Retriever: recupera los datos perdidos / eliminados de la computadora, disco duro, unidad flash, tarjeta de memoria, cámara digital y más.
- Recupere fotos, videos, documentos y más datos con facilidad.
- Vista previa de datos antes de la recuperación.
Parte 2. Cómo recuperar datos después de una actualización forzada de Windows con FoneLab Data Retriever
Cuando se produce una actualización automática de forma inesperada, pueden ocurrir algunas circunstancias desafortunadas. Especialmente cuando la actualización se realiza en el momento equivocado. Interrumpir una actualización o apagar la computadora en medio de una actualización puede causar problemas. Y estos problemas pueden conducir a la pérdida de datos. Por lo tanto, incluimos una herramienta de terceros para ayudarlo a recuperar sus datos.
FoneLab Data Retriever es una herramienta de recuperación confiable que le permite recuperar datos borrados o perdidos en solo unos pocos pasos. Además de las actualizaciones forzadas de Windows, esta herramienta no pierde su capacidad para recuperar archivos incluso en otras situaciones. Esto incluye varios escenarios recuperables, incluidos virus informáticos, formato no deseado, apagado inesperado, eliminación inesperada y más. Además, FoneLab Data Retriever tiene características funcionales que le permiten recuperar sus archivos de manera eficiente y conveniente. Está disponible en varios dispositivos Windows y Mac.
FoneLab Data Retriever: recupera los datos perdidos / eliminados de la computadora, disco duro, unidad flash, tarjeta de memoria, cámara digital y más.
- Recupere fotos, videos, documentos y más datos con facilidad.
- Vista previa de datos antes de la recuperación.
Siga los pasos a continuación para recuperar sus datos después de la actualización de Windows sin permiso con FoneLab Data Retriever:
Paso 1Explore el sitio web de FoneLab Data Retriever. Haga clic en Descargar gratis pestaña cuando lo vea en la parte inferior izquierda del sitio. Si eres usuario de Mac, ve a la versión Mac para ver la pestaña con el logo de Apple. Abra el archivo de software descargado e inicie el proceso de instalación permitiendo que el software realice cambios en su dispositivo. Luego seleccione su idioma preferido antes de hacer clic en el botón Instalar y ejecutar el programa en su computadora.
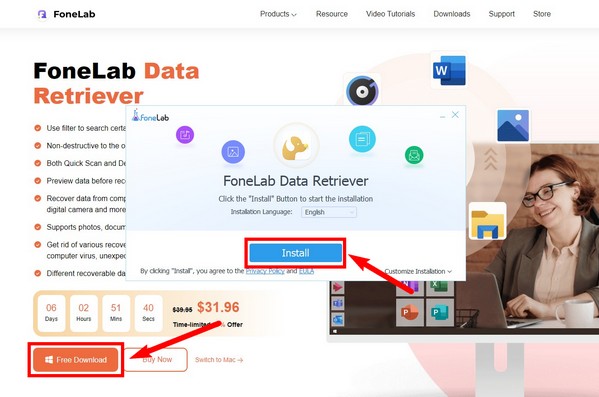
Paso 2Marque la casilla de verificación de los tipos de datos que desea recuperar en la parte superior de la interfaz principal. Se admiten varios tipos de archivos, incluidos imagen, audio, video, correo electrónico, documento y otros. En la segunda sección, seleccione la ubicación de los archivos. La mayoría de ellos los encontrará en el disco local (C:). Después de eso, golpea el Escanear pestaña para permitir que el programa escanee los datos de su dispositivo.
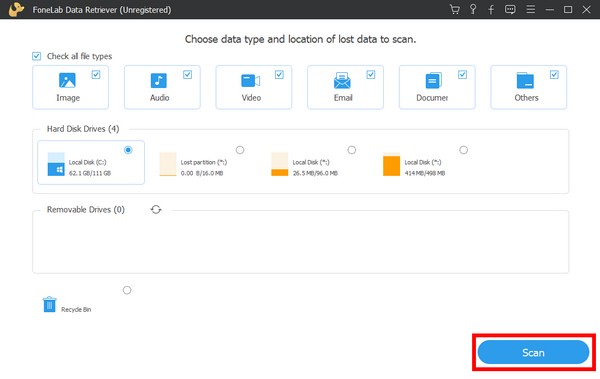
Paso 3Puede ejecutar el Análisis en profundidad en la siguiente interfaz si no ve los archivos que está buscando inmediatamente. La barra de búsqueda también puede ayudarlo escribiendo el nombre de un archivo en particular que desea recuperar. También existe la función de filtro y más funciones adicionales del programa.
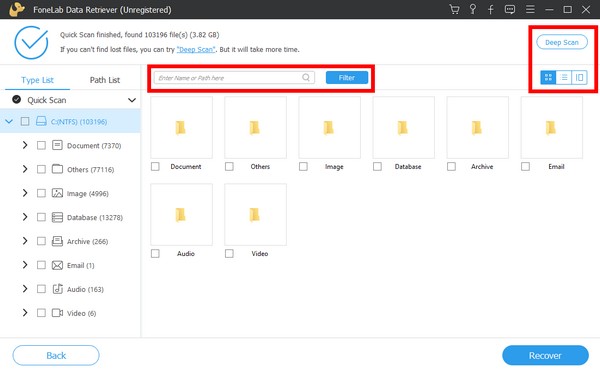
Paso 4Por último, seleccione todo lo que necesita recuperar de cada carpeta. También puede seleccionar toda la carpeta y luego hacer clic en Recuperar para restaurar los datos de su computadora.
FoneLab Data Retriever: recupera los datos perdidos / eliminados de la computadora, disco duro, unidad flash, tarjeta de memoria, cámara digital y más.
- Recupere fotos, videos, documentos y más datos con facilidad.
- Vista previa de datos antes de la recuperación.
Parte 3. Preguntas frecuentes sobre la recuperación de datos después de la actualización forzada de Windows
¿Es recomendable habilitar las actualizaciones automáticas de seguridad?
Sí, lo es. Habilitar las actualizaciones automáticas de seguridad detecta nuevo malware que puede dañar su computadora. Pero a veces, se hacen una idea falsa de la seguridad. Puede desactivarlo para resolver problemas no deseados.
¿Puedo obtener una vista previa de mis datos en FoneLab Data Retriever?
Sí, definitivamente puedes. FoneLab Data Retriever tiene una función de vista previa que le permite ver los datos eliminados antes de recuperarlos. Esto le permite elegir los archivos con mayor facilidad y seguridad.
¿Las actualizaciones automáticas de Windows afectan el rendimiento de la computadora?
Sí, lo hace. Cuando actualiza su sistema, tiende a usar más RAM, lo que reduce la cantidad disponible utilizada en la computadora. Esto puede hacer que la computadora se ralentice.
FoneLab Data Retriever: recupera los datos perdidos / eliminados de la computadora, disco duro, unidad flash, tarjeta de memoria, cámara digital y más.
- Recupere fotos, videos, documentos y más datos con facilidad.
- Vista previa de datos antes de la recuperación.
Gracias, y apreciamos su esfuerzo en leer hasta aquí. Vuelva cuando experimente otros problemas y confíe en el FoneLab Data Retriever sitio web para brindarle más soluciones.
