Recupere los datos perdidos / eliminados de la computadora, disco duro, unidad flash, tarjeta de memoria, cámara digital y más.
La mejor manera de reparar Microsoft Word corrupto y recuperar archivos perdidos después
 Actualizado por Somei liam / 13 de marzo de 2023 10:00
Actualizado por Somei liam / 13 de marzo de 2023 10:00Microsoft Word es el programa de procesamiento de texto más flexible para sus computadoras. Tiene muchas características útiles que son convenientes para usted. Puede escanear la gramática incorrecta y la ortografía de las palabras mientras escribe. Aparte de eso, puede agregar colores a textos, imágenes, imágenes prediseñadas y muchos más. Independientemente de sus beneficios, también tiene desventajas, como estar corrompido.
¿Existe la posibilidad de reparar los archivos de Word corruptos? Definitivamente, ¡sí! Este artículo le mostrará la mejor manera de reparar archivos corruptos. Por otro lado, a veces desea aprender a corromper un archivo de Word a propósito. También puedes aprender la guía en este post. ¡No pierdas la oportunidad de leer este artículo informativo! Siga adelante.
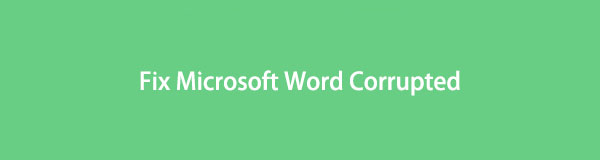

Lista de Guías
Parte 1. Por qué el archivo de Word está dañado y no se puede abrir
La razón principal por la que los archivos de Word se corrompen es por el proceso de guardado inadecuado. Por ejemplo, está a punto de guardar el archivo, pero su computadora se apaga. Su archivo se dañará porque su computadora no guardará los otros datos necesarios para el archivo.
Además, los virus y el malware también son razones comunes por las que su archivo de Word se corrompe. Pueden atacar su archivo en cualquier parte de su computadora. No se pueden predecir estos incidentes. Debe hacer una copia de seguridad de sus archivos al instante antes de que sea demasiado tarde para evitar la pérdida de datos.
Aparte de esas razones, algunas personas corrompen un archivo de Word intencionalmente. A veces, lo hacen cuando no quieren que otras personas accedan a sus archivos. Si desea saber cómo realizarlo, lea los pasos a continuación.
Paso 1Vaya al ícono del Explorador de archivos u otro álbum de archivos donde esté almacenado el archivo. Después de eso, permita que la carpeta cambie el Extensiones de nombre de archivo.
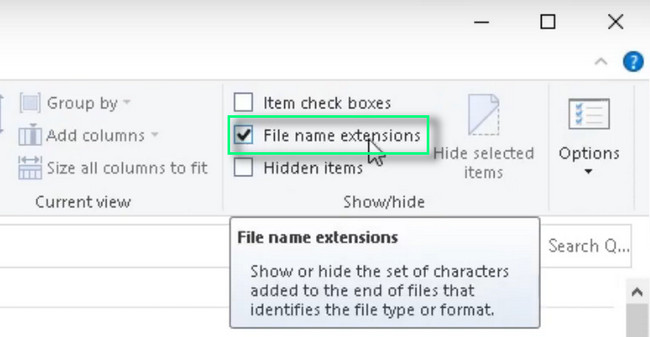
Paso 2Ubique el archivo que desea corromper en la pantalla principal de su computadora. Después de eso, haga clic derecho y elija el rebautizar botón. Más tarde, cambie la extensión de archivo del archivo a TXT. Luego, una vez que inicie el archivo, solo verá el contenido de texto, no el original.
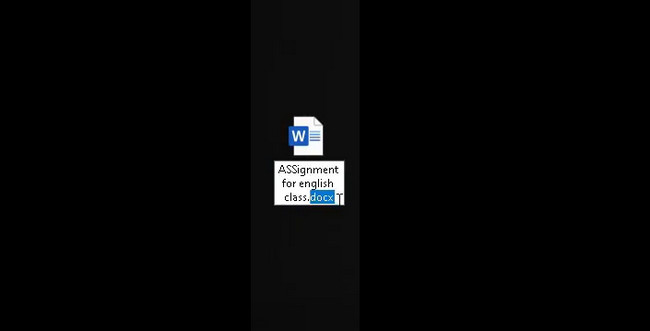
FoneLab Data Retriever: recupera los datos perdidos / eliminados de la computadora, disco duro, unidad flash, tarjeta de memoria, cámara digital y más.
- Recupere fotos, videos, documentos y más datos con facilidad.
- Vista previa de datos antes de la recuperación.
Parte 2. Cómo reparar archivos de Word dañados y que no se pueden abrir
Es muy complicado que no pueda acceder a sus archivos de Word, especialmente en situaciones urgentes. Por ejemplo, la fecha límite para los trabajos escolares guardados en un archivo de Word es de solo una hora. Es una gran pérdida de tiempo si creas uno nuevo. Afortunadamente, puede reparar sus archivos de Word en unos segundos y aprender a abrir un archivo de Word corrupto en Mac y Windows utilizando la guía detallada de esta publicación. Verá las formas separadas para dispositivos Mac y Windows. Aparte de eso, no necesitará usar ni descargar ninguna herramienta dentro del proceso. ¿Estás listo para ver las guías detalladas para arreglar el archivo de Word? Siga adelante.
Método 1. Abrir y reparar en Windows
La técnica de abrir y reparar es la mejor manera de reparar archivos de Word. Es muy fácil de realizar para un principiante como tú. Siga los pasos a continuación correctamente para evitar otros errores en el proceso. Desplácese hacia abajo.
Paso 1Abra Microsoft Word y haga clic en el Abrir otros documentos en la parte inferior de la interfaz principal. Elija la ubicación del archivo de Word que desea corregir y haga clic en el botón Examinar.
Nota: También verá el otro archivo abierto recientemente en el lado izquierdo del software. Si desea hacer clic o elegir uno de ellos, puede hacer clic en él y el software le mostrará ese documento en particular.
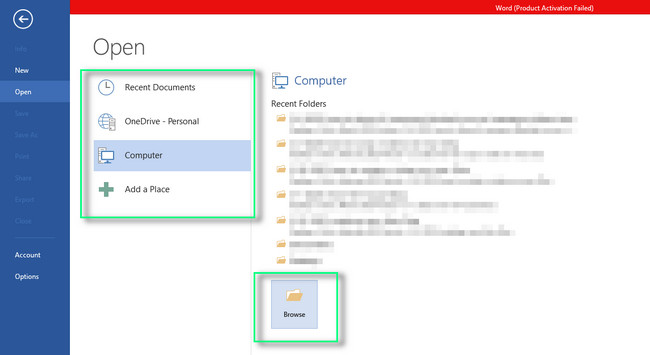
Paso 2Haga clic en el archivo de Word y haga clic en el flecha hacia abajo botón del Abierto botón del Explorador de archivos. Más tarde, elige el Abrir y reparar y la computadora reparará el archivo solo por unos segundos.
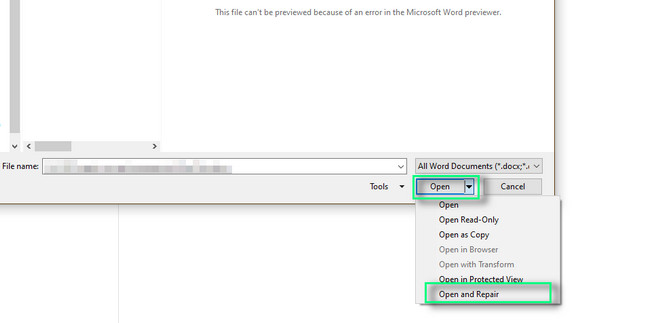
Método 2. Recuperar texto de cualquier archivo
Esta técnica es la forma mejor y más fácil de reparar archivos de Word en Mac. Es similar a la técnica de apertura y reparación de Windows anterior. Lea los pasos a continuación para Mac.
Paso 1Inicie Word en su dispositivo Mac. Después de eso, haga clic en el Archive botón en la parte superior de la herramienta. Más tarde, elige el Abierto en la interfaz principal y elija el Habilitar (Mostrar) botón en su icono desplegable.
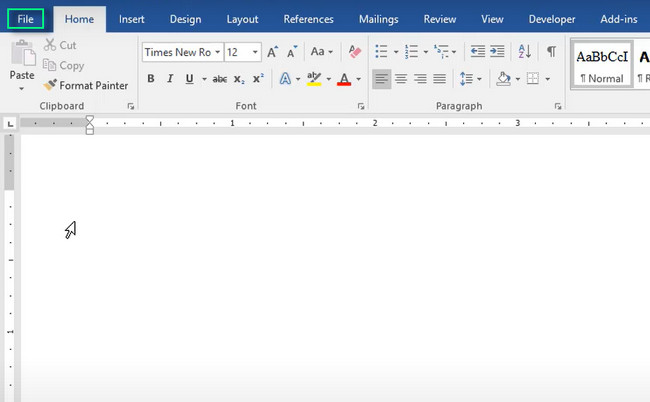
Paso 2Haga clic en el Todos Los Archivos botón. Verá muchas opciones para su archivo al guardarlo. Debes elegir el Recuperar texto de cualquier archivo botón para reparar el archivo dañado.
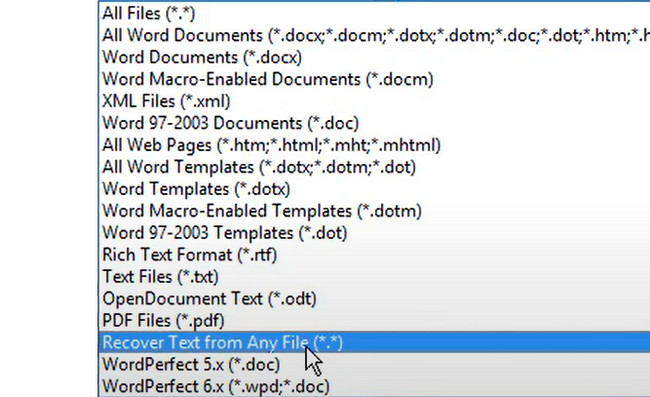
Después de arreglar los archivos de Word, es hora de escanear si perdió algunos archivos. Si es así, recupérelos usando el mejor software para recuperar a continuación. Siga adelante.
Parte 3. Cómo recuperar archivos de Word perdidos con FoneLab Data Retriever
Hay varias herramientas de recuperación de datos, pero FoneLab Data Retriever es la mejor. Puede encontrar los archivos deseados rápidamente durante el proceso de recuperación porque tiene una función de filtro. El software le permitirá elegir los archivos en función de su fecha y hora. Aparte de eso, admite varios formatos como documentos, correos electrónicos, videos y muchos más. Él recupera archivos de tarjetas de memoria, computadoras, unidades flash, discos duros, unidades extraíbles y videocámaras digitales.
FoneLab Data Retriever: recupera los datos perdidos / eliminados de la computadora, disco duro, unidad flash, tarjeta de memoria, cámara digital y más.
- Recupere fotos, videos, documentos y más datos con facilidad.
- Vista previa de datos antes de la recuperación.
Además, admite muchos formatos de archivo para sus datos. Explore esta herramienta para descubrir más. Lea las instrucciones a continuación para recuperar archivos de word perdidos en su computadora. Desplácese hacia abajo.
Paso 1Descarga FoneLab Data Retriever, según la versión que prefieras. Puedes elegir Mac o Windows. Después de eso, inícielo en su computadora.
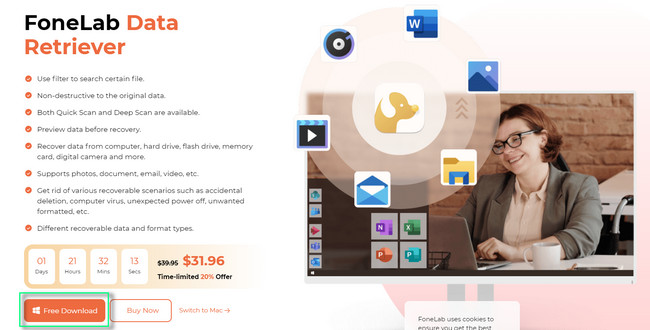
Paso 2Elija el Tipos de archivo quieres recuperarte. Se recomienda marcar la casilla de la Documento ya que desea recuperar archivos de Word. Después de eso, elija la Ruta de los archivos debajo de ellos. Luego, haga clic en el Escanear botón para localizar los archivos perdidos.
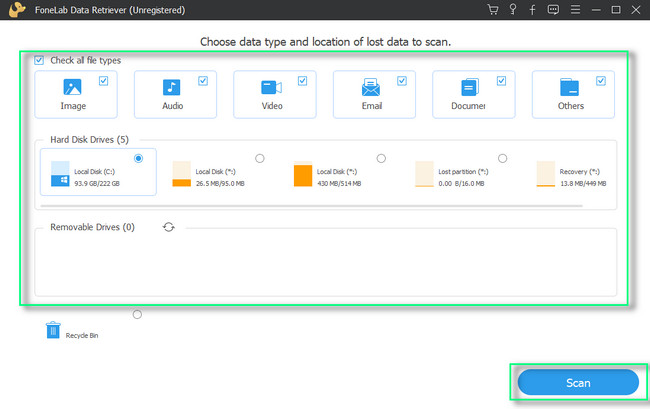
Paso 3Los archivos de Word que este software escaneó aparecerán en el lado izquierdo. Si conoce la fecha y la hora exactas de los archivos, puede utilizar el Filtrar botón. Después de eso, complete la información necesaria o requerida y haga clic en el Aplicá botón para aplicar todos los cambios. Más tarde, elija los archivos que desea recuperar.
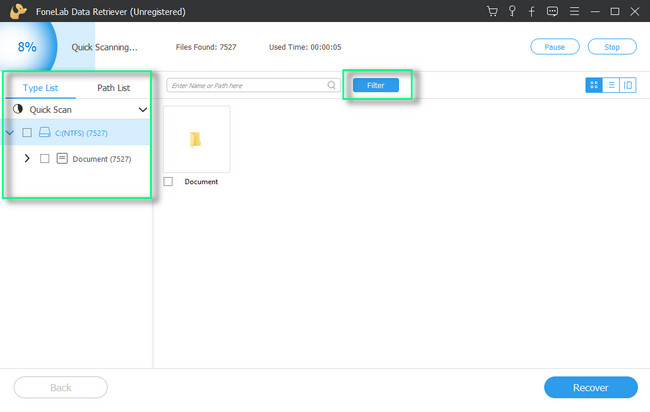
Paso 4Inicie el proceso de recuperación haciendo clic en el Recuperar botón. Espere a que finalice el proceso y vuelva a ubicar los archivos de Word en sus ubicaciones designadas.
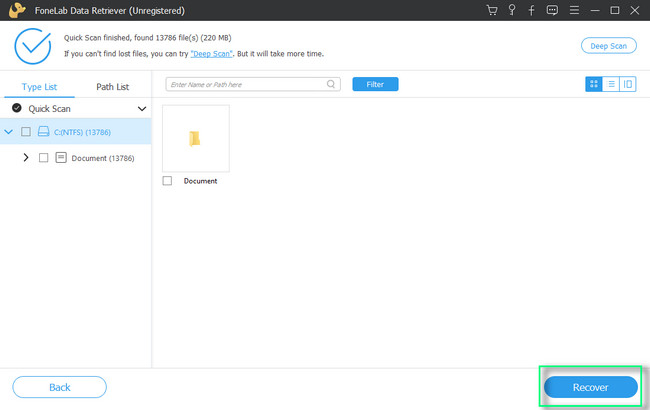
Parte 4. Preguntas frecuentes sobre la reparación de archivos de Word dañados
1. ¿Cuál es el efecto de los archivos dañados?
Los archivos corruptos tienen muchos efectos. Pueden ser la razón de los errores, bloqueos y otras fallas en su computadora. Aparte de eso, los archivos corruptos pueden causar vulnerabilidades de seguridad. Los piratas informáticos pueden tener acceso a su información personal si eso sucede.
2. ¿Por qué no puedo eliminar un archivo dañado en Windows?
Hay muchas razones por las que el archivo dañado no se puede eliminar en su computadora. Puede deberse a que el archivo está en uso por un software o programa en ejecución, usted apagó la computadora incorrectamente, los discos duros funcionan mal, los ataques de virus y la memoria externa se dañan.
FoneLab Data Retriever: recupera los datos perdidos / eliminados de la computadora, disco duro, unidad flash, tarjeta de memoria, cámara digital y más.
- Recupere fotos, videos, documentos y más datos con facilidad.
- Vista previa de datos antes de la recuperación.
FoneLab Data Retriever puede ayudarlo a recuperar archivos de documentos en unos segundos. Le permitirá experimentar el procedimiento más rápido. ¿Quieres saber más sobre esta herramienta? ¡Descárgalo ahora!
