Recupere los datos perdidos / eliminados de la computadora, disco duro, unidad flash, tarjeta de memoria, cámara digital y más.
Sentido común y método de recuperación de archivos Audacity en Windows
 Actualizado por Somei liam / 26 de febrero de 2021 09:00
Actualizado por Somei liam / 26 de febrero de 2021 09:00AudacityEl software de audio gratuito y de código abierto permite a las empresas convertir la producción de sonido en sus propias manos. Funciona bien con la capacidad de grabar varias pistas al mismo tiempo y tiene características útiles.

La forma en que funciona, similar a otro software, es que guarda un archivo cada 6 segundos para evitar generar un archivo de audio gigante en la memoria mientras se graba. Estos son archivos .au. Tan pronto como el proceso de grabación se completa, los datos grabados se guardan en una carpeta temporal.

Si experimentamos situaciones inesperadas al usar Audacity, como cortes repentinos de energía, ataques de virus, bloqueos de programas, etc. Es probable que los proyectos en los que estamos trabajando se pierdan. ¿Qué debemos hacer en este momento?
No se preocupe, hablaremos sobre algo que debe saber sobre el método de recuperación de archivos de grabación de Audacity y Audacity en Windows a continuación.

Lista de Guías
1 Algo que Shoulod Konw de Audacity
Los archivos de grabación de Audacity normalmente se almacenan en el Datos de la sesión carpeta, y cuando abrimos esta carpeta, vemos los archivos que se guardan automáticamente con el software, cada uno de los cuales es un archivo de audio de seis segundos que podemos abrir en Audacity.
De forma predeterminada, la ubicación de la carpeta temporal de Audacity suele ser la siguiente:
C: \ Users \ su nombre de usuario \ AppData \ Local \ Audacity \ SessionData
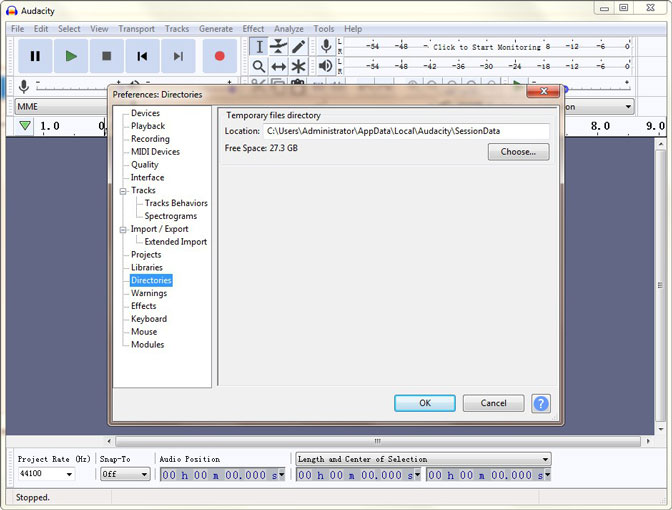
2 Recuperación Automática de Accidentes
Mientras trabaja, si el programa Audacity se bloquea y usted no guardó los cambios en el proyecto o no tuvo una grabación que aún no se haya guardado como proyecto, Audacity tiene la función de recuperar esos datos en el próximo lanzamiento de un Archivo de recuperación de autoguardado.
La próxima vez que inicie el programa, aparecerá un cuadro de diálogo de recuperación como el que se muestra a continuación, que le solicitará que recupere el proyecto.
Mostrará el nombre del proyecto en la lista de proyectos recuperables con la fecha y la hora del archivo de guardado automático precedido por el nombre del proyecto o Nuevo proyecto si el proyecto nunca se guardó como un archivo .aup.
Haga clic en Proyectos de recuperación para recuperar los datos no guardados de todos los proyectos y cargar las formas de onda recuperadas.
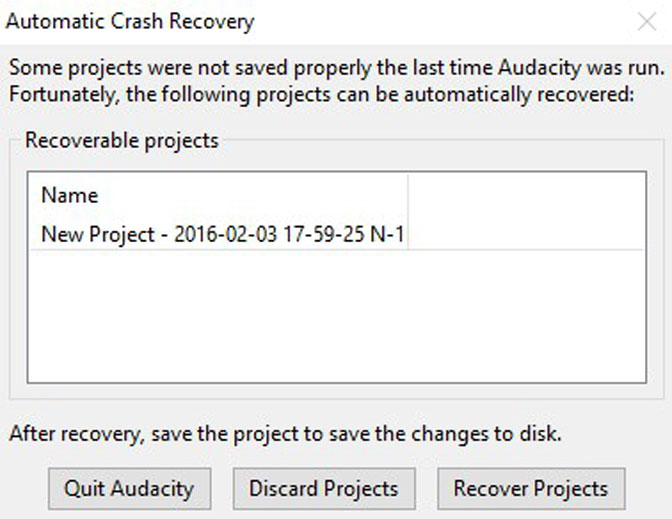
Si la Recuperación automática de fallos no responde, no cierre el proyecto ni guarde ningún cambio hasta que se complete la recuperación manual.
En este caso, debe apagar su PC antes de la recuperación de bloqueo manual, forzar el cierre de Audacity en el administrador de tareas del sistema para proteger los datos temporales para el próximo lanzamiento de Audacity.
Pero lo que tenemos que tener en cuenta es que el historial del proyecto no es recuperable. Solo puede recuperar el estado del proyecto en la grabación justo antes del bloqueo.
3 Métodos para restaurar el archivo de grabación de Audacity
Operación 1: use la operación de la computadora para recuperar el archivo de grabación de Audacity
Puede recuperar el archivo de proyecto AUP no guardado de la carpeta temporal de Audacity. Obtenga la ubicación exacta de los archivos temporales en Directorios de preferencias.
Operación 2: software útil del archivo de grabación de Audacity
Puede recuperar el archivo de grabación de Audacity, la forma más segura y fácil de usar es FoneLab Data Retriever software. Incluso los novatos pueden recuperar archivos borrados o perdidos de Audacity, Tarjeta SD, disco duro Y más sin esfuerzo.
Además de restaurar el archivo de grabación, el software también puede recuperar Palabra, Excel, Audio, Imagen, Video y otros tipos de datos.
FoneLab Data Retriever: recupera los datos perdidos / eliminados de la computadora, disco duro, unidad flash, tarjeta de memoria, cámara digital y más.
- Recupere fotos, videos, documentos y más datos con facilidad.
- Vista previa de datos antes de la recuperación.
Paso 1 Descarga e instala FoneLab Data Retriever en tu ordenador.
Paso 2 Seleccione tipo de datos y Ubicación de datos a escanear en la interfaz principal.
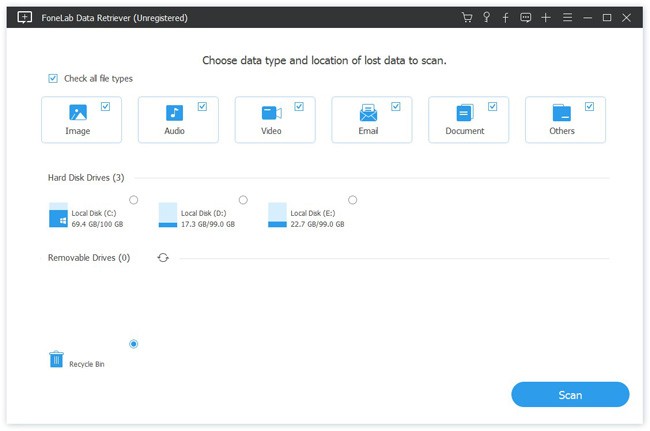
Paso 3 Haga clic en el Escanear botón, el programa comenzará a recuperar archivos borrados en su dispositivo. Cuando se complete, aparecerá la ventana de resultados. Si se escanean demasiados archivos, también puede usar Filtrar función.

Paso 4 Marque el archivo de grabación que desea recuperar y haga clic en el Recuperar botón. Unos minutos más tarde, puede acceder a sus archivos normalmente.
Conclusión
- Para recuperar su archivo de grabación Audacity, FoneLab Data Retriever es la opción correcta para usted.
- Este software garantizará la seguridad de los datos: cuando recupera archivos perdidos, no almacena ninguno de estos datos en su servidor.
- Simplemente siéntase libre de descargarlo en su computadora y ver si sus documentos se pueden restaurar antes del pago.
- Si tiene alguna otra consulta sobre la recuperación de archivos de grabación de Audacity y alternativas, puede compartir información más detallada en los comentarios.
