- Cómo sincronizar contactos de iPhone a Mac con FoneTrans para iOS
- Cómo sincronizar contactos de iPhone a Mac con AirDrop
- Cómo sincronizar contactos de iPhone a Mac con iTunes
- Cómo sincronizar contactos de iPhone a Mac con iCloud
- Comparación a gran escala entre la herramienta de sincronización 6
- Preguntas frecuentes sobre la sincronización de contactos de iPhone a Mac
5 herramientas y formas eficientes de sincronizar contactos de iPhone a Mac [2023]
 Publicado por Boey Wong / 20 de octubre de 2021 09:00
Publicado por Boey Wong / 20 de octubre de 2021 09:00 El contacto del iPhone es una de las piezas de información más importantes en su teléfono y almacenarlos en un lugar seguro puede tranquilizarlo. Aún así, si sabe cómo aprovechar al máximo las funciones de su iPhone y Mac, pueden ser un refugio seguro para sus contactos. Tenerlos sincronizados en tu iPhone y Mac es una de las mejores formas de hacerlo. Pero, ¿cómo lo hacemos? ¿Hay alguna forma de hacer esto en mi iPhone sin usar una herramienta? Eso es, sin duda, lo que me viene a la cabeza. No busque más porque esta página ya tiene casi todas las herramientas e instrucciones sobre cómo sincronizar contactos de iPhone a Mac.
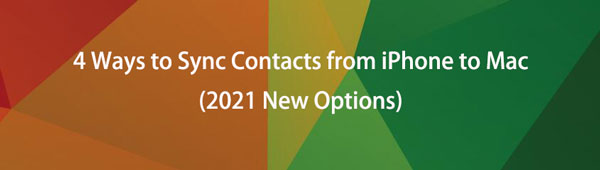

Lista de Guías
- Parte 1. Cómo sincronizar contactos de iPhone a Mac con FoneTrans para iOS
- Parte 2. Cómo sincronizar contactos de iPhone a Mac con AirDrop
- Parte 3. Cómo sincronizar contactos de iPhone a Mac con iTunes
- Parte 4. Cómo sincronizar contactos de iPhone a Mac con iCloud
- Parte 5. Comparación a gran escala entre la herramienta de sincronización 6
- Parte 6. Preguntas frecuentes sobre la sincronización de contactos de iPhone a Mac
Con FoneTrans para iOS, disfrutará de la libertad de transferir sus datos del iPhone a la computadora. No solo puede transferir mensajes de texto del iPhone a la computadora, sino que también las fotos, los videos y los contactos se pueden transferir a la PC fácilmente.
- Transfiera fotos, videos, contactos, WhatsApp y más datos con facilidad.
- Vista previa de datos antes de transferir.
- iPhone, iPad y iPod touch están disponibles.
1. Cómo sincronizar contactos de iPhone a Mac con FoneTrans para iOS
FoneTrans para iOS es el mejor programa para usar si quieres la mejor herramienta para ayudarte transfiere tus contactos desde tu iPhone a mac Una de sus características distintivas es que permite a los novatos administrar datos con simples acciones de un solo clic. Ayuda a los usuarios a realizar operaciones como agregar, eliminar y cambiar nombres de contactos, direcciones, números de teléfono y correos electrónicos sin temor a perder datos. No solo eso, sino que también permite a los usuarios administrar rápidamente películas, programas de TV, iTunes U y otros archivos de video, así como respaldar y restaurar comunicaciones entre teléfonos móviles y administrarlas de manera efectiva. Todos ellos están contenidos en una sola pieza de software que se puede usar en computadoras Windows y Mac.
Pasos para sincronizar contactos de iPhone a Mac con FoneTrans para iOS:
Paso 1Primero, descargue e instale FoneTrans para iOS (versión Mac) en su computadora. Después de eso, se iniciará automáticamente. Pero si no es así, simplemente haga doble clic en el ícono en su área de acoplamiento.
Paso 2Conecte su iPhone a su computadora mediante un cable de carga USB. Asegúrese de que esté conectado correctamente antes de continuar con los siguientes pasos. Al conectarse, permita que ambos dispositivos Transfer Files sean reconocidos por FoneTrans para iOS.
Paso 3En el panel de menú lateral, haga clic en el Contacto botón. Después de eso, busque y marque la casilla de verificación para marcar todos los contactos que desea sincronizar. Por último, haga clic en el Exportar teléfono icono y dispositivo de destino para indicarle a su dispositivo que comience a sincronizarlo en su computadora Mac.
2. Cómo sincronizar contactos de iPhone a Mac con AirDrop
Si desea sincronizar sus contactos desde su iPhone a Mac sin tener que descargar o instalar ninguna herramienta o software adicional, usar una función incorporada de su iPhone es el método alternativo a utilizar. Una de las formas más populares en el iPhone es AirDrop. Es un servicio ad hoc patentado, lanzado por primera vez en Mac OS X Lion (Mac OS X 10.7) e iOS 7, que permite a los usuarios transferir archivos entre computadoras Macintosh compatibles y dispositivos iOS a una corta distancia. En lugar de la dirección MAC establecida del chip Wi-Fi, esta comunicación se produce a través de marcos de acción y marcos de datos de enlace directo inalámbrico de Apple, que utilizan direcciones IPv6 locales de enlace creadas.
Pasos para sincronizar contactos de iPhone a Mac con AirDrop:
Paso 1En su iPhone, vaya al Centro de control y luego toque y mantenga presionada la Configuración de red y uso compartido. Luego, encienda AirDrop para todos. Del mismo modo, active el uso compartido de AirDrop en su Mac haciendo clic en el ícono Finder en el Dock para abrir una ventana del Finder. En la barra lateral del Finder, haga clic en Lanzamiento desde el aire. En la ventana de AirDrop, haga clic en el Déjame ser descubierto por menú emergente, luego elija una opción.
Paso 2Después de eso, vaya a la aplicación de su teléfono en su iPhone donde seleccionar los contactos que desea sincronizar con su Mac. Toque uno de los contactos, luego toque el Compartir contacto.
Paso 3En el panel emergente, toque AirDrop para pedirle a su iPhone que lo comparta a través de Lanzamiento desde el aire.
Paso 4Después de eso, seleccione [nombre de su computadora Mac]. Luego, haz clic Terminado en la parte superior derecha de la pantalla. Ahora en su Mac, haga clic en el Permitir botón para iniciar el proceso de sincronización. Espera a que termine y listo.
Con FoneTrans para iOS, disfrutará de la libertad de transferir sus datos del iPhone a la computadora. No solo puede transferir mensajes de texto del iPhone a la computadora, sino que también las fotos, los videos y los contactos se pueden transferir a la PC fácilmente.
- Transfiera fotos, videos, contactos, WhatsApp y más datos con facilidad.
- Vista previa de datos antes de transferir.
- iPhone, iPad y iPod touch están disponibles.
3. Cómo sincronizar contactos de iPhone a Mac con iTunes
iTunes se conoce comúnmente solo como software de reproducción y administración de archivos de música y video que permite a los usuarios comprar y descargar canciones, videos, podcasts y otros materiales legalmente a través de Internet, así como extraer pistas de CD y reproducir contenido usando listas de reproducción dinámicas e inteligentes. . Pero, por otro lado, iTunes no solo se limita a eso, sino que también se puede usar para sincronizar archivos con solo un clic para sincronizar contactos de iPhone a Mac.
Sin embargo, tenga en cuenta que no está disponible en macOS Catalina y versiones futuras. Como resultado, si eres una de las personas que los usa, deberías intentar usar la aplicación Finders en tu Mac, lo que pasa es que tienen los mismos pasos, por eso no te va a costar mucho hacerlo.
Pasos para sincronizar contactos de iPhone a Mac con iTunes / Finders:
Paso 1Primero, conecte su iPhone a su Mac usando un cable USB Lightning. Asegúrese de que esté conectado correctamente antes de continuar con el siguiente paso.
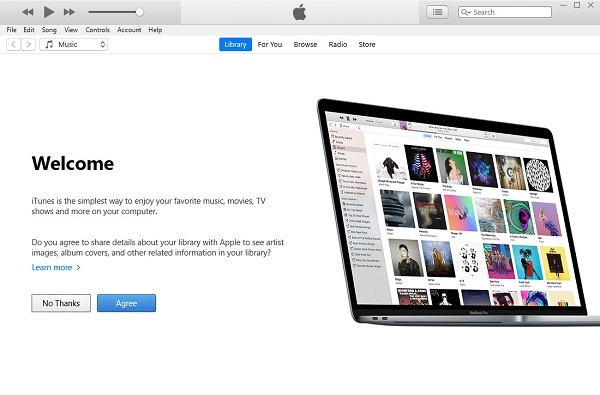
Paso 2A continuación, abra iTunes / Finder en su computadora Mac. Luego, vea el panel izquierdo de la interfaz y haga clic en el ícono de iPhone en la esquina superior izquierda.
Paso 3En la barra lateral, simplemente haga clic en el clic Info. En la nueva interfaz, marque la casilla de verificación junto a sincronizar contactos.
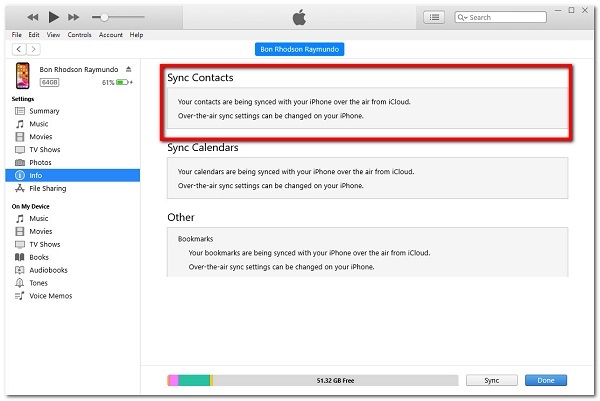
Paso 4Por último, para finalmente sincronizar tus contactos desde iPhone a tu Mac. Haga clic en el Aplicá or Sincronizar en la parte inferior de la interfaz para iniciar el proceso de sincronización.
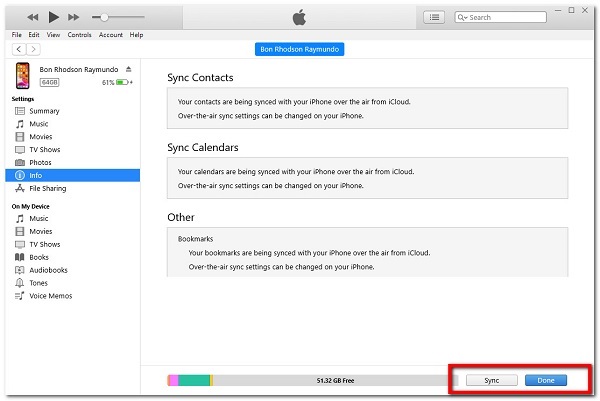
Con FoneTrans para iOS, disfrutará de la libertad de transferir sus datos del iPhone a la computadora. No solo puede transferir mensajes de texto del iPhone a la computadora, sino que también las fotos, los videos y los contactos se pueden transferir a la PC fácilmente.
- Transfiera fotos, videos, contactos, WhatsApp y más datos con facilidad.
- Vista previa de datos antes de transferir.
- iPhone, iPad y iPod touch están disponibles.
4. Cómo sincronizar contactos de iPhone a Mac con iCloud
Las funciones integradas en el iPhone y Mac se conocen como iCloud y son capaces de almacenar de forma segura su música, imágenes, películas, documentos y mucho más. Es, técnicamente, un servicio de computación y almacenamiento en la nube de Apple Inc. Puede utilizar iCloud para acceder a sus datos desde cualquiera de sus dispositivos. Si pierde su teléfono inteligente, puede utilizar iCloud para ayudarlo a localizarlo. Aparte de eso, permite a los usuarios realizar copias de seguridad de dispositivos iOS de forma inalámbrica en iCloud en lugar de depender de laboriosas copias de seguridad en una computadora host Mac o Windows a través de iTunes. Los usuarios ahora pueden compartir instantáneamente fotografías, música y juegos integrando sus cuentas a través de AirDrop inalámbrico.
Pasos para sincronizar contactos de iPhone a Mac con iCloud:
Paso 1Para configurar la sincronización de iCloud, deberá iniciar sesión en la misma cuenta de iCloud tanto en su iPhone como en su Mac. En su iPhone, vaya a la Ajustes aplicación y luego toque [tu nombre] en la parte superior de la pantalla.
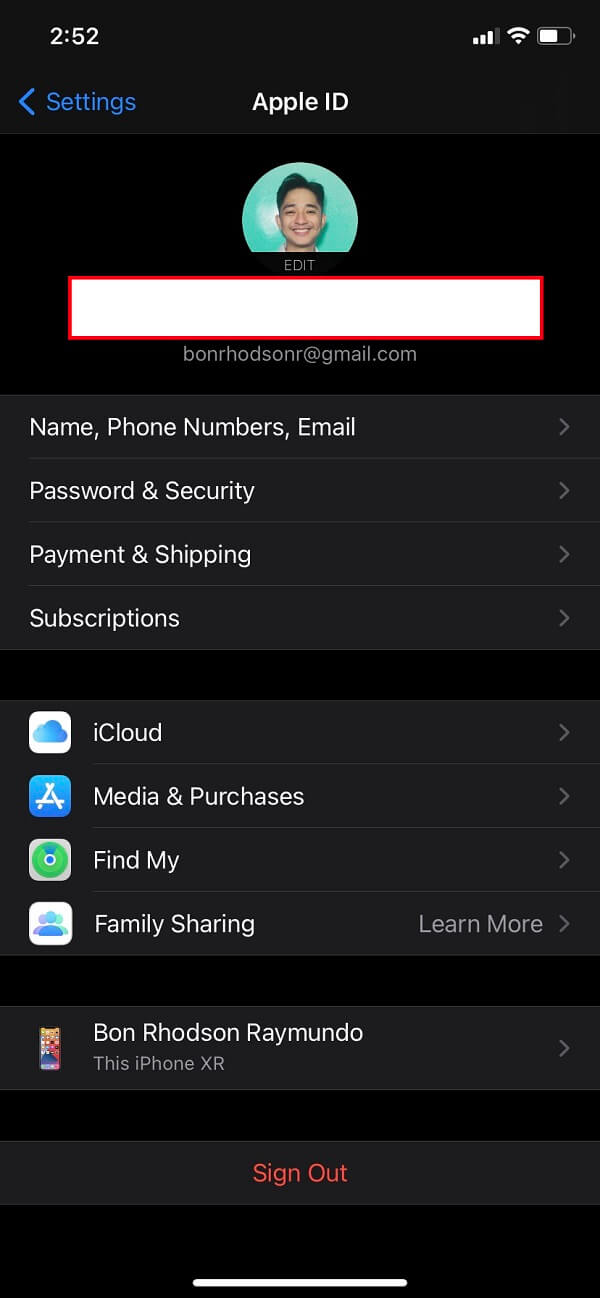
Paso 2Después de eso, desplácese hacia abajo y haga clic en iCloud y encienda Contacto girando el interruptor de palanca a verde.
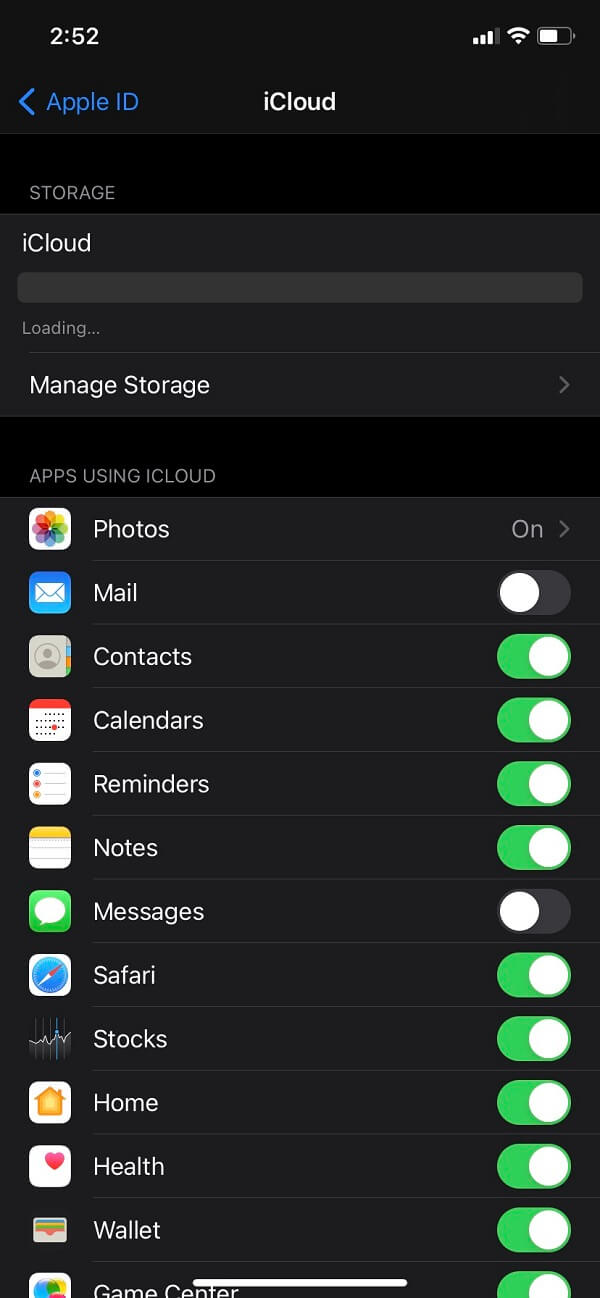
Paso 3A continuación, en su Mac, haga clic en el Menú de manzana en la esquina superior izquierda. En el menú desplegable, haga clic en Preferencias del sistema luego iCloud. Sobre el Contacto, encienda el botón Toggle-Switch simplemente haciendo clic en él y listo.
5. Comparación a gran escala entre la herramienta de sincronización 6
| Transferencia de FoneLab iOS | Copia de seguridad y restauración de datos de FoneLab iOS | Lanzamiento desde el aire | iTunes | iCloud | |
| Facil de usar | ✔ | ✔ | ✔ | ✔ | ✔ |
| Sincronización / transferencia por lotes | ✔ | ✔ | ✘ | ✘ | ✘ |
| Velocidad del proceso de sincronización | Proceso de ritmo rápido | Proceso de ritmo rápido | Proceso de ritmo rápido | Proceso de ritmo lento | Proceso de ritmo lento |
| Sistemas operativos compatibles | Windows y Mac | Windows y Mac | iOS y Mac | iOS y Mac | iOs y Mac |
6. Preguntas frecuentes sobre la sincronización de contactos de iPhone a Mac
1. ¿Se sincroniza iCloud automáticamente en todos los dispositivos cuando se usa el ID de Apple?
Definitivamente no. Aunque iCloud es una función incorporada, todavía no funciona automáticamente. Iniciar sesión en la misma cuenta de ID de Apple no garantiza la sincronización de archivos. Solo funcionará cuando habilites la sincronización con otros dispositivos en la configuración y cumpla con los requisitos, incluido que tu teléfono esté conectado a la corriente, bloqueado y en Wi-Fi.
2. ¿Puedo sincronizar los contactos eliminados de iPhone a Mac?
No es un problema si elimina accidentalmente un contacto y luego desea restaurarlo en su Mac. Sí, podrá volver a acceder a él. Copia de seguridad y restauración de datos de FoneLab iOS es una herramienta que le permite hacer una copia de seguridad y restaurar sus contactos de iOS de forma selectiva sin sobrescribirlos. Mientras evalúa los datos en detalle antes de seleccionar la restauración de datos de las copias de seguridad.
Tener la capacidad de sincronizar sus contactos siempre es una ventaja, especialmente cuando tiene una solución todo en uno. Porque ayuda a la seguridad de sus contactos. Por supuesto, necesitará saber qué opción es apropiada para su operación de sincronización. Entre las opciones enumeradas anteriormente, los productos FoneLab siguen siendo los mejores porque brindan un sinfín de funciones para su trabajo.
Con FoneTrans para iOS, disfrutará de la libertad de transferir sus datos del iPhone a la computadora. No solo puede transferir mensajes de texto del iPhone a la computadora, sino que también las fotos, los videos y los contactos se pueden transferir a la PC fácilmente.
- Transfiera fotos, videos, contactos, WhatsApp y más datos con facilidad.
- Vista previa de datos antes de transferir.
- iPhone, iPad y iPod touch están disponibles.
