Guía útil sobre cómo encontrar descargas en mi iPad fácilmente
 Publicado por Lisa ou / 17 de abril de 2024 09:00
Publicado por Lisa ou / 17 de abril de 2024 09:00¿Dónde puedo encontrar descargas en mi iPad? Descargué una imagen de mi artista favorito en mi dispositivo, pero no sé dónde se almacenó. El proceso de descarga se produjo en mi navegador, por lo que no estoy seguro si debo buscarlo en Safari u otras partes de mi iPad. ¿Me podrías aclarar sobre esto? Ya he perdido mucho tiempo en esto, así que por favor ayuda. ¡Gracias!
La descarga de archivos u otros datos es un proceso habitual para muchos usuarios de dispositivos, por lo que resulta básico para numerosas personas. Sin embargo, también es comprensible si todavía estás confundido acerca de cómo encontrar los archivos que has descargado, especialmente si eres un nuevo usuario de iPadOS. Es por eso que preparamos los procedimientos paso a paso en las siguientes partes para ayudarlo a localizar las imágenes, videos, documentos u otros archivos que haya descargado. También puedes esperar una parte extra.
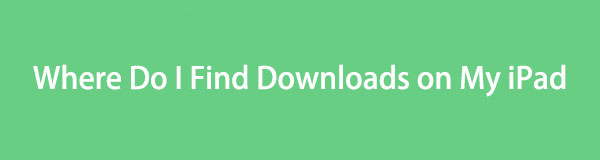

Lista de Guías
Parte 1. ¿Dónde encuentro descargas en mi iPad?
Si se encuentra entre las personas que preguntan: "¿Dónde encuentro mis descargas en mi iPad?" Tienes suerte, ya que este artículo finalmente revela la respuesta a tu inquietud. Cuando descargas archivos en un iPad, se almacenarán automáticamente en el navegador donde se haya producido el proceso de descarga. Por ejemplo, puedes encontrarlos en la sección Descargas del navegador Safari.
Mientras tanto, también encontrarás los archivos descargados en otra parte del iPad. Además de la aplicación de navegación, tus descargas se guardan automáticamente en la aplicación Archivos. Se almacenan en la carpeta Descargas, por lo que encontrarlos no será difícil. Después de todo, se puede acceder fácilmente a los archivos y a las aplicaciones de navegación en el iPad, lo que hace que sea conveniente localizar los archivos descargados.
Parte 2. Cómo encontrar descargas en mi iPad
Como se mencionó, los documentos, fotos, audio, videos, archivos de aplicaciones y más descargados se almacenan automáticamente en el navegador y en la aplicación Archivos. Por lo tanto, consulte los procedimientos a continuación para ubicar los archivos descargados en ambas ubicaciones.
Método 1. En la aplicación Archivos
La aplicación Archivos es el administrador de archivos oficial de Apple para sus dispositivos, como el iPad. Por lo tanto, todos los archivos que descarga en el dispositivo también se guardan automáticamente en la aplicación Archivos. Al igual que las otras aplicaciones, su ícono se encuentra en la pantalla de inicio o en la Biblioteca de aplicaciones; por lo tanto, puede encontrarlo inmediatamente con solo unos pocos desplazamientos o toques. Luego, es fácil acceder a la carpeta Descargas que contiene los archivos necesarios, especialmente con la ayuda de la ruta del archivo que le proporcionaremos más adelante.
Emule los pasos adecuados a continuación para determinar cómo encuentro mis descargas en mi iPad en la aplicación Archivos:
Paso 1Explora tu iPad Inicio or Biblioteca de aplicaciones pantalla hasta que archivos Se muestra la aplicación. Cuando lo encuentre, toque su ícono para ver su interfaz, luego diríjase inmediatamente al iCloud Drive .
Paso 2A partir de ahí, el Descargas y se presentarán otras carpetas, así que toque Descargas para ver y encontrar los datos que has descargado en tu iPad.
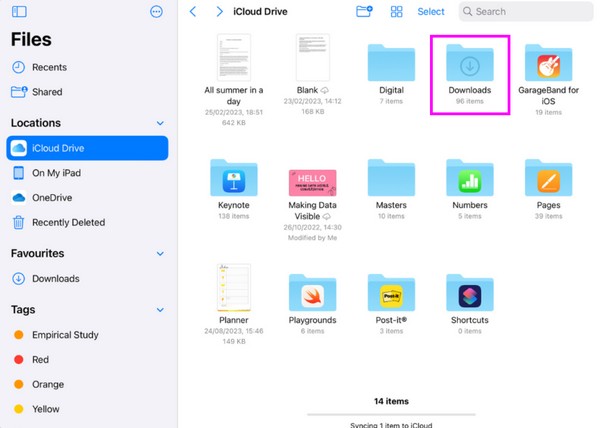
Método 2. En el navegador Safari
Por otro lado, la mayoría de las descargas se suelen realizar en el navegador Safari. Por lo tanto, no sorprende que proporcione una sección de Descargas para acceder a todos los archivos u otros datos que haya descargado, incluidas imágenes, archivos de aplicaciones, videos, documentos, etc. Aunque encontrar datos en un navegador parece más complicado, ubicar los archivos descargados en el La aplicación Safari es tan sencilla como el procedimiento anterior, sobre todo porque hay una sección designada para ellas.
Tenga en cuenta el sencillo procedimiento a continuación para dominar cómo encuentro descargas en mi iPad en el navegador Safari:
Paso 1Pulsa para buscar SafariEl ícono de en la pantalla de inicio de tu iPad. Si no lo ves, intenta buscar en el Biblioteca de aplicaciones para presentar la interfaz de la aplicación de navegación en su dispositivo.
Paso 2Posteriormente, seleccione el Icono de flecha hacia abajo junto a la barra de direcciones en la parte superior de la pantalla del navegador. Los archivos que haya descargado se mostrarán en una lista.
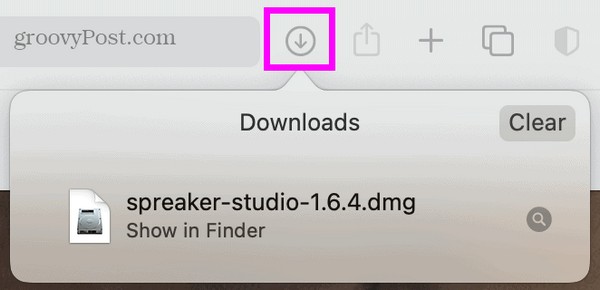
Método 3. Pruebe la recuperación de datos de iPhone de FoneLab
Mientras tanto, otros a veces se quejan de no ver los archivos que descargaron en el iPad. Si ha experimentado esto, considere la posibilidad de una eliminación accidental que provoque la pérdida de datos. Por suerte, programas como FoneLab iPhone de recuperación de datos puede restaurar archivos perdidos. No importa si los archivos descargados desaparecieron debido a una eliminación involuntaria, un formato no deseado, etc. Esta herramienta puede devolver los datos sin complicaciones, permitiéndole encontrarlos.
Con FoneLab para iOS, recuperará los datos perdidos / eliminados del iPhone, incluidas fotos, contactos, videos, archivos, WhatsApp, Kik, Snapchat, WeChat y más datos de su copia de seguridad o dispositivo de iCloud o iTunes.
- Recupere fotos, videos, contactos, WhatsApp y más datos con facilidad.
- Vista previa de datos antes de la recuperación.
- iPhone, iPad y iPod touch están disponibles.
Además, FoneLab iPhone Data Recovery está disponible para usuarios de Windows y macOS, lo que resulta útil para casi todos los dispositivos iOS y iPadOS. Además, este programa admite numerosos tipos de archivos, como audio, vídeos, fotos, contactos, recordatorios, notas y más.
Utilice la sencilla guía que aparece a continuación como patrón sobre cómo buscar descargas en mi iPad usando FoneLab iPhone de recuperación de datos:
Paso 1Acceda a la página oficial de recuperación de datos de iPhone de FoneLab, luego use el Descargar gratis pestaña para guardar el instalador del programa. Después de eso, ábrelo para la instalación, que se completa en un minuto. Cuando termine, ejecute la herramienta en su escritorio.
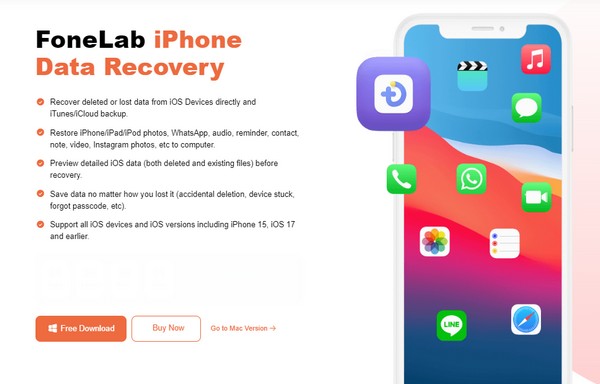
Paso 2A continuación, elige Recuperación de datos iPhone desde la interfaz principal y conecte su iPad mediante un cable Lightning. Una vez que el programa lo reconozca, presione el botón Iniciar escaneado pestaña en el medio. Los tipos de datos disponibles estarán en la columna de la izquierda, así que haga clic en el tipo de archivo descargado.
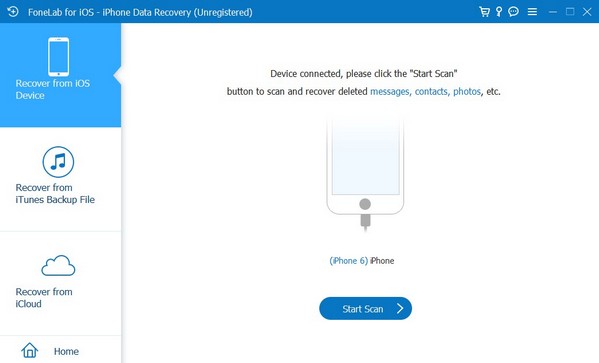
Paso 3Cuando los archivos se muestren en la interfaz de la herramienta, busque los elementos que ha descargado y luego marque las casillas junto a cada archivo. Una vez seleccionado, marque la casilla Recuperar en la parte inferior derecha de la interfaz para devolver los datos elegidos a su iPad.
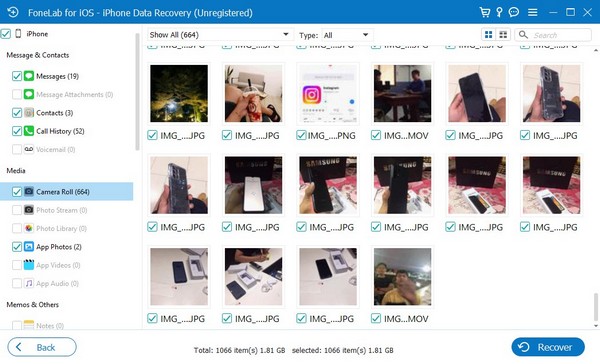
Con FoneLab para iOS, recuperará los datos perdidos / eliminados del iPhone, incluidas fotos, contactos, videos, archivos, WhatsApp, Kik, Snapchat, WeChat y más datos de su copia de seguridad o dispositivo de iCloud o iTunes.
- Recupere fotos, videos, contactos, WhatsApp y más datos con facilidad.
- Vista previa de datos antes de la recuperación.
- iPhone, iPad y iPod touch están disponibles.
Parte 3. Consejo adicional: excelente herramienta de transferencia de datos
FoneTrans para iOS es una herramienta de transferencia funcional que le permite mover datos entre computadoras, biblioteca de iTunes, iPadOS y dispositivos iOS. Por lo tanto, recomendamos instalar el programa para que pueda aprovechar sus funciones cuando lo necesite más adelante. Admite la transferencia de datos desde Descargas y otras carpetas en el iPad u otros dispositivos Apple. Pero incluso con sus útiles funciones, esta herramienta de transferencia ocupa sólo un poco de espacio en el almacenamiento de la computadora.
Con FoneTrans para iOS, disfrutará de la libertad de transferir sus datos del iPhone a la computadora. No solo puede transferir mensajes de texto del iPhone a la computadora, sino que también las fotos, los videos y los contactos se pueden transferir a la PC fácilmente.
- Transfiera fotos, videos, contactos, WhatsApp y más datos con facilidad.
- Vista previa de datos antes de transferir.
- iPhone, iPad y iPod touch están disponibles.
Manipule las sencillas instrucciones a continuación como modelo para transferir datos del iPad usando FoneTrans para iOS:
Paso 1Descargue FoneTrans para iOS en su página web oficial usando el Descargar gratis opción. Una vez guardado el archivo de instalación, selecciónelo y la instalación se realizará automáticamente. Posteriormente, el proceso finalizará y podrá ejecutar la herramienta en la computadora.
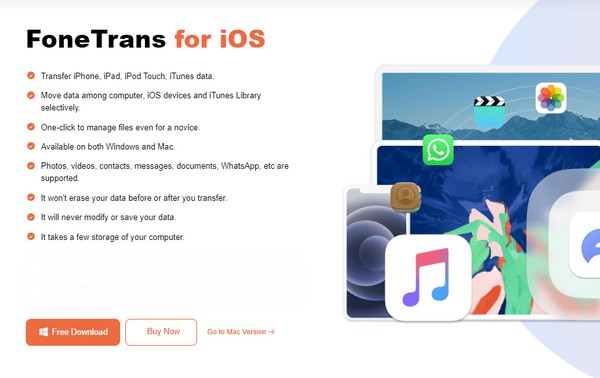
Paso 2Vincula tu iPad inmediatamente al programa con un cable USB cuando se inicie la interfaz principal. De esta manera, los datos y la información de su iPad se leerán y mostrarán. Luego, consulte los tipos de datos enumerados en la parte izquierda.
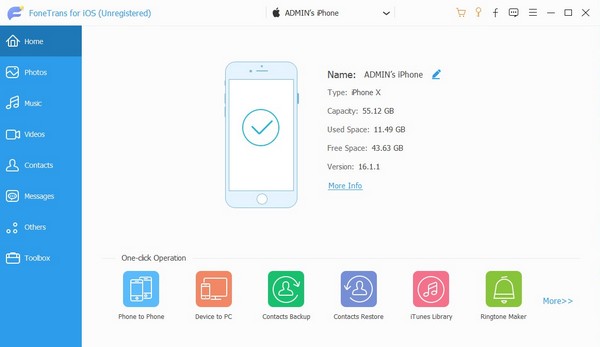
Paso 3Si selecciona un tipo de datos, sus carpetas aparecerán en la siguiente columna. Entonces, elija la carpeta donde se almacenan los archivos que desea transferir y seleccione los elementos que desee. Una vez elegido, haga clic en el computadora or dispositivo símbolo en la parte superior, dependiendo del dispositivo de destino, para transferirlos en consecuencia.
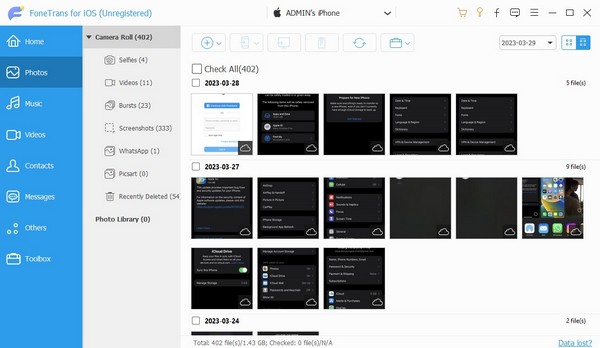
Con FoneTrans para iOS, disfrutará de la libertad de transferir sus datos del iPhone a la computadora. No solo puede transferir mensajes de texto del iPhone a la computadora, sino que también las fotos, los videos y los contactos se pueden transferir a la PC fácilmente.
- Transfiera fotos, videos, contactos, WhatsApp y más datos con facilidad.
- Vista previa de datos antes de transferir.
- iPhone, iPad y iPod touch están disponibles.
Parte 4. Preguntas frecuentes sobre dónde encuentro descargas en mi iPad
¿La aplicación Fotos tiene una carpeta de Descargas?
No, no tiene. La carpeta Descargas solo se puede ver en la aplicación Archivos y, si no ve sus archivos desde allí, ir al navegador es otra opción.
¿Puedo descargar archivos PDF en mi iPad?
Sí tu puedes. La descarga de varios documentos, como archivos PDF, se admite en un iPad y otros dispositivos, por lo que no hay problema para guardarlos en su dispositivo.
Confíe en la información anterior y el éxito en la localización de sus descargas estará garantizado. Además, siéntete libre de utilizar los programas recomendados, ya que ayudarán enormemente a tu dispositivo.
Con FoneTrans para iOS, disfrutará de la libertad de transferir sus datos del iPhone a la computadora. No solo puede transferir mensajes de texto del iPhone a la computadora, sino que también las fotos, los videos y los contactos se pueden transferir a la PC fácilmente.
- Transfiera fotos, videos, contactos, WhatsApp y más datos con facilidad.
- Vista previa de datos antes de transferir.
- iPhone, iPad y iPod touch están disponibles.
