Formas de transferir notas de voz del iPhone a la computadora sin iTunes
 Publicado por Boey Wong / 09 de marzo de 2021 09:00
Publicado por Boey Wong / 09 de marzo de 2021 09:00 Necesito transferir permanentemente todas mis notas de voz de mi iPhone a la computadora portátil para mantener una copia de seguridad y liberar espacio de almacenamiento. El iTunes de mi computadora portátil se está sincronizando con mi iPad, por lo que si uso iTunes para sincronizar con mi iPhone, se borrarán todos los datos de mi iPhone. ¿Hay otras formas de desactivar las notas de voz sin perder datos? ¡Muchas gracias!
La nota de voz es una característica muy conveniente que permite a los usuarios de iOS hacer muchas cosas, como grabar una nota de voz rápida de una idea inspiradora, una conversación para probar algo, una entrevista que desea enviar a su colega o un concierto de música que atesora. lote. Después de grabar algo, ciertamente no querrás perder la nota y tampoco querrás guardarla en tu dispositivo iOS, ocupando espacio. Entonces, debe pensar en cómo transferir notas de voz de su iPhone a la computadora. Si tiene problemas para sincronizar notas de voz con la computadora a través de iTunes, esta guía sobre cómo transferir notas de voz de iPhone a la computadora sin iTunes será útil.
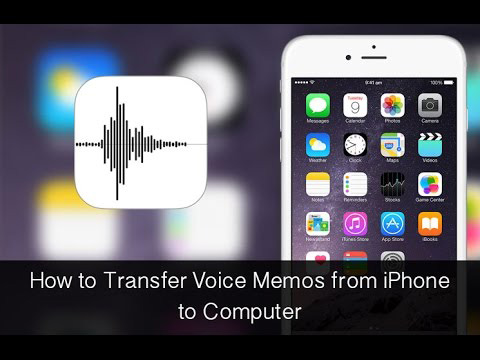

Lista de Guías
Método 1: cómo obtener una nota de voz del iPhone por correo electrónico
Paso 1Toque en el Notas de voz En tu iPhone, verás todos tus archivos de notas. Selecciona el que necesites.
Paso 2Toque en el Compartir y verá una lista de opciones que puede elegir. Seleccionar Correo.
Paso 3Ingrese una dirección de correo electrónico a la que desea enviar la nota y toque en Enviar.
Paso 4Acceda al correo desde su computadora y luego podrá descargar el archivo.
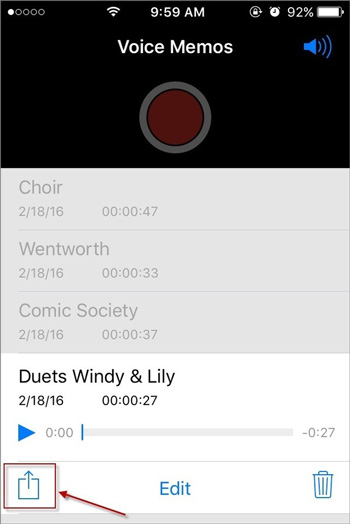
Método 2: cómo transferir una nota de voz usando Dropbox
Paso 1Toque en el Notas de voz Aplicación en su iPhone y elija el archivo que desea transferir.
Paso 2Seleccione Dropbox de la lista de opciones.
Paso 3Si desea guardar en una carpeta diferente a la predeterminada, toque Elige una carpeta diferente y luego toque Guardar.
Paso 4En tu computadora, abre Dropbox y puedes transferirlo ahora.
Método 3: transfiere todas las notas de voz del iPhone a la computadora a través de FoneLab
FoneLab iPhone de recuperación de datos es un extractor de datos iOS que le permite extraer los datos actuales o recuperar datos perdidos en su dispositivo iOS.
Paso 1En primer lugar, descargue e instale el software en su computadora con el siguiente enlace en consecuencia. El software se iniciará automáticamente una vez que se complete. Luego, conecta tu iPhone a la computadora con un cable USB.
Con FoneTrans para iOS, disfrutará de la libertad de transferir sus datos del iPhone a la computadora. No solo puede transferir mensajes de texto del iPhone a la computadora, sino que también las fotos, los videos y los contactos se pueden transferir a la PC fácilmente.
- Transfiera fotos, videos, contactos, WhatsApp y más datos con facilidad.
- Vista previa de datos antes de transferir.
- iPhone, iPad y iPod touch están disponibles.
Paso 2Después de que el software detecte su dispositivo, tendrá tres modos de recuperación para elegir. Escoger Recuperarse del dispositivo iOS y haga clic Iniciar escaneado.
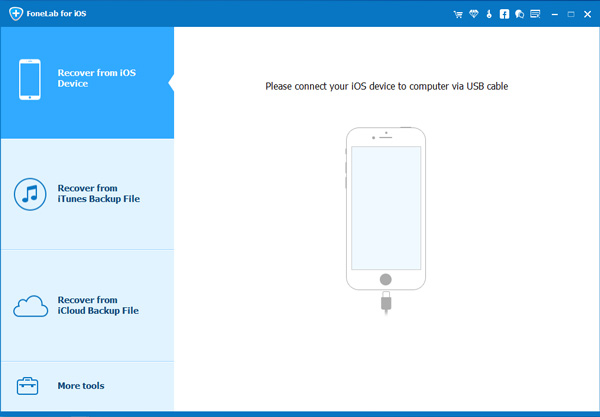
Paso 3 El resultado del escaneo se mostrará en categorías, marque la casilla antes Memos de voz para previsualizar los contenidos en detalle. Seleccione todos los elementos o los que necesita y haga clic en Recuperar para exportar notas de voz desde el iPhone a su computadora.
¡Trabajo hecho! Con FoneLab iPhone Data Recovery, puedes restaurar desde copia de seguridad de iCloud sin restablecer, también. Debido a que una de sus funciones es recuperar datos de iCloud o la copia de seguridad de iTunes de forma selectiva y mantener la actual intacta.
