- Parte 1. Transfiere fotos de la computadora al iPhone con FoneTrans para iOS
- Parte 2. Transfiere fotos de la computadora al iPhone usando iTunes
- Parte 3. Transfiere fotos de la computadora al iPhone con AirDrop
- Parte 4. Transfiere fotos de la computadora al iPhone por correo electrónico
- Parte 5. Preguntas frecuentes sobre la transferencia de fotos de la computadora al iPhone
Transfiere fotos de la computadora al iPhone usando formas notables
 Publicado por Boey Wong / 16 de mayo de 2023 09:00
Publicado por Boey Wong / 16 de mayo de 2023 09:00 ¿Necesitas transferir fotos de la computadora al iPhone? Puede obtener varias ventajas cuando comparte sus fotos utilizando diferentes métodos. Por ejemplo, si desea enviar imágenes a sus amigos o familiares en su cuenta de redes sociales, tenerlas en su iPhone es mucho más fácil. No necesita esperar a que se abra su computadora, y no necesita buscar sus archivos en las carpetas de su computadora. Si tiene las imágenes en su iPhone, puede enviarlas directamente usando sus aplicaciones de redes sociales sin el largo proceso en una computadora.
Otra ventaja es que tus fotos son más accesibles en iPhone. Verlos es más fácil ya que puede abrir su iPhone cuando y donde sea. Deje que este artículo lo mantenga informado sobre las herramientas de transferencia más funcionales en la actualidad. Desde funciones integradas hasta programas de terceros, las siguientes partes a continuación ofrecerán varios métodos que seguramente funcionarán independientemente de su dispositivo. Descubra los procesos a continuación con pasos detallados para comenzar la transferencia de fotos desde su computadora a su iPhone.


Lista de Guías
- Parte 1. Transfiere fotos de la computadora al iPhone con FoneTrans para iOS
- Parte 2. Transfiere fotos de la computadora al iPhone usando iTunes
- Parte 3. Transfiere fotos de la computadora al iPhone con AirDrop
- Parte 4. Transfiere fotos de la computadora al iPhone por correo electrónico
- Parte 5. Preguntas frecuentes sobre la transferencia de fotos de la computadora al iPhone
Parte 1. Transfiere fotos de la computadora al iPhone con FoneTrans para iOS
Presentando uno de los programas de transferencia más confiables, FoneTrans para iOS es una herramienta de terceros que le permite mover datos convenientemente Como fotos, mensajes, videos, archivos de música, contactos, documentos, etc., puede transferir casi cualquier tipo de datos con este método. Y no te preocupes por tus archivos, ya que este programa no borrará tus datos antes o después de la transferencia. Sus fotos y otros datos estarán seguros y protegidos, por lo que puede confiar en que no perderá datos. Además, a diferencia de otros programas que ocupan demasiado espacio en el almacenamiento de su computadora, FoneTrans para iOS solo ocupa un poco de espacio para ejecutarse.
Con FoneTrans para iOS, disfrutará de la libertad de transferir sus datos del iPhone a la computadora. No solo puede transferir mensajes de texto del iPhone a la computadora, sino que también las fotos, los videos y los contactos se pueden transferir a la PC fácilmente.
- Transfiera fotos, videos, contactos, WhatsApp y más datos con facilidad.
- Vista previa de datos antes de transferir.
- iPhone, iPad y iPod touch están disponibles.
A continuación se muestran los pasos ejemplares para transferir fotos desde una computadora a iPhone con FoneTrans para iOS:
Paso 1Adquiera una copia del archivo del instalador de FoneTrans para iOS con el Descargar gratis pestaña en la página oficial de la herramienta. El botón contiene un logotipo de Windows, pero si es usuario de macOS, haga clic en el Ir a la versión de Mac primero en ver el que tiene el logo de Apple. Una vez que guarde y abra el archivo, deje que haga cambios en su dispositivo para la instalación, luego ejecútelo en su computadora.
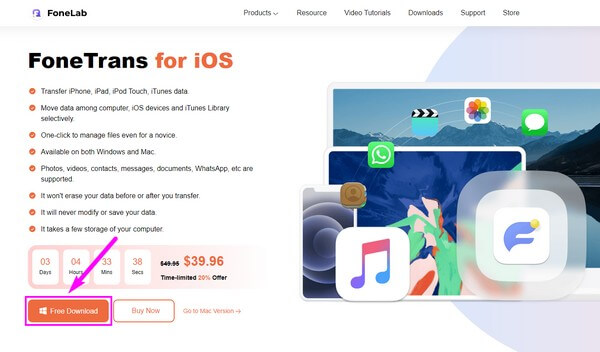
Paso 2La interfaz principal del programa de transferencia requerirá que vincules tu iPhone con un cable de rayos a tu computadora. Conecte su dispositivo correctamente con la guía de las instrucciones en la interfaz. Luego, utilice la barra desplegable superior para configurar su computadora como fuente o remitente en el proceso de transferencia.
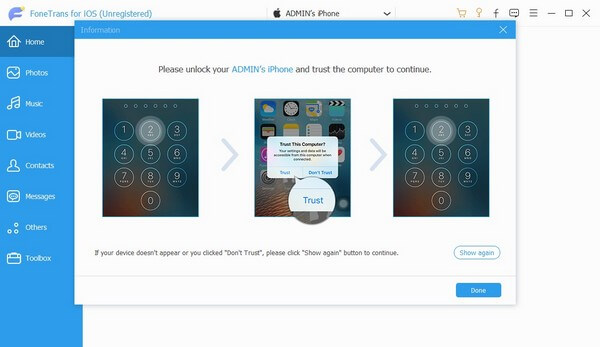
Paso 3Una vez configurado, haga clic en el botón Fotos opción en la lista de la izquierda de la interfaz. Las carpetas de las fotos almacenadas en su iPhone se revelarán en la siguiente columna. Elija la carpeta donde se guardan las imágenes que debe transferir. Cuando se muestren en la pantalla, haga clic en los que necesita individualmente, o selecciónelos todos seleccionando el Seleccionar Todos encajonar.
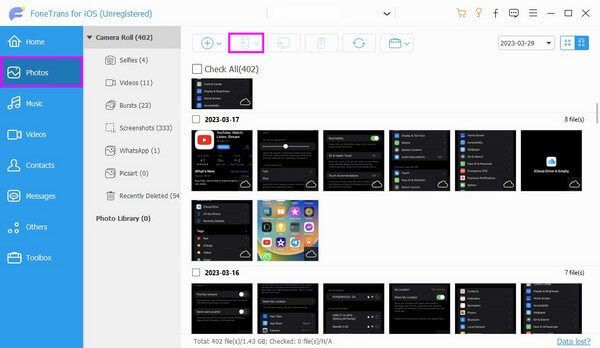
Paso 4Finalmente, presiona el botón en la parte superior con el ícono del teléfono. Elija su iPhone una vez que se presente la lista de dispositivos conectados para transferir con éxito las fotos de su computadora a su iPhone.
Parte 2. Transfiere fotos de la computadora al iPhone usando iTunes
Ya sea que use Mac o Windows, iTunes efectivamente transfiere tus fotos a tu iPhone. Pero este programa ahora solo está disponible en Windows y versiones anteriores de macOS. Alternativamente, puede usar Finder si ejecuta la última versión de macOS, ya que tienen casi todos los mismos pasos.
Actúe siguiendo las sencillas pautas a continuación para transferir fotos desde la computadora al iPhone con iTunes:
Paso 1Asegúrese de que la última versión de iTunes esté instalada en su computadora, luego ejecútela. Para que comience el proceso de transferencia, conecte su iPhone con un cable. Luego haga clic en el dispositivo icono una vez que se muestra en la interfaz de iTunes.
Paso 2A continuación, proceda al Fotos sección y verifique el sincronizar fotos opción en la parte superior de la pantalla. Debajo de eso, elija la ubicación de sus fotos deseadas en el Copiar fotos de: .
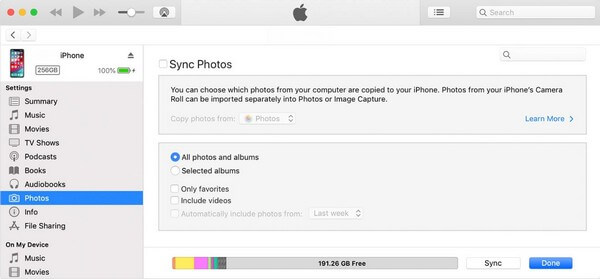
Paso 3Elija transferir todas las fotos y álbumes o solo una selección en la siguiente sección. Después de eso, golpea Sincronizar en la parte inferior derecha para copiar las imágenes seleccionadas a su iPhone.
Con FoneTrans para iOS, disfrutará de la libertad de transferir sus datos del iPhone a la computadora. No solo puede transferir mensajes de texto del iPhone a la computadora, sino que también las fotos, los videos y los contactos se pueden transferir a la PC fácilmente.
- Transfiera fotos, videos, contactos, WhatsApp y más datos con facilidad.
- Vista previa de datos antes de transferir.
- iPhone, iPad y iPod touch están disponibles.
Parte 3. Transfiere fotos de la computadora al iPhone con AirDrop
Si prefiere usar la función integrada de su dispositivo para transferir, pruebe AirDrop. Este método está disponible para dispositivos Apple, incluidos iPhone y Mac. Sin embargo, es posible que desee continuar con las otras técnicas de este artículo si está utilizando dispositivos que no son de Apple.
Siga las instrucciones sin problemas que se encuentran debajo para transferir fotos de Mac a iPhone usando AirDrop:
Paso 1Habilite Wi-Fi, Bluetooth y AirDrop en su iPhone y Mac. Navegar a la Lanzamiento desde el aire sección y abra otra carpeta donde se almacenan sus fotos.
Paso 2Su Mac escaneará los dispositivos activos cercanos. Una vez que detecte su iPhone, seleccione las imágenes en su carpeta. Luego, arrástrelos al ícono de su iPhone en la pantalla de AirDrop. Las fotos se compartirán con su iPhone en breve.
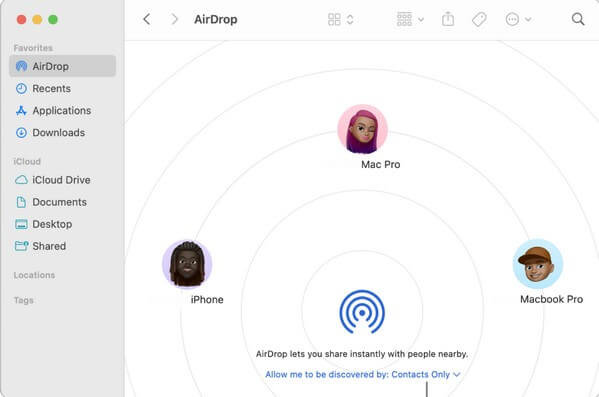
Parte 4. Transfiere fotos de la computadora al iPhone por correo electrónico
Mientras tanto, también puede transferir archivos por correo electrónico. El uso de su cuenta de Gmail en la web de su computadora facilitará el envío de fotos a la aplicación de correo de su iPhone. Pero el tamaño del archivo adjunto para enviar correos electrónicos está limitado a 25 MB. Por lo tanto, es posible que deba enviar varios correos electrónicos si tiene varias imágenes para enviar.
Tenga en cuenta las cómodas instrucciones a continuación para transferir fotos desde la computadora al iPhone por correo electrónico:
Paso 1Abre la web y ve directamente a tu cuenta de Gmail. Hacer clic Redactar, luego escriba la cuenta de correo electrónico con la que inició sesión en la aplicación Mail de su iPhone.
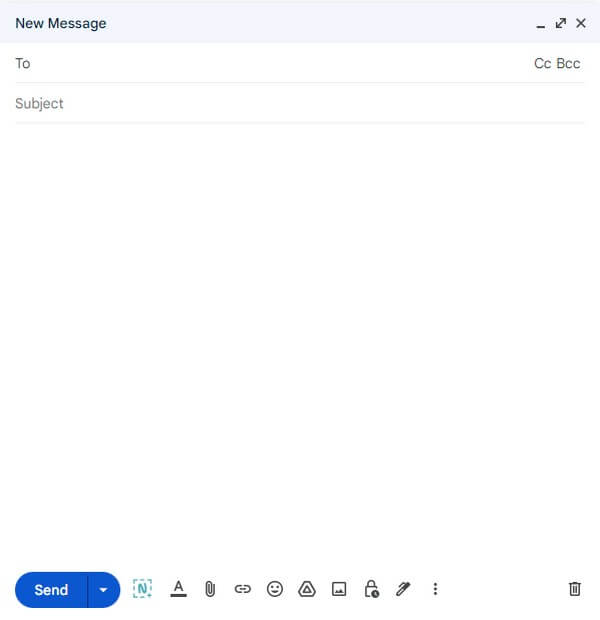
Paso 2Presiona el ícono del clip en la parte inferior y elige las imágenes que deseas enviar una vez que aparezca la carpeta de archivos. A continuación, haga clic en Enviar para transferirlos a tu iPhone.
Paso 3Espere hasta que las imágenes se entreguen con éxito. Luego, en su iPhone, ejecute la aplicación Mail y vea los correos electrónicos con fotos que ha recibido.
Con FoneTrans para iOS, disfrutará de la libertad de transferir sus datos del iPhone a la computadora. No solo puede transferir mensajes de texto del iPhone a la computadora, sino que también las fotos, los videos y los contactos se pueden transferir a la PC fácilmente.
- Transfiera fotos, videos, contactos, WhatsApp y más datos con facilidad.
- Vista previa de datos antes de transferir.
- iPhone, iPad y iPod touch están disponibles.
Parte 5. Preguntas frecuentes sobre la transferencia de fotos de la computadora al iPhone
1. ¿Es posible la transferencia de fotos USB a iPhone?
Sí, lo es. Si conecta un cable USB a su iPhone y computadora, puede transferir fotos usando Mac o Windows. De hecho, algunos de los métodos anteriores requieren un cable USB para mover archivos. Si desea utilizar un cable USB para la transferencia de fotos, pruébelos, especialmente el recomendado FoneTrans para iOS .
2. ¿Por qué no puedo transferir fotos desde mi computadora a mi iPhone?
Algunos factores pueden impedirle transferir imágenes desde su PC a su iPhone. Tal vez, su iPhone se está quedando sin almacenamiento y necesita borrar algunos archivos para liberar espacio y transferir sus teléfonos. O su sistema iOS puede estar experimentando algunos problemas. Pueden ocurrir algunos problemas cuando su dispositivo no está ejecutando la última versión de iOS.
Eso es todo para los métodos más notables para la transferencia de fotos desde su iPhone a su computadora. Las soluciones con respecto a otras inquietudes y problemas en su dispositivo también están disponibles en el FoneTrans para iOS Página web. Visite en cualquier momento.
Con FoneTrans para iOS, disfrutará de la libertad de transferir sus datos del iPhone a la computadora. No solo puede transferir mensajes de texto del iPhone a la computadora, sino que también las fotos, los videos y los contactos se pueden transferir a la PC fácilmente.
- Transfiera fotos, videos, contactos, WhatsApp y más datos con facilidad.
- Vista previa de datos antes de transferir.
- iPhone, iPad y iPod touch están disponibles.
