- Parte 1. Transferir fotos desde iPhone a Windows 10 a través de FoneTrans para iOS
- Parte 2. Transferir fotos desde iPhone a Windows 10 a través de iCloud
- Parte 3. Transferir fotos desde iPhone a Windows 10 a través de iTunes
- Parte 4. Transferir fotos desde iPhone a Windows 10 a través de un USB
- Parte 5. Preguntas frecuentes sobre la transferencia de fotos desde iPhone a Windows 10
Formas profesionales de transferir fotos desde iPhone a Windows 10
 Publicado por Boey Wong / 17 de mayo de 2023 09:00
Publicado por Boey Wong / 17 de mayo de 2023 09:00 Mi iPhone se está retrasando lentamente a medida que el almacenamiento se llena y se vuelve insuficiente. La mayoría de los archivos en mi dispositivo son fotos, por lo que quiero mover la mayoría de ellos a mi computadora con Windows 10 para liberar espacio. ¿Puede alguien ayudarme a descubrir métodos efectivos de transferencia de fotos de iPhone a PC?
Los iPhones son bien conocidos por tener una excelente calidad de cámara. Por lo tanto, no sorprende saber que las fotos que toma en su iPhone son un poco grandes. Naturalmente, esto llena su almacenamiento más rápido, especialmente si le gusta tomar fotografías en cualquier momento y lugar. Pero si tiene una PC, puede almacenar sus otras fotos y libera espacio en tu iPhone. Esto no solo te permite tomar más fotografías; también mejora el rendimiento de su dispositivo.
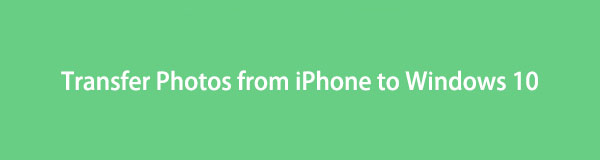
Aparte de eso, hacer esto te permitirá ver las fotos en la pantalla más grande de tu computadora. De este modo, transferir las fotos de su iPhone a su computadora con Windows proporciona algunas ventajas. Dicho esto, esta publicación le brindará los detalles sobre las técnicas profesionales para compartir archivos en Windows 10. Se incluirá un proceso paso a paso para cada método como ayuda. Comience la transferencia pasando a las siguientes partes.

Lista de Guías
- Parte 1. Transferir fotos desde iPhone a Windows 10 a través de FoneTrans para iOS
- Parte 2. Transferir fotos desde iPhone a Windows 10 a través de iCloud
- Parte 3. Transferir fotos desde iPhone a Windows 10 a través de iTunes
- Parte 4. Transferir fotos desde iPhone a Windows 10 a través de un USB
- Parte 5. Preguntas frecuentes sobre la transferencia de fotos desde iPhone a Windows 10
Parte 1. Transferir fotos desde iPhone a Windows 10 a través de FoneTrans para iOS
Entre las mejores herramientas de transferencia que puedes encontrar en la web está la FoneTrans para iOS. Este programa de terceros es conocido por transferir de manera segura varios archivos entre diferentes dispositivos, incluidos iPhone, iPad, iPod Touch y computadoras con Windows y Mac. Por lo tanto, puede esperar que tenga la capacidad de mover fotos en varios formatos desde su iPhone a diferentes versiones de Windows, incluidos Windows 10, 11, 7 y más. Con la eficiencia de este programa, puede transferir rápidamente sin encontrar complicaciones utilizando solo instrucciones sencillas. También puede disfrutar de sus otras características después.
Con FoneTrans para iOS, disfrutará de la libertad de transferir sus datos del iPhone a la computadora. No solo puede transferir mensajes de texto del iPhone a la computadora, sino que también las fotos, los videos y los contactos se pueden transferir a la PC fácilmente.
- Transfiera fotos, videos, contactos, WhatsApp y más datos con facilidad.
- Vista previa de datos antes de transferir.
- iPhone, iPad y iPod touch están disponibles.
Vea las instrucciones de ejemplo a continuación para la transferencia de fotos de iPhone a Windows 10 con FoneTrans para iOS:
Paso 1Instale la herramienta FoneTrans para iOS obteniendo su archivo de instalación en su sitio oficial. Golpear Descargar gratis con el Windows logo a la izquierda para hacer eso. Una vez guardado, puede autorizar a la herramienta a realizar cambios en su dispositivo e iniciar la instalación. Después de alrededor de un minuto, presione el Empezar ahora que aparecerá en la ventana del programa para iniciarlo.
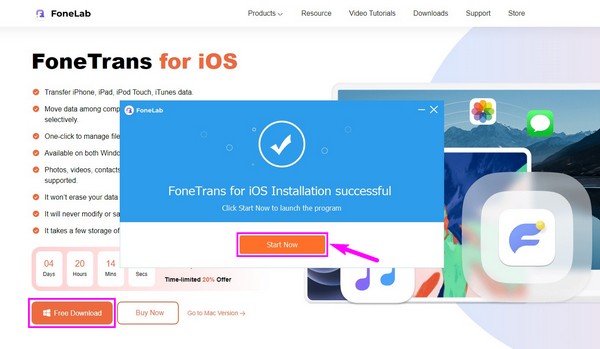
Paso 2Cuando se revela la interfaz principal, debe unir su iPhone y Windows 10 usando un cable de iluminación para administrar sus datos. Se mostrarán instrucciones en la interfaz para ayudarlo con la conexión. Luego, acceda a la barra desplegable en la parte superior y elija su iPhone de la lista que aparece para que su iPhone sea el remitente.
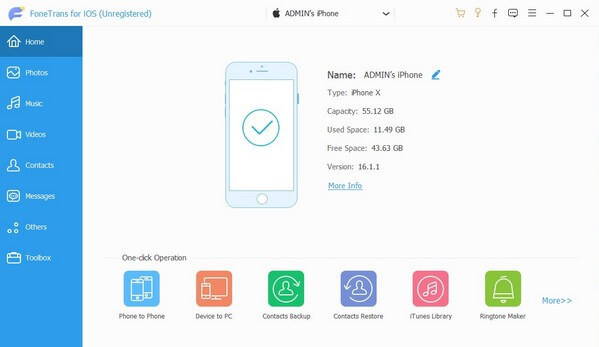
Paso 3La interfaz del programa contiene los tipos de datos admitidos en la parte izquierda. A partir de ahí, elige el Fotos pestaña, y aparecerá una columna adicional, revelando las carpetas de las imágenes almacenadas en su iPhone. Haga clic en la carpeta que contiene las fotos que desea transferir. Después de eso, selecciónelos usando las casillas de verificación en cada imagen.
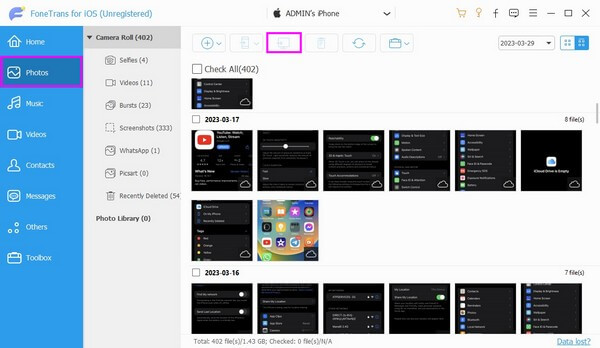
Paso 4Una vez que haya seleccionado los archivos deseados, presione la pestaña con el ícono de la computadora en el centro superior. Luego, las imágenes se transferirán del iPhone a su Windows 10.
Con FoneTrans para iOS, disfrutará de la libertad de transferir sus datos del iPhone a la computadora. No solo puede transferir mensajes de texto del iPhone a la computadora, sino que también las fotos, los videos y los contactos se pueden transferir a la PC fácilmente.
- Transfiera fotos, videos, contactos, WhatsApp y más datos con facilidad.
- Vista previa de datos antes de transferir.
- iPhone, iPad y iPod touch están disponibles.
Parte 2. Transferir fotos desde iPhone a Windows 10 a través de iCloud
iCloud es uno de los métodos eficientes para transferir archivos entre un iPhone y una computadora con conexiones físicas USB. Puedes usar su sitio oficial o su programa para Windows.
Opción 1. Página oficial de iCloud
La página web oficial de iCloud es icloud.com y puede visitarla abriendo un navegador web en su computadora.
Siga los sencillos pasos a continuación para que el iPhone transfiera fotos de forma inalámbrica desde el iPhone a Windows en el sitio web oficial de iCloud:
Paso 1Ingrese a Configuración en su iPhone, luego toque su perfil en la parte superior. De la lista de servicios, elija iCloud y abra el Fotos .
Paso 2A continuación, mueva el control deslizante junto a la iCloud Fotos opción para sincronizar las fotos de tu iPhone con iCloud. Después de eso, vaya a su computadora y abra un navegador.
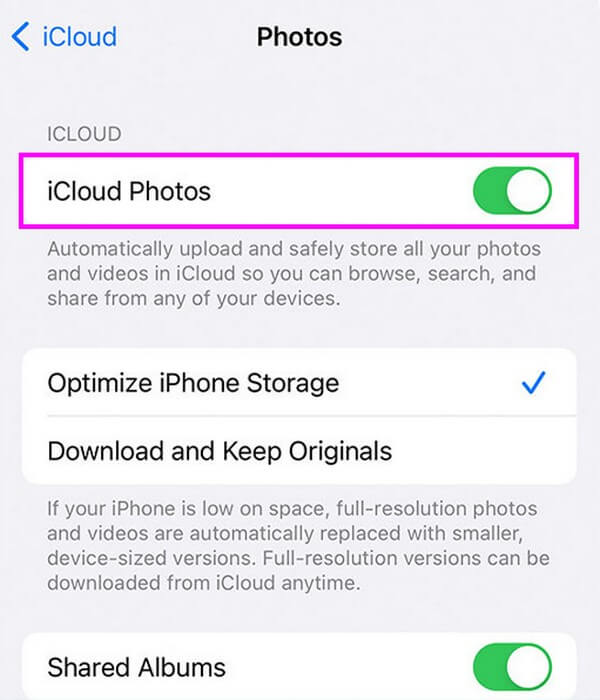
Paso 3Ingrese icloud.com en la barra de direcciones e inicie sesión con la misma ID de Apple que usa en su iPhone. Desde allí, verá las fotos de iPhone que ha sincronizado en iCloud.
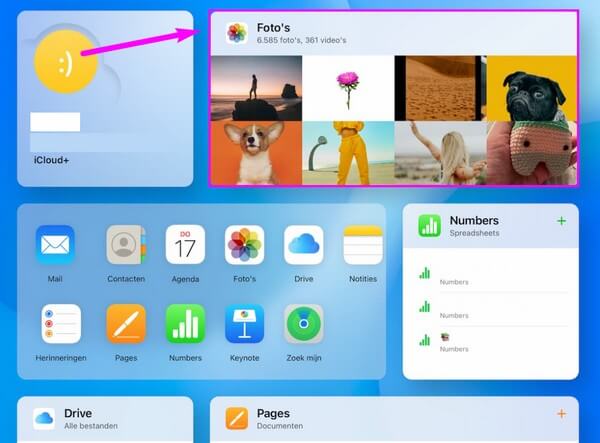
Opción 2. iCloud para Windows
Mientras tanto, ya no tiene que ejecutar un navegador si instala el programa iCloud para Windows en su Windows 10 y versiones posteriores.
Siga el proceso manejable debajo para importar fotos de Windows 10 desde iPhone con iCloud para Windows:
Paso 1En tu iPhone, toca Ajustes > iCloud > Fotos, luego habilite Fotos de iCloud para sincronizar las fotos de su iPhone con iCloud.
Paso 2Inicie el microsoft Store e instalar iCloud en su computadora con Windows 10. Luego, inicie sesión con la ID de Apple en su iPhone.
Paso 3Access Fotos en iCloud para Windows programa para ver las fotos sincronizadas de tu iPhone.
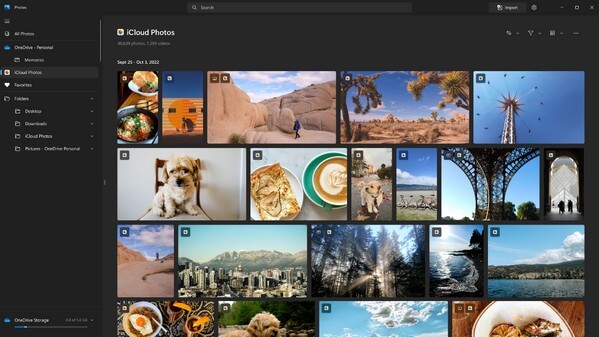
Parte 3. Transferir fotos desde iPhone a Windows 10 a través de iTunes
Al igual que el método anterior, sincronizar las fotos de tu iPhone usando iTunes te permite verlas en tu computadora con Windows 10. Puede obtener el programa iTunes en Microsoft Store.
Preste atención a las instrucciones directas a continuación para sincronizar fotos de iPhone con Windows 10 con iTunes:
Paso 1Instale y ejecute la última versión de iTunes en su Windows 10. Una vez iniciado, conecte su iPhone con un cable USB. Luego haga clic en el teléfono móvil botón en la interfaz.
Paso 2Desde las opciones de la izquierda en la siguiente pantalla, haga clic en Fotos para gestionar las imágenes de tu iPhone. Para transferir consultar sincronizar fotos Y elige la Fotos aplicación de la Copiar fotos de: ubicaciones.
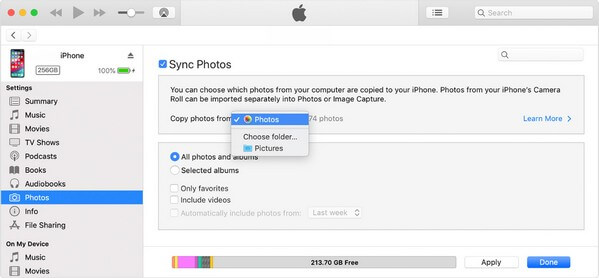
Paso 3Administre las opciones de sincronización en el cuadro a continuación, luego presione Aplicá tener las fotos de tu iPhone en tu Windows 10.
Con FoneTrans para iOS, disfrutará de la libertad de transferir sus datos del iPhone a la computadora. No solo puede transferir mensajes de texto del iPhone a la computadora, sino que también las fotos, los videos y los contactos se pueden transferir a la PC fácilmente.
- Transfiera fotos, videos, contactos, WhatsApp y más datos con facilidad.
- Vista previa de datos antes de transferir.
- iPhone, iPad y iPod touch están disponibles.
Parte 4. Transferir fotos desde iPhone a Windows 10 a través de un USB
Si prefiere no instalar un programa, usar solo un cable USB es suficiente para transferir las imágenes de su iPhone a la computadora en la aplicación Fotos de Windows 10.
Emule las pautas simples debajo para la transferencia de fotos USB desde iPhone a Windows 10:
Paso 1Conecta tu iPhone con el uso de un cable de iluminación a la computadora. Asegúrese de que su dispositivo esté desbloqueado para que su Windows 10 acceda a sus datos.
Paso 2Haga clic en el Inicio en la pantalla de su escritorio y abra el Fotos aplicación En la esquina superior derecha de la pantalla, haga clic en el símbolo de tres puntos y luego seleccione Importa.
Paso 3Después de eso, haga clic en Desde un dispositivo conectado. Luego siga las siguientes indicaciones para seleccionar las fotos de su iPhone y transferirlas a su computadora con Windows 10.
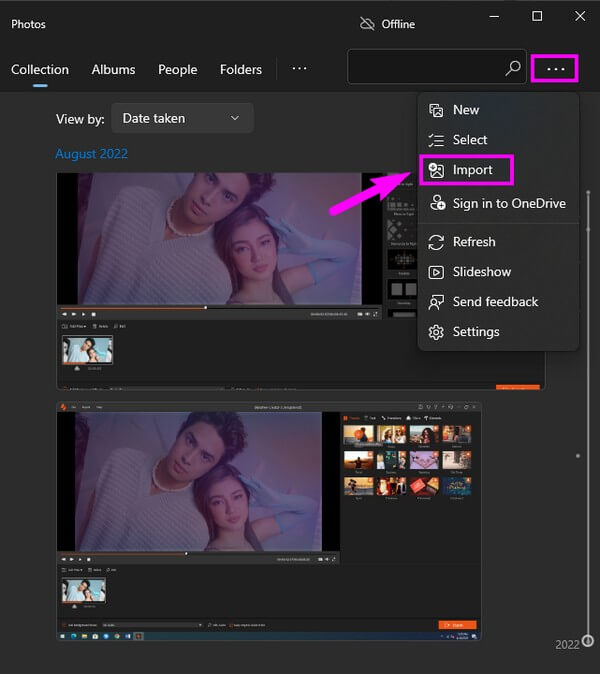
Parte 5. Preguntas frecuentes sobre la transferencia de fotos desde iPhone a Windows 10
1. ¿Por qué no puedo transferir fotos desde mi iPhone a Windows 10?
Es posible que su cable USB no funcione correctamente. Muchos métodos de transferencia requieren un cable USB para compartir archivos entre dispositivos. Por lo tanto, debe asegurarse de que el cable funcione correctamente para transferir sus datos. Si está defectuoso, pruebe con otros cables USB para el proceso de transferencia.
2. ¿Por qué las fotos de mi iPhone no aparecen en mi Windows 10?
Se mencionó anteriormente que su iPhone debe estar desbloqueado cuando se conecta. Por lo tanto, debe abrirlo para que la computadora reconozca su iPhone y muestre su contenido. Además, debe cumplir con los permisos y confiar en la computadora de su dispositivo.
Con FoneTrans para iOS, disfrutará de la libertad de transferir sus datos del iPhone a la computadora. No solo puede transferir mensajes de texto del iPhone a la computadora, sino que también las fotos, los videos y los contactos se pueden transferir a la PC fácilmente.
- Transfiera fotos, videos, contactos, WhatsApp y más datos con facilidad.
- Vista previa de datos antes de transferir.
- iPhone, iPad y iPod touch están disponibles.
Se garantiza que cada método en este artículo es seguro y eficiente. Gracias por su dedicación al probarlos y esperamos haber ayudado con su problema de transferencia.
