- Parte 1. Transferir archivos desde la PC al iPhone mediante un cable USB
- Parte 2. Transferir archivos desde la PC al iPhone a través de iCloud Drive
- Parte 3. Transferir archivos desde la PC al iPhone a través de iTunes
- Parte 4. Transferir archivos desde la PC al iPhone con FoneTrans para iOS
- Parte 5. Preguntas frecuentes sobre cómo transferir archivos de PC a iPhone
Cómo transferir archivos de PC a iPhone en 4 formas sin complicaciones
 Actualizado por Lisa ou / 11 de julio de 2023 09:00
Actualizado por Lisa ou / 11 de julio de 2023 09:00 Encontré mi película favorita en la PC de mi amigo que he estado buscando durante casi un mes. ¡No quiero perder esta oportunidad de obtenerlo en mi iPhone! También quiere transferir archivos a mi iPhone para nuestro proyecto escolar. ¿Pueden ayudarme a transferir archivos desde la PC de mi amigo a mi iPhone? Estoy dispuesto a esperar una respuesta. ¡Muchas gracias de antemano, chicos!
¡Obtendrás tus películas y archivos escolares favoritos porque te respaldamos! Ya preparamos los 4 procedimientos que puede usar para transferir archivos de PC a iPhone. Elija los métodos que prefiera según los materiales que tenga. Explore esta publicación de todo corazón.
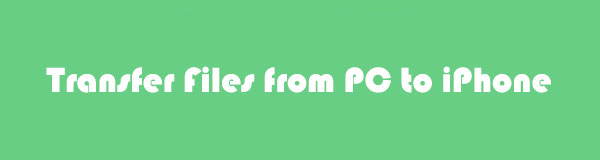

Lista de Guías
- Parte 1. Transferir archivos desde la PC al iPhone mediante un cable USB
- Parte 2. Transferir archivos desde la PC al iPhone a través de iCloud Drive
- Parte 3. Transferir archivos desde la PC al iPhone a través de iTunes
- Parte 4. Transferir archivos desde la PC al iPhone con FoneTrans para iOS
- Parte 5. Preguntas frecuentes sobre cómo transferir archivos de PC a iPhone
Parte 1. Transferir archivos desde la PC al iPhone mediante un cable USB
En este método, usaremos un cable USB para transferir. Lo bueno de usar un cable USB es que puede transferir archivos desde el iPhone a la PC sin iTunes o Internet, y viceversa. Sin embargo, si desea transferir sus archivos de forma inalámbrica, puede continuar con las siguientes técnicas a continuación.
Por favor, siga los pasos a continuación en consecuencia.
Paso 1Localice la barra de búsqueda de Windows de su PC: escriba Explorador de archivos. A medida que escriba, aparecerán los resultados. Haga clic en el Explorador de archivos y en el Abierto para ejecutarlo en su PC.
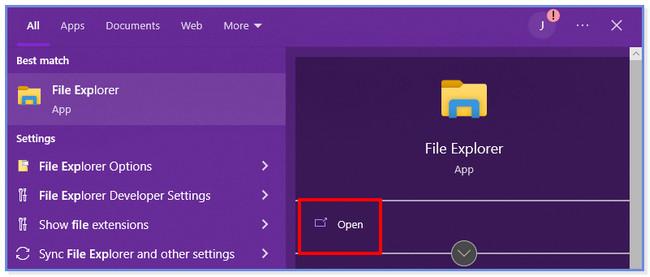
Paso 2La interfaz de acceso rápido aparecerá en su pantalla. Conecte su iPhone a la computadora actual que usa a través de un cable USB compatible y toque el Permitir para que la PC pueda acceder al teléfono. Busque los archivos que desea transferir a su iPhone. Después de eso, presione el botón Ctrl + C en su teclado para copiar los archivos y pegarlos en el iPhone. Para hacer eso, solo necesita hacer clic en el ícono de iPhone en el lado izquierdo del Explorador de archivos.
Nota: También puede hacer clic con el botón derecho del mouse de la computadora y elegir el Copiar botón para copiar los archivos.
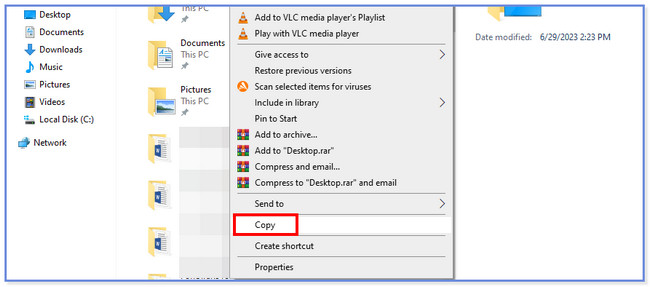
Con FoneTrans para iOS, disfrutará de la libertad de transferir sus datos del iPhone a la computadora. No solo puede transferir mensajes de texto del iPhone a la computadora, sino que también las fotos, los videos y los contactos se pueden transferir a la PC fácilmente.
- Transfiera fotos, videos, contactos, WhatsApp y más datos con facilidad.
- Vista previa de datos antes de transferir.
- iPhone, iPad y iPod touch están disponibles.
Parte 2. Transferir archivos desde la PC al iPhone a través de iCloud Drive
Además de un cable USB, puede usar su iCloud para transferir archivos. Solo necesita asegurarse de que haga una copia de seguridad de sus archivos usando el almacenamiento en la nube mencionado. Hay dos formas de transferir archivos usando iCloud a la PC. Puede transferir sus archivos descargándolos del sitio web de iCloud o a través de la aplicación. Desplácese hacia abajo para descubrir sus procesos.
Si desea usar la aplicación iCloud en una PC, solo necesita iniciar la aplicación. Conecta el iPhone a la PC. Después de eso, inicie sesión en las credenciales de su cuenta. Ingrese el ID de Apple y la contraseña de la cuenta de iCloud. Después de eso, presione el botón Participar tecla de su teclado para proceder. Verá los archivos respaldados desde su iPhone. Elija los archivos que desea transferir. Elija su ubicación en el botón Opciones a la derecha. En este caso, debe seleccionar la ubicación del iPhone. Más tarde, haga clic en el Aplicá botón para transferir los archivos.
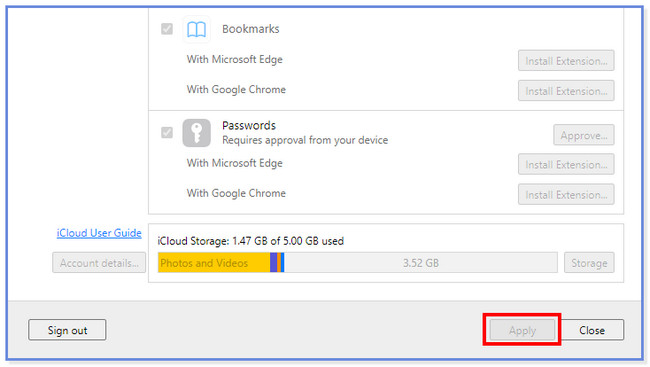
Pero si usa el sitio web de iCloud, solo necesita iniciar sesión en la cuenta de iCloud que usó para hacer una copia de seguridad de los archivos de su iPhone. Conecta el iPhone a la PC. Más tarde, haga clic en el Conducir y busque los archivos que desea descargar. Por favor, haga clic en el Flecha hacia abajo de la nube icono en la parte superior de la interfaz principal. Más tarde, aparecerá el Explorador de archivos de la PC. Elija la ubicación del iPhone y haga clic en el Guardar del botón.
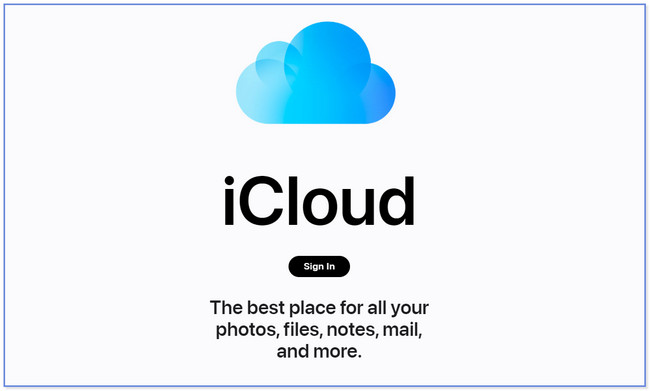
Parte 3. Transferir archivos desde la PC al iPhone a través de iTunes
itunes puede hacer una copia de seguridad de los archivos de tu iPhone. Aparte de eso, también puede ayudarte a transferir archivos de la PC al iPhone. Consulte el tutorial detallado a continuación si desea saber cómo iTunes transfiere archivos.
Inicie la aplicación iTunes en su PC. Después de eso, haga clic en el Mi Cuenta botón en la parte superior. Inicie sesión en la cuenta de iTunes que utiliza para las copias de seguridad. Más tarde, verá la ID de Apple en la interfaz principal si inicia sesión correctamente en su cuenta. Haga clic en el Compartición de archivos icono a la izquierda y busque los archivos que desea transferir. Después de eso, haga clic en el Agregar o guardar en y elija la ubicación del iPhone.
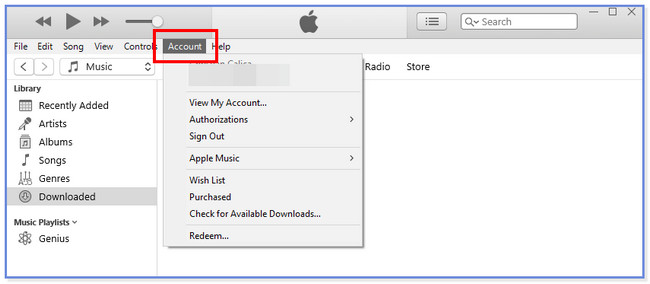
Sin embargo, notará que algunos tipos de datos no se pueden transferir mediante los métodos mencionados anteriormente. Por lo tanto, tendrá la poderosa opción final para hacer esto de manera eficiente.
Parte 4. Transferir archivos desde la PC al iPhone con FoneTrans para iOS
Si es un novato y no puede procesar los métodos anteriores, use una herramienta fácil de usar. FoneTrans para iOS puede ayudarte a transferir archivos con unos pocos clics. Además, le permite administrar sus archivos con un solo clic, incluso para un novato. Puede transferir varios datos a diferentes dispositivos. Incluye fotos, videos, contactos, mensajes, documentos, etc.
Con FoneTrans para iOS, disfrutará de la libertad de transferir sus datos del iPhone a la computadora. No solo puede transferir mensajes de texto del iPhone a la computadora, sino que también las fotos, los videos y los contactos se pueden transferir a la PC fácilmente.
- Transfiera fotos, videos, contactos, WhatsApp y más datos con facilidad.
- Vista previa de datos antes de transferir.
- iPhone, iPad y iPod touch están disponibles.
Además, este software no borrará sus datos antes y después del proceso de transferencia. Además, no los modificará y guardará después. Consulte el tutorial de esta herramienta para saber cómo funciona para transferir archivos desde la PC al iPhone.
Paso 1Descarga FoneTrans para iOS en su sitio web oficial. Por favor, haga clic en el Descargar gratis botón para hacer eso. Más tarde, haga clic en el archivo descargado y configúrelo. Aparecerá una nueva interfaz en su pantalla. Por favor, haga clic en el Instalar y la computadora abrirá la herramienta después.
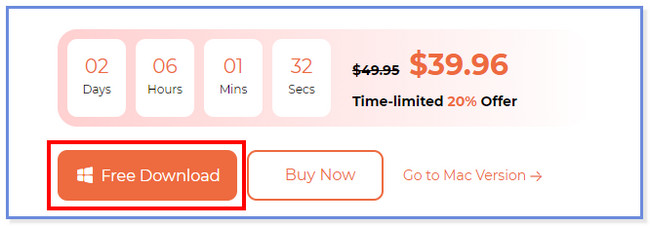
Paso 2Conecte el iPhone a la computadora y utilice un cable USB. Toque en el Confía en botón en tu iPhone. Posteriormente, elige la Terminado botón en el software. Más tarde, seleccione los datos que desea transferir a su iPhone. El software escaneará automáticamente los datos que elija.
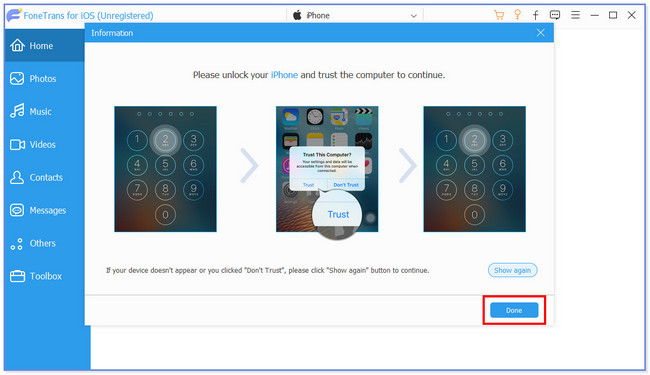
Paso 3Elija los datos que desea transferir. Puede hacer clic en el Seleccionar Todos botón en la parte superior si va a agregarlos todos.
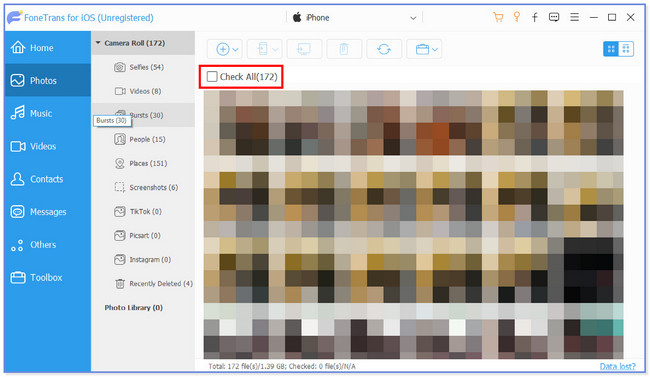
Paso 4Haga clic en el Teléfono icono en la parte superior. Seleccione el destino de sus archivos. Después de eso, comenzará el proceso de transferencia.
Con FoneTrans para iOS, disfrutará de la libertad de transferir sus datos del iPhone a la computadora. No solo puede transferir mensajes de texto del iPhone a la computadora, sino que también las fotos, los videos y los contactos se pueden transferir a la PC fácilmente.
- Transfiera fotos, videos, contactos, WhatsApp y más datos con facilidad.
- Vista previa de datos antes de transferir.
- iPhone, iPad y iPod touch están disponibles.
Parte 5. Preguntas frecuentes sobre cómo transferir archivos de PC a iPhone
1. ¿Hay una aplicación AirDrop para PC?
Tristemente no. No hay una aplicación AirDrop para tu PC. La aplicación solo es exclusiva y compatible con dispositivos Apple. Lo bueno es encontrar una alternativa a AirDrop. Por suerte, le recomendamos que obtenga FoneTrans para iOS.
2. ¿Cómo dejar de compartir archivos o carpetas en el Explorador de archivos?
Por favor abra su PC. Localice los archivos que desea proteger o no desea compartir con otros dispositivos. Después de eso, haga clic derecho en ellos y aparecerán nuevas opciones de ventana en la interfaz principal. Haga clic en el Dar acceso a botón y seleccione la Eliminar acceso botón después. Como forma alternativa, elija la carpeta que no desea compartir. Después de eso, haga clic en el Compartir pestaña en la parte superior. Elija la sección Compartir con y haga clic en el Eliminar acceso botón después.
El proceso de transferencia puede ser difícil para usted si es un novato. Esperamos que con la ayuda de los 4 métodos que hemos preparado, hayas transferido fácilmente tus archivos.
Con FoneTrans para iOS, disfrutará de la libertad de transferir sus datos del iPhone a la computadora. No solo puede transferir mensajes de texto del iPhone a la computadora, sino que también las fotos, los videos y los contactos se pueden transferir a la PC fácilmente.
- Transfiera fotos, videos, contactos, WhatsApp y más datos con facilidad.
- Vista previa de datos antes de transferir.
- iPhone, iPad y iPod touch están disponibles.
